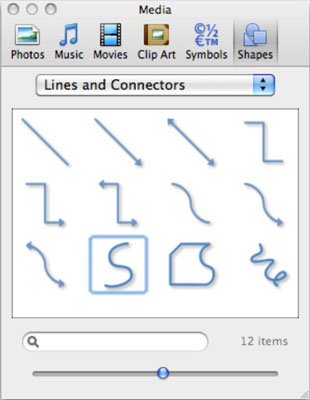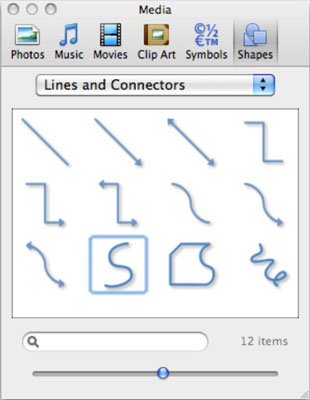Office 2011 for Mac on meediumibrauser, kust leiate erinevaid kujundeid, mida oma dokumentidele, töövihikutele ja esitlustele lisada. Samad kujundid leiate ka lindi erinevatest kohtadest. Iga kujundit saab lõputult kohandada ja vormindada, et saaksite just õige välimuse. Kujundid võivad olla lihtsad jooned. Tahked kujundid võivad toimida teksti ja isegi piltide konteineritena.
Meediumibrauseri vahekaardil Kujundid on õige kuju leidmine imelihtne. Teile saadaolevate sisseehitatud kujundite kuvamiseks klõpsake meediumibrauseri vahekaarti Kujundid. Kujundeid saate kategooriate järgi filtreerida, klõpsates meediumibrauseri ülaosas oleval hüpikmenüül Kõik kujundid. Erinevaid kujundeid on mitut tüüpi:
-
Tahked kujundid: tahkel kujundil on täidisega ala, näiteks kolmnurk või ristkülik. Tahked kujundid võivad toimida tekstikastidena. Teksti lisamiseks võite lihtsalt alustada tippimist, kui valitud on kindel kujund. Igal tahkel kujundil on joon, mis on kujundi piiriks. Täiteala ja rida vormindatakse eraldi.
-
Jooned ja nooled: neil kujunditel ei ole täidetavat ala. Joone saab vormindada nii, et mõlemas otsas oleks nooled. Joonedel on paksus (kaal) ja stiil. Täidetava ala moodustamiseks saate luua kindla kuju, ühendades endaga joone.
-
Ühendused: pistikud on spetsiaalsed põlved. Küünarnukke saate reguleerida, lohistades küünarnukiga seotud kollast teemanti. Ühendused on kleepuvad selle poolest, et kui ühendate otsad teiste objektidega, siis nende objektide teisaldamisel jääb pistik objekti külge.
-
Tähelepanulaiendid: need on kastid, mille pistikud on püsivalt kinnitatud.
-
Toimingunupud: need on saadaval ainult PowerPointis. Toimingunuppudel on sisseehitatud atribuudid, mida saate kasutada navigeerimiseks, meedia esitamiseks, makrode käitamiseks ja muuks.
Tõenäoliselt tunnete kihelust, et saada endale mõni neist vormikatest kujunditest, kuid esiteks on siin kujundite sisestamise protseduur:
Klõpsake dokumendi sees kohas, kuhu soovite kujundi sisestada.
Valige meediumibrauseris vahekaart Kujundid. Klõpsake kujundipaletis kujundit.
Hoidke hiire vasakut nuppu all ja lohistage üle dokumendi, et joonistada soovitud suurusega kujund.
Teise võimalusena klõpsake valitud kujundi paigutamiseks üks kord kujundipaletis oleval kujundil ja seejärel uuesti dokumendis. See loob 1 x 1 tolli kuju. Kujundi saate lohistada ka brauserist. Paremklõpsake kujundil brauseris ja valige kopeerimine, et kopeerida see lõikelauale.
Kui olete lõpetanud, laske hiirenupp lahti.