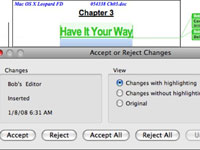Word 2008 for Mac muudab redaktsioonimärkide (nimetatakse ka funktsiooniks Jälgi muudatused) kasutamise oma dokumendis lihtsaks. Näiteks saate luua faili ja saata selle töökaaslasele, kes saab seejärel muudatuste märkimiseks kasutada redaktsioonimärke. Kui avate dokumendi uuesti, näete kõiki muudatusi ja kommentaarid tõstetakse ekraanil esile, et saaksite muudatustega nõustuda või tagasi lükata.
Funktsiooni Jälgi muudatusi sisselülitamiseks ja redaktsioonimärkide vastuvõtmiseks või tagasilükkamiseks tehke järgmist.
1Valige Tööriistad → Jälgi muudatusi → Tõstke esile muudatused. Ilmuvas dialoogiboksis Muudatuste esiletõstmine märkige ruut Jälgi muudatusi redigeerimise ajal.
Muudatuste esiletõstmise dialoogis on kaks täiendavat märkeruutu: Highlight Changes on Screen ja Highlight Changes in Printed Documents. Valige need, kui soovite näha värvimuutusi ekraanil või printimisel.
2Klõpsake muudatuste esiletõstmise dialoogiaknas nuppu Suvandid, et avada paan Jälgi muudatusi eelistused ja muuta kasutatavaid värve ja märgistatavate muudatuste tüüpe.
See samm on valikuline.
3Muudatuste esiletõstmise dialoogi sulgemiseks klõpsake nuppu OK, kui olete lõpetanud.
Dokumendi parempoolses veeris olevates väikestes õhupallides olevate kommentaaride nägemiseks peate olema kas prindipaigutuse või veebiküljenduse vaates. Näete endiselt dokumendis tehtud muudatusi mustandvaates, kuid te ei näe õhupalle ega nende pakutavat lisateavet (näiteks kustutatud või kommenteeritud ning muutja nime, kuupäeva ja kellaaega).
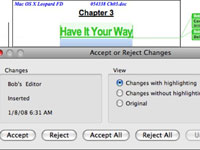
4 Vajadusel nõustuge muudatustega või lükake need tagasi.
Muudatuste aktsepteerimise või tagasilükkamise dialoogi avamiseks valige Tööriistad → Jälgi muudatusi → Muudatuste vastuvõtmine või tagasilükkamine. See dialoog võimaldab teil muudatusi üle vaadata ja need kas üksikult või kõik korraga vastu võtta või tagasi lükata.