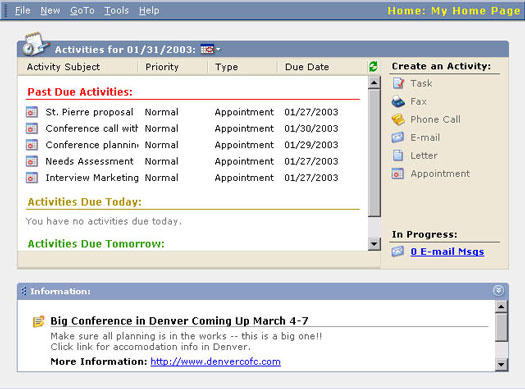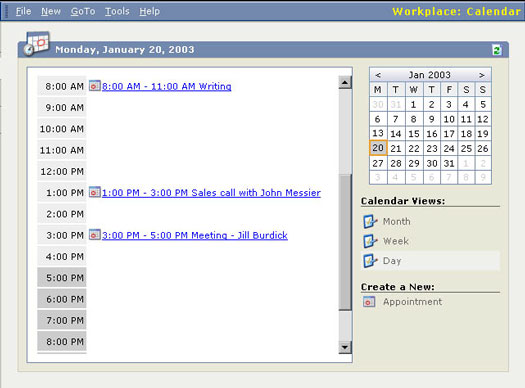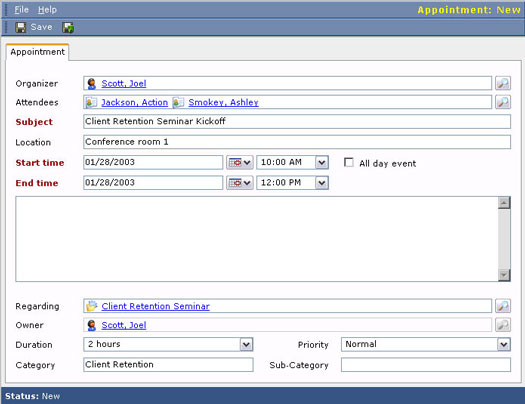Kalendrihalduse jaoks olulised koostisosad hõlmavad olemasolevate tegevuste vaatamist, uute tegevuste sisestamist, tegevuste vältimatut ajakava muutmist ja (loodetavasti) mõne tegevuse lõpuleviimist.
Oma kalendri vaatamine
Saate oma kalendrit vaadata avalehel ja töökohas. Avalehel on teie vaade piiratud tähtaja ületanud tegevuste, täna tähtaegsete tegevuste ja homme tähtaegsete tegevustega. Töökoha kalender on suurema vaatevalikuga ja veidi paindlikum.
Avalehe kalendri vaatamine
Kodulehe kalender, nagu on näidatud joonisel 1, näitab eilset, tänast ja homset päeva. Saate sihtkuupäeva reguleerida, klõpsates akna ülaosas kalendriikooni ja valides kuvatavast kalendrist uue kuupäeva. Kui valite mõne muu kuupäeva, kuvatakse ekraanil ainult selle päeva tegevused – tähtaja ületanud ega tulevasi tegevusi pole.
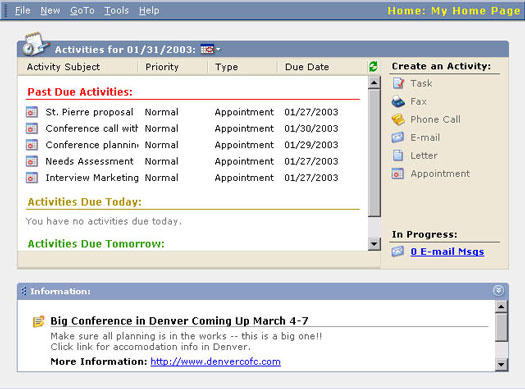
Joonis 1: Kodulehe kalender.
Saate kõiki kuvatavaid tegevusi sortida mis tahes ekraani neljas veerus. Veeru pealkirjal klõpsamine sorteerib kõik teie tegevused ümber. Sellel veeru pealkirjal klõpsamine toimib sortimise lülituslülitina, liikudes tõusvalt kahanevale järjestusele edasi-tagasi. Tegevused sorteeritakse iga päeva kuvas.
Töökoha kalender
Kuigi avalehe kalender on tõenäoliselt esimene asi, mida vaatate iga kord, kui käivitate Microsoft CRM-i, on Workplace kalendril rohkem kuvamisvalikuid ja see on veidi graafilisem. Töökoha kalendrisse pääsete valides töökoha ala (peaaegu iga ekraani allservas olev valik) ja seejärel põhikuva küljel olevalt paneelilt kalendri. Pärast nende valikute tegemist jõuate ekraanile, mis on näidatud joonisel 2.
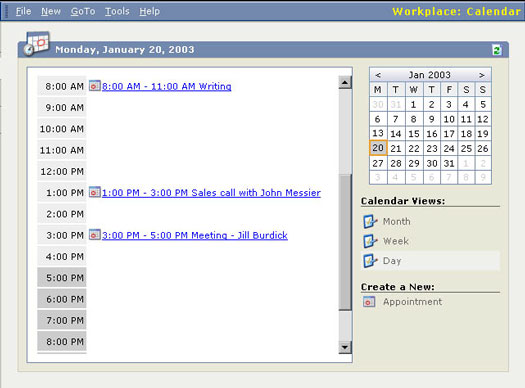
Joonis 2: Töökoha kalender.
Töökoha kalender näitab ainult teie kohtumisi. Näiteks telefonikõned ja ülesanded kuvatakse tegevusloendi vaate ruudustikus. Sinna pääsete, valides töökoha külgribalt valiku Tegevused.
Saate muuta töökoha kalendri kuva kuupäeva või kuupäevavahemikku, valides paremas ülanurgas olevast kalendrist kuupäevad. Samuti saate ekraani paremas servas olevast loendist valida kolme kuvarežiimi (kuu, nädal ja päev) vahel.
Tegevuste loendi vaade
Kui soovite tõesti teada, mis teie päevakavas on, on tegevuste loendi vaateruudustik õige koht. Sinna pääsete, valides põhikuva küljel olevalt töökoha paneelilt tegevused. See on koht, kus teie päev peaks algama ja see on aken, kus peaksite elama suure osa oma tööelust.
Väljal Otsi tegevusi saate tegevuste teema alusel leida ajastatud tegevusi. Kuigi konkreetse tähega algavate tegevuste teemade leidmiseks saate kasutada akna allosas olevat tähestikulist loendiriba, kuid väli Otsi tegevus on paindlikum, kuna saate Floridaga algavate tegevuste teemade leidmiseks sisestada järjestikuseid märke, näiteks flor . . Võite kasutada ka metamärki, et sobitada mis tahes tähemärkide jada.
Saate valida ühe mitme vaate hulgast. Teie vaate valik töötab koos valikuga Otsi tegevus. Need vaated on:
- Minu tegevused: need on ainult teie ajakavas olevad tegevused. Need hõlmavad maksetähtaega ületanud, praegusi ja tulevasi tegevusi.
- Avatud tegevused: need on kõik avatud tegevused, sõltumata sellest, kas need kuuluvad kellelegi teisele või ainult teile. Vaikevaade kahjuks ei näita, kellele need kuuluvad.
- Suletud tegevused: need on kõik süsteemis sisalduvad lõpetatud tegevused.
- Kõik tegevused: selles põhjalikus loendis kuvatakse avatud ja lõpetatud tegevused, olenemata sellest, kes need on.
Enda jaoks kohtumiste koostamine
Saate koostada endale kohtumise otse avalehelt, mida soovitab Microsofti veebispikker. See meetod on kiire, kuid. . .
Teil võib tekkida probleeme, kui nõustute mõne kohtumisega ilma kalendrit kontrollimata. Teil on alati parem vaadata oma kalendrit enne kohtumiste ajastamist. Sel põhjusel peaksite Microsoft CRM-is võrgus töötades oma kohtumiste ajastamiseks kasutama teist lähenemisviisi.
1. Valige töökohas ekraani vasakpoolses servas olevast paneelist suvand Kalender.
Kuvatakse teie päeva-, nädala- või kuukalender. Enne uuele kohtumisele või tegevusele pühendumist vaadake siin oma ajakava üle.
Kalendrikuva näitab ainult kohtumisi, mitte ülesandeid ega telefonikõnesid. Kui soovite vältida kahe konverentskõne samaaegset ajastamist, kaaluge kalendrivaate asemel tegevuste loendivaate kasutamist.
2. Valige akna alumises paremas servas käsk Loo uus: kohtumine.
Kuvatakse uue kohtumise sisestamise üksikasjade vorm, mida nimetatakse vahekaardil Kohtumine (nagu on näidatud joonisel 3).
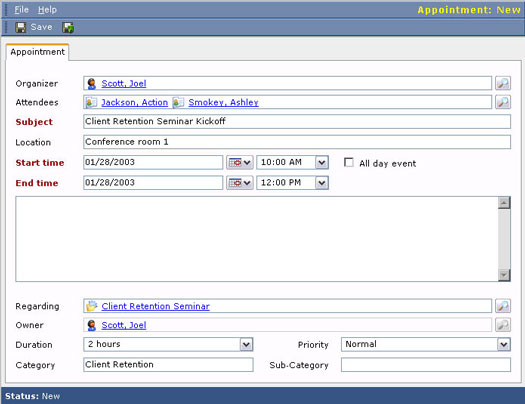
Joonis 3: Uue kohtumise sisestamine nullist.
Mitmed vahekaardil Kohtumine olevad andmed väärivad selgitamist või edasist täpsustamist:
- Korraldaja: see on isik, kes koordineerib tegevust. Korraldaja ei pea olema isegi üks osalejatest. See on inimene, keda süüdistate, kui koosolek on segaduses.
- Osalejad: Osalejad võivad olla kontod, kontaktid, müügivihjed või kasutajad. Konto on ettevõte, mistõttu jääb arusaamatuks, mida tähendab koosolekul osalev ettevõte, mitte inimene. Kui müügivihje on ettevõte, kerkib esile sama probleem. Väljal Osaleja levinum kasutusala on lisada kontaktid (mis on inimesed) ja kasutajad (kes on teie ettevõtte inimesed). On tavaline, et teie osalejatüüpe segatakse ja sobitatakse. Tõenäoliselt peaks teil alati olema vähemalt üks kontakt ja üks kasutaja.
- Teema: väljale Teema sisestatud tekst jõuab kalendrikuvale tegevuse ajavahemikuga samale reale. Kalendri nädalavaates mähitakse tekst ümber, nii et näete kogu teksti. Igapäevases vaates võib teksti, kui see on liiga pikk, ära lõigata.
- Algusaeg ja lõpuaeg : kui te algus- ja lõppaega ei sisesta, eriti kohtumiste puhul, ei kuvata neid teie kalendris.
- Sündmus: vaikimisi on sündmus päevane tegevus. Kui valite kogu päeva sündmuse, ei ole teil enam võimalik konkreetseid aegu valida. Saate siiski kuupäevi täpsustada; ja kui lõppkuupäev erineb alguskuupäevast, olete loonud tegevuse, mis hõlmab mitut päeva. Puhkus on hea näide sündmuste sobivast kasutamisest.
- Märkused. See on märgistamata vabas vormis tekstiala, mis lõpuks ilmub kalendris ajavahemiku ja teema all olevatel ridadel.
- Seoses: see väli võimaldab lisada tegevuse ühele või mitmele kirjele. Need kirjed võivad olla näiteks kontaktid või kontod või müügivihjed. Kui seostate tegevuse rohkem kui ühe kirjega, näete tegevust mis tahes nendest kirjetest.