Πώς να αλλάξετε μόνιμα το εμφανιζόμενο όνομά σας στο Zoom;

Μάθετε πώς να τροποποιείτε εύκολα το εμφανιζόμενο όνομά σας στην εφαρμογή Zoom Meetings πριν από τη συνάντησή σας.
Ακολουθεί μια ερώτηση από έναν από τους αναγνώστες μας:
Έχω εγκαταστήσει το Microsoft Teams στο τηλέφωνό μου Android, καθώς πρέπει να έχω πρόσβαση στην εφαρμογή όταν λείπω από το φορητό υπολογιστή μου με Windows. Ο κύριος λόγος για αυτό είναι να λαμβάνω ειδοποίηση στο τηλέφωνο εάν προκύψει κάτι από την ομάδα μου. Υπάρχει τρόπος να αλλάξουμε την ηχητική ειδοποίηση που λαμβάνω για νέα μηνύματα και εισερχόμενες κλήσεις στο Microsoft Teams; Εάν ναι, ενημερώστε με πώς μπορώ να το κάνω αυτό. Ευχαριστώ.
Ευχαριστώ για την ερώτησή σας. Σε αυτήν την ανάρτηση θα συζητήσουμε πώς μπορείτε να προσαρμόσετε τον ήχο για ειδοποιήσεις και ήχους κλήσης για ομάδες τόσο στα κινητά τηλέφωνα Android όσο και στους επιτραπέζιους υπολογιστές Windows.
Αλλαγή ειδοποιήσεων ήχου στο Android
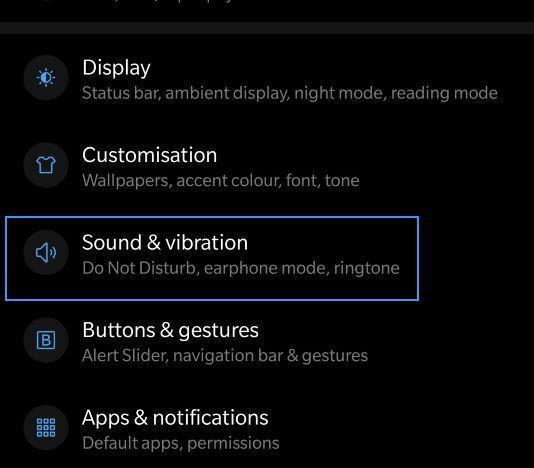
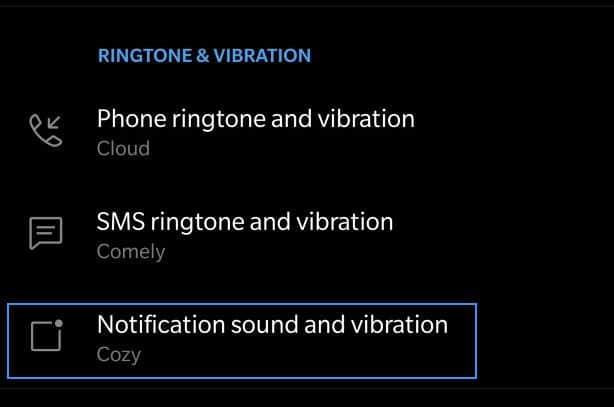
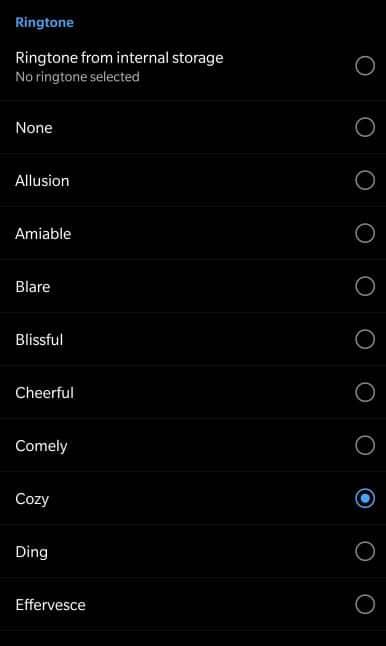
Αλλάξτε τον ήχο κλήσης τηλεφωνικών κλήσεων σε Windows, Web και macOS
Μπορούμε να αλλάξουμε τον ήχο κλήσης για τις κλήσεις που λαμβάνουμε στην επιφάνεια εργασίας, αλλά μόνο με τους προεπιλεγμένους ήχους που παρέχονται από τη Microsoft.
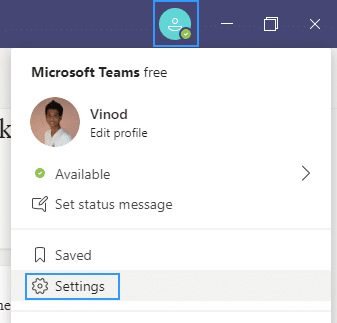
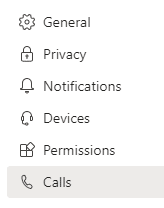
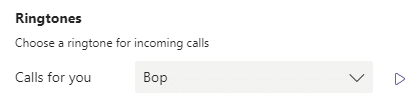
Το Microsoft Teams προσφέρει διαφορετικούς τρόπους πρόσβασης, λήψης και διαχείρισης ειδοποιήσεων. Αυτές οι ρυθμίσεις περιλαμβάνουν πώς, πότε και πού εμφανίζονται οι ειδοποιήσεις σας, προσαρμοσμένες ρυθμίσεις για κανάλια και συνομιλίες, εμφάνιση και ήχους, απενεργοποίηση συγκεκριμένων μηνυμάτων κ.λπ.
Για να διαχειριστείτε τις ειδοποιήσεις σας, επιλέξτε Ρυθμίσεις και άλλα  στην επάνω δεξιά γωνία των Ομάδων και, στη συνέχεια, επιλέξτε Ρυθμίσεις
στην επάνω δεξιά γωνία των Ομάδων και, στη συνέχεια, επιλέξτε Ρυθμίσεις  > Ειδοποιήσεις
> Ειδοποιήσεις  .
.
Για να απενεργοποιήσετε ή να ενεργοποιήσετε τους ήχους ειδοποιήσεων, ενεργοποιήστε Αναπαραγωγή ήχου για εισερχόμενες κλήσεις και ειδοποιήσεις.
Για να ειδοποιηθείτε για όλα τα κανάλια που εμφανίζονται, επιλέξτε Όλη η δραστηριότητα
Για να λαμβάνετε ειδοποίηση μόνο όταν αναφέρονται @ ή όταν λαμβάνετε απαντήσεις στα μηνύματά σας στα κανάλια, επιλέξτε Αναφορές & απαντήσεις
Για τον μεγαλύτερο έλεγχο στις ειδοποιήσεις του καναλιού σας, επιλέξτε Προσαρμοσμένο
Για να μάθετε περισσότερα, ανατρέξτε στην ενότητα Προσαρμογή ειδοποιήσεων καναλιού.
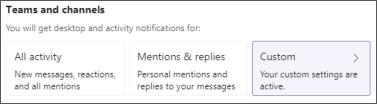
Τοποθετήστε το δείκτη του ποντικιού σε ένα κανάλι στη λίστα των ομάδων σας και επιλέξτε Περισσότερες επιλογές  > Ειδοποιήσεις καναλιού
> Ειδοποιήσεις καναλιού  .
.
Επιλέξτε από Όλη τη δραστηριότητα, Απενεργοποίηση ή < /span> , θα ανοίξει ένα νέο παράθυρο που έχει περισσότερες επιλογές.Προσαρμοσμένο—όπως ακριβώς θα κάνατε στις ρυθμίσεις. Όταν επιλέξετε Προσαρμοσμένο
Σημείωση: Από προεπιλογή, οι @αναφορές καναλιού είναι απενεργοποιημένες και όλες οι νέες αναρτήσεις θα εμφανίζονται μόνο στη Δραστηριότητα 
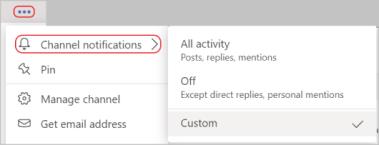
Επιλέξτε το κουμπί Επεξεργασία δίπλα στην κατηγορία για να προσαρμόσετε τον τρόπο με τον οποίο λαμβάνετε ειδοποιήσεις για αυτήν την κατηγορία.
Οι κατηγορίες περιλαμβάνουν Συζήτηση, Συναντήσεις και κλήσεις, Άτομα και Άλλα.
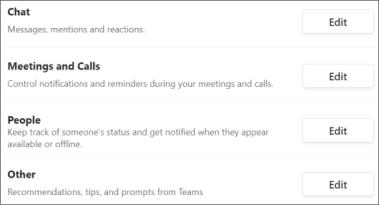
Επιλέξτε Επεξεργασία δίπλα στο Συζήτηση και, στη συνέχεια, επιλέξτε < /span> , την οποία μπορείτε να βρείτε στην επάνω αριστερή γωνία των Ομάδων.Δραστηριότητα για μια συγκεκριμένη κατηγορία. Όλες οι ειδοποιήσεις για αυτόν τον τύπο δραστηριότητας θα αποστέλλονται στη Εμφάνιση μόνο στη ροή 
Σημείωση: Η εφαρμογή θα εξακολουθεί να αναβοσβήνει στη γραμμή εργασιών της επιφάνειας εργασίας όταν φτάνουν οι ειδοποιήσεις, αλλά δεν θα εμφανίζεται κανένα αναδυόμενο παράθυρο στην επιφάνεια εργασίας σας.
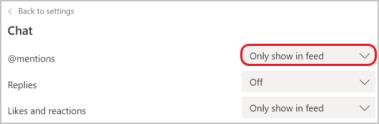
Επιλέξτε εάν μια προεπισκόπηση μηνύματος θα εμφανίζεται ή όχι στην επιφάνεια εργασίας ενεργοποιώντας την εναλλαγή για Εμφάνιση προεπισκόπησης μηνύματος.
Επιλέξτε Banner και ροή για να λαμβάνετε ειδοποιήσεις τόσο ως ειδοποίηση επιφάνειας εργασίας όσο και ως ειδοποίηση στη Δραστηριότητα  .
.
Σημείωση: Στα Windows, τα banner ειδοποιήσεων θα εμφανίζονται κάτω δεξιά στην οθόνη σας. Στο macOS, εμφανίζονται επάνω δεξιά.
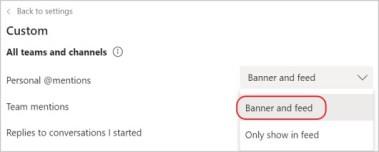
Επιλέξτε Επεξεργασία δίπλα στο Συναντήσεις και κλήσεις και στη συνέχεια ενεργοποιήστε την εναλλαγή για Σίγαση ειδοποιήσεων κατά τη διάρκεια συσκέψεων και κλήσεων.
Για να μάθετε περισσότερα σχετικά με την ενεργοποίηση/απενεργοποίηση των ειδοποιήσεων κατά τη διάρκεια μιας σύσκεψης, ανατρέξτε στο θέμα Σίγαση ειδοποιήσεων κατά τη διάρκεια μιας σύσκεψης στο Teams.
Σημείωση: Οι αναπτυσσόμενες ρυθμίσεις στην ενότητα Ειδοποίηση ξεκίνησε η σύσκεψη και Οι ειδοποιήσεις συνομιλίας συσκέψεων δεν επηρεάζονται από την επιλογή της σίγασης των ειδοποιήσεων κατά τη διάρκεια συσκέψεων και κλήσεων. Μπορείτε να τα τροποποιήσετε ξεχωριστά.
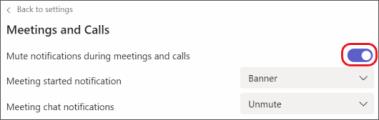
Σε μια συνομιλία καναλιού, μεταβείτε στην επάνω δεξιά γωνία του αρχικού μηνύματος και επιλέξτε Περισσότερες επιλογές  > Απενεργοποιήστε τις ειδοποιήσεις.
> Απενεργοποιήστε τις ειδοποιήσεις.
Όπως και με τη σίγαση μιας συνομιλίας, η απενεργοποίηση των ειδοποιήσεων σε μια συνομιλία καναλιού θα σταματήσει τις ενημερώσεις για τη συγκεκριμένη συνομιλία.
Σημείωση: Θα εξακολουθείτε να λαμβάνετε ειδοποιήσεις εάν κάποιος σας @αναφέρει απευθείας.
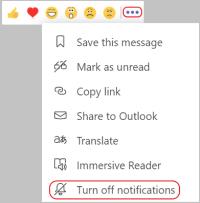
Μεταβείτε στη Δραστηριότητα  στην αριστερή πλευρά των Ομάδων, τοποθετήστε το δείκτη του ποντικιού πάνω από την ειδοποίηση που θέλετε να αλλάξετε και, στη συνέχεια, επιλέξτε Περισσότερες επιλογές
στην αριστερή πλευρά των Ομάδων, τοποθετήστε το δείκτη του ποντικιού πάνω από την ειδοποίηση που θέλετε να αλλάξετε και, στη συνέχεια, επιλέξτε Περισσότερες επιλογές  .
.
Από εδώ, επισημάνετε μια ειδοποίηση ως αναγνωσμένη ή μη αναγνωσμένη, απενεργοποιήστε τις ειδοποιήσεις για αντιδράσεις και εφαρμογές και στις ειδοποιήσεις καναλιού μπορείτε να προσαρμόσετε τι είδους δραστηριότητα λαμβάνετε ειδοποίηση για το συγκεκριμένο κανάλι.
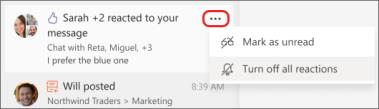
Μάθετε πώς να τροποποιείτε εύκολα το εμφανιζόμενο όνομά σας στην εφαρμογή Zoom Meetings πριν από τη συνάντησή σας.
Μάθετε πώς μπορείτε να διαγράψετε εύκολα τις τροποποιήσεις και να αφαιρέσετε νήματα συνομιλίας στο Slack.
Μάθετε πώς να αποκλείετε τους συμμετέχοντες στη συνομιλία στο Zoom
Μάθετε πώς μπορείτε να απενεργοποιήσετε τη σύσκεψη Webex από την αυτόματη εκκίνηση
Πώς να απενεργοποιήσετε το Zoom από την αυτόματη εκτέλεση κατά την εκκίνηση των Windows;
Μάθετε πώς να απενεργοποιείτε τον θόρυβο από τις υπενθυμίσεις, τις ειδοποιήσεις και τους ήχους για επιτραπέζιο υπολογιστή και email του Slack
Μάθετε πώς μπορείτε εύκολα να παρουσιάσετε ένα αρχείο ppt σε συσκέψεις του Microsoft Teams.
Μάθετε πώς μπορείτε να σταματήσετε εύκολα την αυτόματη εκκίνηση του Microsoft Teams στο macOS, εάν συνεχίσει να εμφανίζεται όταν ενεργοποιείτε το λειτουργικό σας σύστημα.
Μάθετε πώς μπορείτε να ενεργοποιήσετε εύκολα την ενσωμάτωση του Microsoft Teams από το ημερολόγιό σας του Outlook.
Μάθετε πώς να προσαρμόζετε το μέγεθος της γραμματοσειράς στο Microsoft Teams και στο Zoom.







