Πώς να αλλάξετε μόνιμα το εμφανιζόμενο όνομά σας στο Zoom;

Μάθετε πώς να τροποποιείτε εύκολα το εμφανιζόμενο όνομά σας στην εφαρμογή Zoom Meetings πριν από τη συνάντησή σας.
Εδώ είναι μια ερώτηση από τη Wendy:
Γεια σας παιδιά, εργάζομαι ως σύμβουλος σε μια εταιρεία λογισμικού πληροφορικής. Μέχρι στιγμής χρησιμοποιούσα το Webex και τώρα έχει γίνει μετάβαση στο Microsoft Teams. Κατανοώ ότι υπάρχουν πολλές τεχνικές για κοινή χρήση διαφανειών pptx στο Microsoft Teams για Windows. Συγκεκριμένα, με ενδιαφέρει να μοιραστώ την παρουσίασή μου χωρίς να δείξω τις σημειώσεις του παρουσιαστή στους συμμετέχοντες (παρόλα αυτά θα ήθελα να δω τις σημειώσεις μου). Μια επιπλέον απαίτηση είναι να μπορείτε να βλέπετε τη λίστα συμμετεχόντων και τη ροή βίντεο αυτών που συνδέονται χρησιμοποιώντας τις κάμερές τους. Οποιεσδήποτε υποδείξεις εκτιμώνται.
Ευχαριστώ για την ερώτηση. Υπάρχουν διάφοροι τρόποι για να εμφανίσετε τις διαφάνειές σας σε μια συνάντηση Teams. Θα εστιάσουμε στα πιο διαδεδομένα.
Σημείωση: Αναπτύξαμε αυτήν την απάντηση χρησιμοποιώντας τα Windows, αλλά θα λειτουργήσει σχεδόν τέλεια στο PowerPoint και στο Teams για macOS.
Κοινή χρήση της προβολής διαφανειών του PowerPoint
Αυτή είναι ίσως η απλούστερη και πιο απλή επιλογή για κοινή χρήση διαφανειών.
Περίληψη : Σημειώστε ότι αν και αυτή η μέθοδος είναι αρκετά απλή, έχει ελλείψεις. Αν δεν έχετε δύο οθόνες, δεν θα μπορείτε να έχετε πρόσβαση στις σημειώσεις σας. Δεν θα μπορείτε επίσης να προβάλετε τα στοιχεία ελέγχου της σύσκεψης Ομάδες κατά την παρουσίαση, επομένως θα μπορείτε να εμφανίσετε τη λίστα συμμετεχόντων ή να αποκτήσετε πρόσβαση στη συνομιλία της σύσκεψης κατά την παρουσίαση.
Παρουσιάστε τις διαφάνειές σας χρησιμοποιώντας την Προβολή παρουσιαστή
Εάν έχετε δύο οθόνες, μπορείτε να χρησιμοποιήσετε την προβολή παρουσιαστή του PowerPoint.
Περίληψη : Αυτή είναι μια πιο ισχυρή μέθοδος, η οποία σας επιτρέπει να βλέπετε τις σημειώσεις σας κατά την παρουσίαση, αλλά απαιτεί περισσότερες από μία οθόνες. Επίσης, δεν σας επιτρέπει να έχετε πρόσβαση στη διεπαφή χρήστη του Teams και να προβάλετε τη λίστα συμμετεχόντων κ.λπ.».
Χρήση του PowerPoint Live για παρουσίαση στο Teams
Τώρα μπορείτε να χρησιμοποιήσετε τη δυνατότητα του PowerPoint live για να βελτιώσετε την παράδοση της παρουσίασής σας στο Teams.
Περίληψη : Μια πολύ δροσερή επιλογή για παρουσιαστές. Το κύριο μειονέκτημα είναι ότι δεδομένου του γεγονότος ότι επί του παρόντος αξιοποιεί την έκδοση web του PowerPoint, ενδέχεται να υπάρχουν ορισμένες δυνατότητες και κινούμενα σχέδια που ενδέχεται να μην λειτουργούν πλήρως στο PowerPoint live.
Για να μοιραστείτε περιεχόμενο από την κινητή συσκευή σας, επιλέξτε Περισσότερες επιλογές  > Κοινή χρήση
> Κοινή χρήση  στα στοιχεία ελέγχου της σύσκεψής σας. Μπορείτε να επιλέξετε να παρουσιάσετε μια φωτογραφία, ένα βίντεο, ένα PowerPoint ή ολόκληρη την οθόνη σας.
στα στοιχεία ελέγχου της σύσκεψής σας. Μπορείτε να επιλέξετε να παρουσιάσετε μια φωτογραφία, ένα βίντεο, ένα PowerPoint ή ολόκληρη την οθόνη σας.
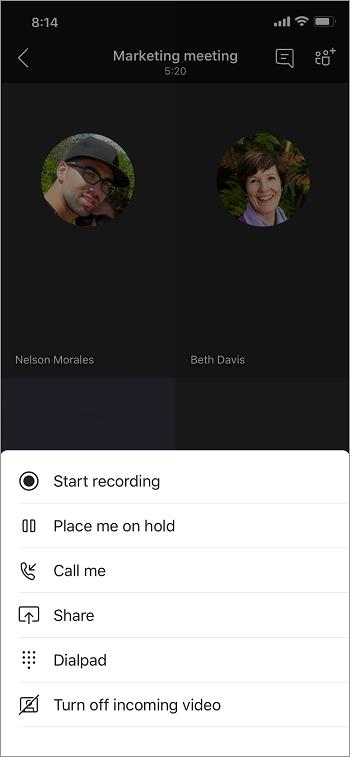
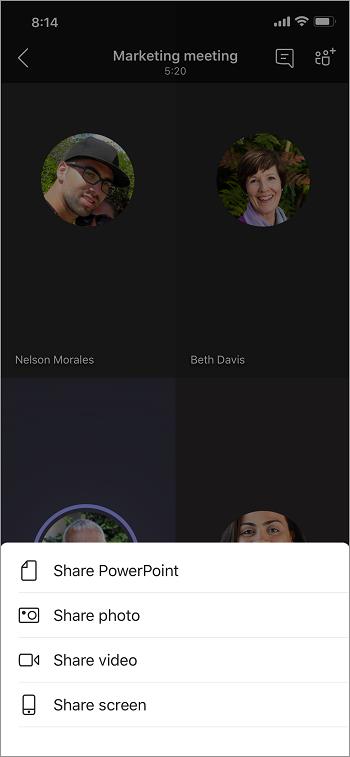
|
Μερίδιο... |
Αν θέλεις... |
|---|---|
|
Μια φωτογραφία |
Τραβήξτε μια φωτογραφία για κοινή χρήση ή επιλέξτε μία από τη συλλογή σας. |
|
Ζωντανό βίντεο |
Μοιραστείτε ζωντανά βίντεο από την κάμερά σας. |
|
Ένα PowerPoint |
Παρουσιάστε ένα αρχείο PowerPoint με το οποίο μπορούν να αλληλεπιδράσουν άλλοι. |
|
Η οθόνη σας |
Εμφάνιση ολόκληρης της οθόνης σας, συμπεριλαμβανομένων των ειδοποιήσεων και άλλων δραστηριοτήτων. |
Όταν είστε έτοιμοι για κοινή χρήση, πατήστε Ξεκινήστε την παρουσίαση στο κάτω μέρος της οθόνης σας. Πατήστε Διακοπή παρουσίασης όταν τελειώσετε.
Συμβουλή: Για να πάτε μπροστά και πίσω σε μια παρουσίαση του PowerPoint, σύρετε προς την κατεύθυνση που θέλετε να πάτε ή πατήστε τα κουμπιά εμπρός και πίσω στο κάτω μέρος του την οθόνη σας.
Σημείωση: Εάν ο ρόλος σας αλλάξει από παρουσιαστής σε συμμετέχων κατά τη διάρκεια μιας σύσκεψης και κάνετε την παρουσίαση, η κοινή χρήση οθόνης θα σταματήσει.
Θέλετε να δείτε καλύτερα το κοινόχρηστο περιεχόμενο;
Πιέστε ή σμίξτε για μεγέθυνση και πατήστε και σύρετε για να δείτε διαφορετικές περιοχές.
Ίσως θέλετε να ελαχιστοποιήσετε το περιεχόμενο που μοιράζεται κάποιος για να βλέπετε καλύτερα τα άτομα στη σύσκεψη στην κινητή συσκευή σας. Να πώς:
Πατήστε Περισσότερες ενέργειες  δίπλα στο όνομα του ατόμου που κάνει την κοινή χρήση
δίπλα στο όνομα του ατόμου που κάνει την κοινή χρήση
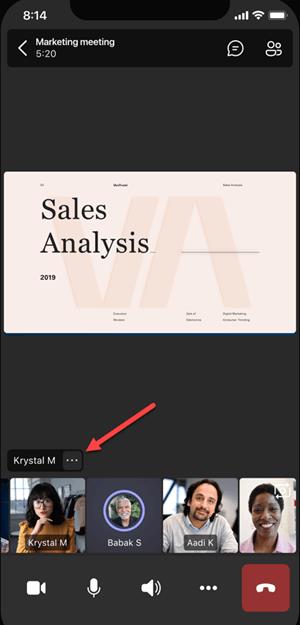
Επιλέξτε Ελαχιστοποίηση περιεχομένου από το μενού
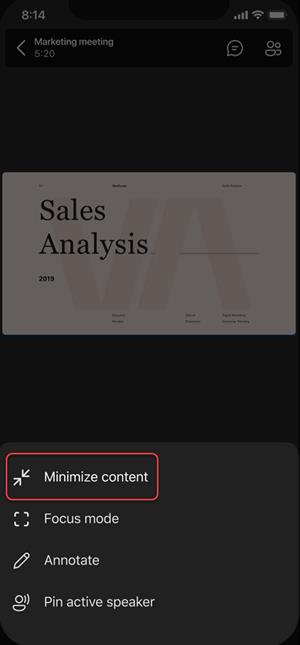
Αυτό θα σας δώσει μια καλύτερη ματιά σε περισσότερα άτομα στη σύσκεψη. Θα εξακολουθείτε να βλέπετε το κοινόχρηστο περιεχόμενο στο κάτω μέρος της οθόνης σας.
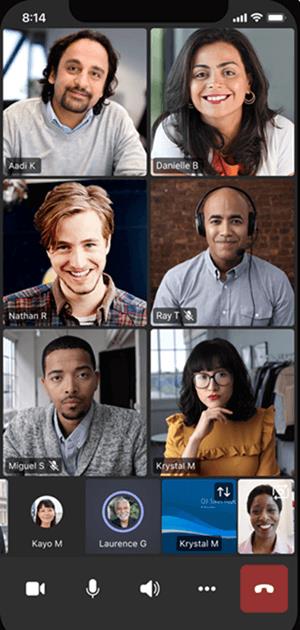
Λάβετε μέρος σε μια σύσκεψη σε περισσότερες από μία συσκευές για περισσότερες επιλογές συνεργασίας και κοινής χρήσης περιεχομένου.
Εάν, για παράδειγμα, βρίσκεστε ήδη σε μια σύσκεψη στον φορητό υπολογιστή σας, μπορείτε να προσθέσετε το τηλέφωνό σας ως συνοδευτική συσκευή για να παρουσιάσετε αρχεία, να μοιραστείτε ζωντανά βίντεο και πολλά άλλα. Οποιαδήποτε συσκευή με την εφαρμογή Teams για κινητά μπορεί να προστεθεί ως συνοδευτική συσκευή—απλώς βεβαιωθείτε ότι οι συσκευές που χρησιμοποιείτε είναι συνδεδεμένες στον ίδιο λογαριασμό Teams.
Υπάρχουν πολλά που μπορείτε να κάνετε όταν προσθέτετε μια συνοδευτική συσκευή στην εμπειρία σύσκεψης:
Χρησιμοποιήστε βίντεο για κινητά για να εμφανίσετε πράγματα που δεν είναι ορατά για απομακρυσμένους συμμετέχοντες.
Τραβήξτε μια φωτογραφία για κοινή χρήση με όλους ή επιλέξτε μία από το ρολό της φωτογραφικής μηχανής σας.
Χρησιμοποιήστε το τηλέφωνό σας για να ελέγξετε μια παρουσίαση.
Μοιραστείτε την οθόνη του κινητού σας.
Εάν μπορείτε να το δείτε στο τηλέφωνό σας, μπορείτε να το μοιραστείτε στη σύσκεψη!
Ανοίξτε το Teams στο κινητό σας τηλέφωνο όταν βρίσκεστε ήδη σε μια σύσκεψη σε άλλη συσκευή.
Θα δείτε ένα μήνυμα κοντά στην κορυφή της οθόνης σας που θα σας ενημερώνει ότι αυτήν τη στιγμή βρίσκεστε σε μια σύσκεψη σε άλλη συσκευή και θα σας ρωτάει εάν θέλετε να συμμετάσχετε και σε αυτήν. Πατήστε Συμμετοχή.
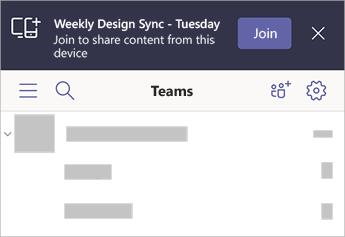
Στη συνέχεια θα δείτε δύο επιλογές: Προσθήκη αυτής της συσκευής και Μεταφορά σε αυτήν συσκευή. Πατήστε Προσθήκη αυτής της συσκευής.
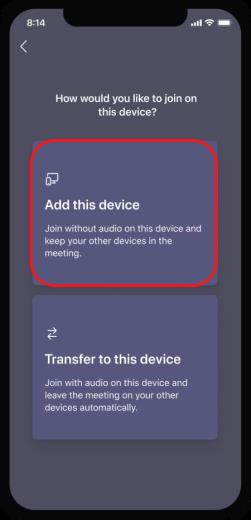
Εάν συμμετάσχετε με αυτόν τον τρόπο, θα θέσουμε σε σίγαση το μικρόφωνο και το ηχείο της συνοδευτικής συσκευής σας για να αποφύγουμε την πρόκληση εφέ ηχούς.
Όταν είστε έτοιμοι να μοιραστείτε κάτι από τη συνοδευτική συσκευή, πατήστε Έναρξη παρουσίασης στο κάτω μέρος της οθόνης. Στην άλλη συσκευή σας, θα μπορείτε να βλέπετε τι μοιράζεστε, όπως όλοι οι άλλοι στη σύσκεψη.
Όταν τελειώσετε, πατήστε Διακοπή παρουσίασης ή απλώς κλείστε το τηλέφωνο. Η άλλη συσκευή σας θα εξακολουθεί να είναι συνδεδεμένη στη σύσκεψη.
Μάθετε πώς να τροποποιείτε εύκολα το εμφανιζόμενο όνομά σας στην εφαρμογή Zoom Meetings πριν από τη συνάντησή σας.
Μάθετε πώς μπορείτε να διαγράψετε εύκολα τις τροποποιήσεις και να αφαιρέσετε νήματα συνομιλίας στο Slack.
Μάθετε πώς να αποκλείετε τους συμμετέχοντες στη συνομιλία στο Zoom
Μάθετε πώς μπορείτε να απενεργοποιήσετε τη σύσκεψη Webex από την αυτόματη εκκίνηση
Πώς να απενεργοποιήσετε το Zoom από την αυτόματη εκτέλεση κατά την εκκίνηση των Windows;
Μάθετε πώς να απενεργοποιείτε τον θόρυβο από τις υπενθυμίσεις, τις ειδοποιήσεις και τους ήχους για επιτραπέζιο υπολογιστή και email του Slack
Μάθετε πώς μπορείτε εύκολα να παρουσιάσετε ένα αρχείο ppt σε συσκέψεις του Microsoft Teams.
Μάθετε πώς μπορείτε να σταματήσετε εύκολα την αυτόματη εκκίνηση του Microsoft Teams στο macOS, εάν συνεχίσει να εμφανίζεται όταν ενεργοποιείτε το λειτουργικό σας σύστημα.
Μάθετε πώς μπορείτε να ενεργοποιήσετε εύκολα την ενσωμάτωση του Microsoft Teams από το ημερολόγιό σας του Outlook.
Μάθετε πώς να προσαρμόζετε το μέγεθος της γραμματοσειράς στο Microsoft Teams και στο Zoom.







