Πώς να αλλάξετε μόνιμα το εμφανιζόμενο όνομά σας στο Zoom;

Μάθετε πώς να τροποποιείτε εύκολα το εμφανιζόμενο όνομά σας στην εφαρμογή Zoom Meetings πριν από τη συνάντησή σας.
Εδώ είναι μια ερώτηση από τον Rafel:
Είμαι κάπως νέος στις συσκέψεις Zoom καθώς ακόμα προσπαθώ να καταλάβω όλες τις διαθέσιμες δυνατότητες στο Zoom. Πρόσφατα ανακάλυψα ότι είχα μπλοκάρει ένα άτομο στη συνομιλία με ζουμ εν αγνοία μου. Το Zoom δεν μου επιτρέπει να στείλω μηνύματα σε αυτό το άτομο (το πλαίσιο συνομιλίας είναι απενεργοποιημένο) και αυτή τη στιγμή εμφανίζει το προεπιλεγμένο κείμενο "Έχετε ήδη αποκλείσει αυτήν την επαφή και δεν μπορείτε να στείλετε ή να λάβετε μηνύματα από το άτομο." Δεν βλέπω επιλογές για ξεμπλοκάρισμα κάτω από το μενού ρυθμίσεων. Εάν είναι δυνατόν, μπορείτε να μου δώσετε μια λύση για να ξεμπλοκάρω το άτομο στο Zoom;
Ευχαριστώ για την ερώτησή σου, Rafel. Ο αποκλεισμός και η κατάργηση αποκλεισμού μιας επαφής είναι πολύ απλός στο Zoom. Σε αυτήν την ανάρτηση, θα μάθουμε πώς να αποκλείουμε (ή) ξεμπλοκάρουμε μια επαφή και να γνωρίζουμε αν κάποιος σας έχει αποκλείσει στο Zoom.
Δείτε πώς μπορείτε να αποτρέψετε ορισμένα άτομα από το να επικοινωνήσουν μαζί σας στις συνομιλίες Zoom:
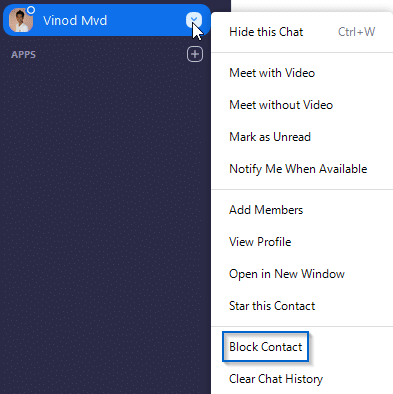
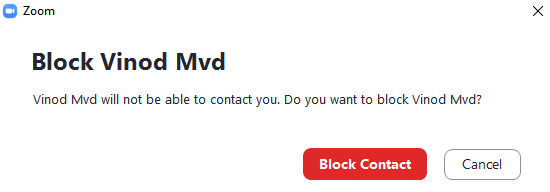
Οι αναγνώστες μας ρώτησαν πώς να ξέρουμε πότε κάποιος μας έχει μπλοκάρει. Αν και είναι δυνατό να το ανακαλύψετε, δεν υπάρχει εύκολος τρόπος να μάθετε ότι έχετε αποκλειστεί, αλλά να στείλετε μήνυμα σε αυτό το άτομο.
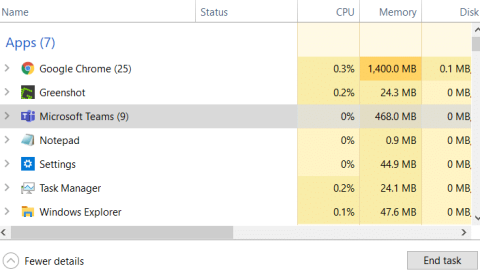
Ακολουθήστε αυτά τα βήματα εάν θέλετε να εφαρμόζονται μόνο οι κανόνες αποκλεισμού σε έναν συγκεκριμένο χρήστη:
| Βήμα | Περιγραφή |
|---|---|
| 1 | Συνδεθείτε στην πύλη ιστού Zoom. |
| 2 | Στο μενού πλοήγησης, κάντε κλικ στην επιλογή Διαχείριση συστήματος τηλεφώνου και, στη συνέχεια, Χρήστες & Δωμάτια. |
| 3 | Κάντε κλικ στο όνομα του χρήστη για τον οποίο θέλετε να αποκλείσετε αριθμούς. |
Μπορείτε να διαγράψετε αριθμούς από τη λίστα αποκλεισμού σας εάν δεν θέλετε να αποκλείσετε αυτόν τον αριθμό. Μπορείτε να διαγράψετε αριθμούς ή κανόνες μόνο έναν κάθε φορά.
Συνδεθείτε στην πύλη ιστού Zoom.
Στο μενού πλοήγησης, κάντε κλικ στην επιλογή Διαχείριση συστήματος τηλεφώνου και, στη συνέχεια, Χρήστες & Δωμάτια.
Καθώς μαθαίνετε για τη διαδικασία, μπορείτε επίσης να ανατρέξετε στις ρυθμίσεις για αποκλεισμένα νούμερα και τα δικαιώματα χρήστη.
Μάθετε πώς να τροποποιείτε εύκολα το εμφανιζόμενο όνομά σας στην εφαρμογή Zoom Meetings πριν από τη συνάντησή σας.
Μάθετε πώς μπορείτε να διαγράψετε εύκολα τις τροποποιήσεις και να αφαιρέσετε νήματα συνομιλίας στο Slack.
Μάθετε πώς να αποκλείετε τους συμμετέχοντες στη συνομιλία στο Zoom
Μάθετε πώς μπορείτε να απενεργοποιήσετε τη σύσκεψη Webex από την αυτόματη εκκίνηση
Πώς να απενεργοποιήσετε το Zoom από την αυτόματη εκτέλεση κατά την εκκίνηση των Windows;
Μάθετε πώς να απενεργοποιείτε τον θόρυβο από τις υπενθυμίσεις, τις ειδοποιήσεις και τους ήχους για επιτραπέζιο υπολογιστή και email του Slack
Μάθετε πώς μπορείτε εύκολα να παρουσιάσετε ένα αρχείο ppt σε συσκέψεις του Microsoft Teams.
Μάθετε πώς μπορείτε να σταματήσετε εύκολα την αυτόματη εκκίνηση του Microsoft Teams στο macOS, εάν συνεχίσει να εμφανίζεται όταν ενεργοποιείτε το λειτουργικό σας σύστημα.
Μάθετε πώς μπορείτε να ενεργοποιήσετε εύκολα την ενσωμάτωση του Microsoft Teams από το ημερολόγιό σας του Outlook.
Μάθετε πώς να προσαρμόζετε το μέγεθος της γραμματοσειράς στο Microsoft Teams και στο Zoom.








Κατερίνα -
Γνωρίζει κανείς αν υπάρχει δυνατότητα να αποκλείσω έναν χρήστη και από άλλες πλατφόρμες;
Ιωάννα -
Great tips! It really helps when you know how to manage your Zoom contacts properly!
Νίκος -
Σας ευχαριστώ για την πληροφορία! Η διαδικασία ήταν πιο εύκολη από ότι νόμιζα.
Κωνσταντίνα -
Αυτή η διαδικασία είναι λίγο περίπλοκη, αλλά αξίζει να την μάθουμε. Συμφωνώ απόλυτα
Άννα -
Πολύ ωραίο άρθρο! Μου αρέσει που υπάρχουν τέτοιες οδηγίες για το πώς να βελτιώσουμε την εμπειρία μας στη Zoom
Σπύρος -
Για να αποφεύγω τις άσχημες εμπειρίες, καλό είναι να γνωρίζουμε πώς να αποκλείουμε επαφές
Ωρίωνα -
Αχαχα! Δυστυχώς είχα ξεχάσει ότι είχα αποκλείσει τον ξάδερφό μου! Τώρα μπορώ να τον ξεμπλοκάρω εύκολα
Λίνα -
Ευχαριστώ για την αναλυτική περιγραφή. Μου βοήθησες να καταλάβω πώς δουλεύει το Zoom
Αγγελική -
Πριν από λίγο καιρό στράφηκα στην Zoom για τις επαγγελματικές μου συναντήσεις και η ύπαρξη αυτών των οδηγιών είναι σωτήρια
Μαρία -
Υπέροχος οδηγός! Εύχομαι να ήταν πιο απλός ο τρόπος στο Zoom, αλλά τουλάχιστον τώρα ξέρω πώς να το κάνω.
Δημήτρης -
Πραγματικά είναι απαραίτητο να ξέρουμε πώς να αποκλείουμε επαφές. Ειδικά σε επαγγελματικές συναντήσεις.
Ευάγγελος -
Είμαι πολύ χαρούμενος που βρήκα αυτό το άρθρο, θα το μοιραστώ με φίλους που έχουν προβλήματα με την Zoom
Μαρία Χάουαρντ -
Σε ευχαριστώ! Από σήμερα θα μπορώ να διαχειρίζομαι καλύτερα τις επαφές μου!
Αριστοτέλης -
Στο μέλλον ίσως να υπάρξει λειτουργία αυτόματης απαγόρευσης για ανεπιθύμητες επαφές;
Βάσω -
Πολύ καλά δοσμένο άρθρο! Μου άνοιξες τα μάτια για τις ρυθμίσεις της Zoom!
Στέφανος -
Είναι πολύ χρήσιμο να μάθουμε πώς να ξεμπλοκάρουμε επαφές. Μου χρειάστηκε!
Αλέξανδρος -
Πολύ ενδιαφέρον άρθρο! Επιτέλους βρήκα τον τρόπο να αποκλείσω τις επαφές που δεν ήθελα στη Zoom.
Γιάννης -
Μπορείτε να μου κάνετε μια σύσταση για τις καλύτερες ρυθμίσεις ασφαλείας για την Zoom;
Ρένα -
Ευχαριστώ πολύ! Βρήκα τον τρόπο να καλέσω ξανά τις επαφές μου που είχα αποκλείσει άθελά μου
Λευτέρης -
Καλή παρουσίαση! Εξαιρετική δουλειά που βοηθάει πολλούς και μπορώ να βεβαιώσω ότι είναι πολύ χρήσιμη.
Σωκράτης -
Διαβάζοντας τις οδηγίες, ένιωσα οτι έχω περισσότερη εξουσία πάνω στην επαφή που αποκλείω και ξεμπλοκάρω
Φιλοθέη -
Καταπληκτική δουλειά! Είναι σημαντικό να ξέρουμε πώς να ελέγχουμε τις επαφές μας!
Φώτης -
Καλή δουλειά! Έχουν σίγουρα βελτιωθεί οι ρυθμίσεις της Zoom τα τελευταία χρόνια.
Ηλίας -
Πιστεύω ότι αν όλοι γνωρίζαμε για αυτές τις δυνατότητες στη Zoom, θα γλυτώναμε από πολλές άβολες καταστάσεις
Ελένη -
Άλλη μια χρήσιμη πληροφορία! Σας ευχαριστώ! Ψάχνα αυτά τα βήματα εδώ και καιρό
Δέσποινα -
Νιώθω τεράστια ανακούφιση που βρήκα αυτή την ανάρτηση, ήταν πραγματικά το τελευταίο κομμάτι του παζλ μου
Ευθυμία -
Πολύ καλά όλα αυτά, αλλά ελπίζω να μην χρειαστεί ποτέ να αποκλείσω κάποιον ξανά!
Γιώργος -
Μήπως ξέρετε αν μπορώ να απενεργοποιήσω τις ειδοποιήσεις από επαφές που έχω αποκλείσει;