Πώς να αλλάξετε μόνιμα το εμφανιζόμενο όνομά σας στο Zoom;

Μάθετε πώς να τροποποιείτε εύκολα το εμφανιζόμενο όνομά σας στην εφαρμογή Zoom Meetings πριν από τη συνάντησή σας.
Εδώ είναι μια ερώτηση από έναν αναγνώστη:
Γειά σου! Έχω αρχίσει να χρησιμοποιώ το Slack πριν από λίγες μέρες και βρίσκω πολλές χρήσιμες λειτουργίες στο εργαλείο. Προσπαθώ να αποκτήσω όλα τα χαρακτηριστικά που έρχονται με αυτό το εργαλείο, ώστε να μπορώ να προτείνω αυτό το εργαλείο και στην ομάδα μου. Έχω μια ερώτηση: Έμαθα ότι μπορούμε να επεξεργαστούμε ένα μήνυμα ακόμα και μετά την αποστολή του. Μπορείτε να με βοηθήσετε πώς μπορώ να το κάνω;
Ευχαριστώ για την ερώτηση. Σε αυτήν την ανάρτηση, θα συζητήσουμε πώς να επεξεργαστείτε και να αφαιρέσετε ένα μήνυμα μετά το μήνυμα που δημοσιεύεται στο Slack.
Σημείωση: Εάν δεν βλέπετε την επιλογή επεξεργασίας ή διαγραφής δίπλα στο μήνυμά σας, μεταβείτε στην ενότητα Ρυθμίσεις και δικαιώματα.
Τώρα, μπορείτε να δείτε ότι η αλλαγή ενημερώνεται με (επεξεργασμένο) ετικέτα μαζί με το μήνυμα.
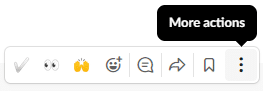
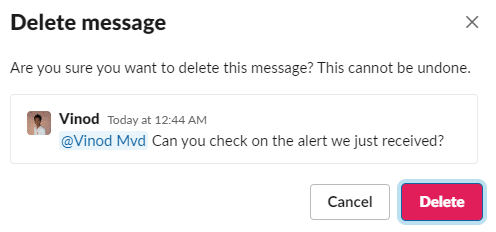
Τώρα, το μήνυμα αφαιρέθηκε από το κανάλι.
Εάν δεν βλέπετε την επιλογή επεξεργασίας και διαγραφής στον χώρο εργασίας σας, υπάρχει πιθανότητα οι ρυθμίσεις διαχειριστή να έχουν οριστεί ανάλογα για τον χώρο εργασίας σας. Απλώς βεβαιωθείτε ότι έχετε δικαιώματα διαχειριστή για τον χώρο εργασίας σας.
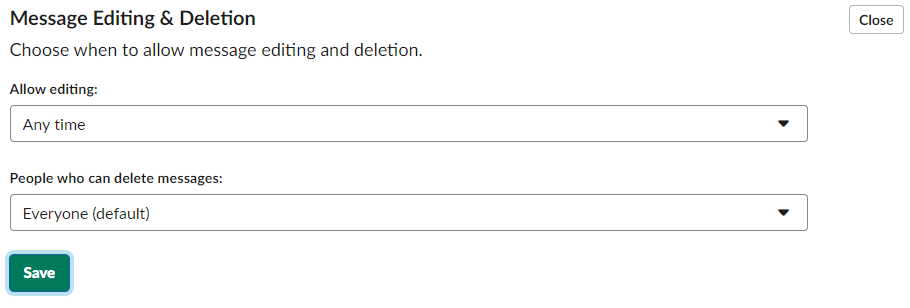
Όταν στείλετε ένα μήνυμα και παρατηρήσετε ότι δεν είναι σωστό, μπορείτε να το αποστείλετε για να διορθώσετε το τυπογραφικό λάθος σας. Η κατάργηση αποστολής μηνυμάτων θα αφαιρέσει το μήνυμα από το κανάλι και θα επιστρέψει το περιεχόμενο στην είσοδο μηνύματος.
Από την επιφάνεια εργασίας σας, πατήστε Cmd+Z (Mac) ή Ctrl+Z (Windows) και επιλέξτε Αποστολή για επιβεβαίωση.
Σημείωση: Η κατάργηση αποστολής μηνυμάτων είναι προς το παρόν διαθέσιμη μόνο σε επιτραπέζιους υπολογιστές. Σε κινητές συσκευές, μπορείτε να επεξεργαστείτε ή να διαγράψετε ένα μήνυμα, εφόσον η άδεια δεν είναι περιορισμένη.
Ελπίζω αυτή η ανάρτηση να είναι χρήσιμη. Μη διστάσετε να δημοσιεύσετε επακόλουθες ερωτήσεις στα σχόλια.
Μάθετε πώς να τροποποιείτε εύκολα το εμφανιζόμενο όνομά σας στην εφαρμογή Zoom Meetings πριν από τη συνάντησή σας.
Μάθετε πώς μπορείτε να διαγράψετε εύκολα τις τροποποιήσεις και να αφαιρέσετε νήματα συνομιλίας στο Slack.
Μάθετε πώς να αποκλείετε τους συμμετέχοντες στη συνομιλία στο Zoom
Μάθετε πώς μπορείτε να απενεργοποιήσετε τη σύσκεψη Webex από την αυτόματη εκκίνηση
Πώς να απενεργοποιήσετε το Zoom από την αυτόματη εκτέλεση κατά την εκκίνηση των Windows;
Μάθετε πώς να απενεργοποιείτε τον θόρυβο από τις υπενθυμίσεις, τις ειδοποιήσεις και τους ήχους για επιτραπέζιο υπολογιστή και email του Slack
Μάθετε πώς μπορείτε εύκολα να παρουσιάσετε ένα αρχείο ppt σε συσκέψεις του Microsoft Teams.
Μάθετε πώς μπορείτε να σταματήσετε εύκολα την αυτόματη εκκίνηση του Microsoft Teams στο macOS, εάν συνεχίσει να εμφανίζεται όταν ενεργοποιείτε το λειτουργικό σας σύστημα.
Μάθετε πώς μπορείτε να ενεργοποιήσετε εύκολα την ενσωμάτωση του Microsoft Teams από το ημερολόγιό σας του Outlook.
Μάθετε πώς να προσαρμόζετε το μέγεθος της γραμματοσειράς στο Microsoft Teams και στο Zoom.








Δημήτρης123 -
Πολύ χρήσιμο άρθρο, αλλά αναρωτιέμαι αν υπάρχει τρόπος να ανακτήσουμε συνομιλίες που διαγράψαμε κατά λάθος. Έχει κανείς ιδέα;
Σοφία από Πάτρα -
Εξαιρετική παρουσίαση του θέματος! Προσωπικά, χρησιμοποιώ το Slack καθημερινά και η δυνατότητα διαγραφής συνομιλιών είναι πραγματικά απαραίτητη για την οργάνωση μας
Νεφέλη -
Ωραία άρθρο! Προσπαθώ να καθαρίσω το Slack μου και οι οδηγίες σου με βοήθησαν πολύ. Σίγουρα θα το μοιραστώ με την ομάδα μου!
Ελένη -
Ευχαριστώ πολύ για τις πληροφορίες! Δεν ήξερα ότι μπορούμε να διαγράψουμε τόσες πολλές συνομιλίες με τόσο εύκολο τρόπο. Θα το δοκιμάσω σίγουρα
Μάκης -
Η λειτουργία αυτή είναι απλή αλλά πολύ αποτελεσματική! Αν και θα ήθελα να δω και άλλες επιλογές για την οργάνωση των συνομιλιών μου. Έχετε προτάσεις;
Παναγιώτης -
Καλή δουλειά! Χρειάζεται πάντα λίγη οργάνωση στις συνομιλίες μας. Διαφορετικά, χάνουμε τα σημαντικά πράγματα. Keep it up!
Αγγελική -
Αχ, επιτέλους βρήκα λύση στο πρόβλημά μου! Είχα γεμίσει με παλιές συνομιλίες και δε ήξερα πώς να τις διαγράψω. Μόλις το έκανα και νιώθω ανακούφιση
Γιάννης IT -
Ενδιαφέρον το θέμα! Η καθαριότητα στο Slack είναι πολύ σημαντική για να μην χάνεις πληροφορίες. Χρειάζονται περισσότερα τέτοια άρθρα
Κώστας -
Πολύ καλή ανασκόπηση! Μήπως μπορείτε να προσθέσετε και πληροφορίες για το πώς να περιορίσουμε τις ειδοποιήσεις μας; Θα ήταν πολύ χρήσιμο