Πώς να αλλάξετε μόνιμα το εμφανιζόμενο όνομά σας στο Zoom;

Μάθετε πώς να τροποποιείτε εύκολα το εμφανιζόμενο όνομά σας στην εφαρμογή Zoom Meetings πριν από τη συνάντησή σας.
Εδώ είναι μια ερώτηση από τον Darren:
Πρόσφατα εγκατέστησα το Webex στον υπολογιστή μου με Windows 10. Έχω όλους τους πελάτες μου που χρησιμοποιούν διάφορα εργαλεία συνεργασίας και για έναν συγκεκριμένο πελάτη χρησιμοποιώ το Webex για να συμμετέχω στις συναντήσεις. Παρατήρησα ότι η εφαρμογή εκκινείται πάντα αυτόματα κάθε φορά που κάνω επανεκκίνηση του λειτουργικού συστήματος του φορητού υπολογιστή Windows. Χρειάζομαι το Webex μόνο όταν υπάρχει προγραμματισμένη συνάντηση από πελάτες στην εφαρμογή. Επομένως, η ερώτησή μου είναι, θα ήταν δυνατό να απενεργοποιήσετε την εφαρμογή Webex για αυτόματη εκκίνηση κατά την εκκίνηση;
Ευχαριστώ για την ερώτηση, Ντάρεν. Έχουμε διάφορους τρόπους για να απενεργοποιήσετε τις συσκέψεις Cisco Webex ώστε να μην εκκινούνται αυτόματα κατά την εκκίνηση του λειτουργικού σας συστήματος. Σε αυτήν την ανάρτηση, καλύπτουμε τη διαδικασία τόσο για χρήστες Windows όσο και για χρήστες MAC.
Ακολουθήστε τα παρακάτω βήματα:
| 1 | Πατήστε το πλήκτρο Windows (ή) Κάντε κλικ στο Έναρξη και αναζητήστε Ρυθμίσεις. |
| 2 | Κάντε κλικ στην Εφαρμογές από το παράθυρο Ρυθμίσεις. |
| 3 | Κάντε κλικ στην Εκκίνηση από το δεξί πλαίσιο. |
| 4 | Αναζητήστε το Webex και απενεργοποιήστε τον διακόπτη. |
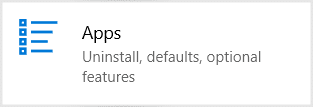
Ακολουθήστε τα παρακάτω βήματα:
| 1 | Ανοίξτε την εφαρμογή Cisco Webex Meetings. |
| 2 | Κάντε κλικ στο εικονίδιο του προφίλ σας επάνω δεξιά και επιλέξτε Ρυθμίσεις. |
| 3 | Κάτω από τις Γενικές επιλογές, καταργήστε την επιλογή Έναρξη Webex κατά την εκκίνηση του υπολογιστή μου. |
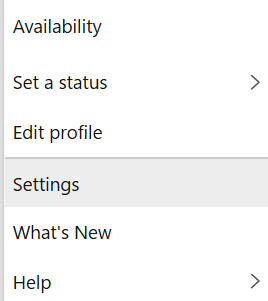
Η διαδικασία για τους χρήστες macOS είναι η εξής:
| 1 | Κλείστε την εφαρμογή Cisco Webex. |
| 2 | Δεξί κλικ στο εικονίδιο Webex στο Dock και επιλέξτε Επιλογές > Κατάργηση επιλογής της καταχώρισης Open at Login. |
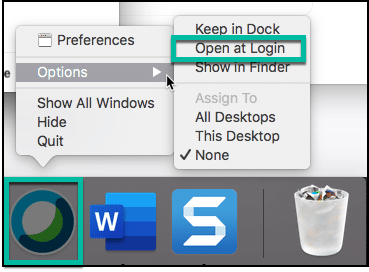
Ακολουθήστε τα παρακάτω βήματα:
| 1 | Στη γραμμή μενού, επιλέξτε Cisco Webex Meeting. |
| 2 | Πατήστε Προτιμήσεις. |
| 3 | Στην καρτέλα Γενικά, καταργήστε την επιλογή που αναγράφει Έναρξη Webex κατά την εκκίνηση του υπολογιστή μου. |
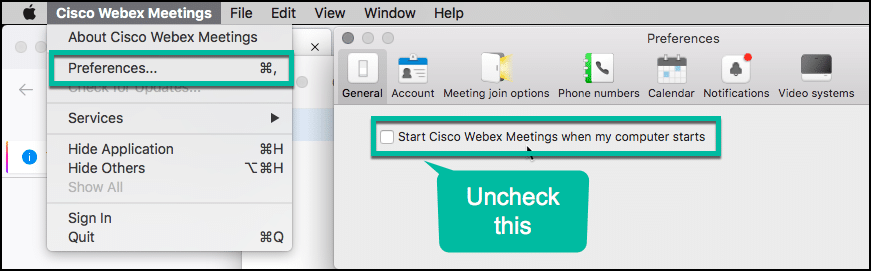
Για να αποκλείσετε την αυτόματη εκκίνηση εφαρμογών μέσω της Διαχείρισης Εργασιών, ακολουθήστε τα παρακάτω βήματα:
| 1 | Ανοίξτε το Task Manager (τυπικά με Ctrl + Shift + Esc). |
| 2 | Κάντε κλικ στην καρτέλα Εκκίνηση. |
| 3 | Επιλέξτε Webex και κάντε κλικ στο Απενεργοποίηση. |
Αυτές είναι οι βασικές μέθοδοι για να σταματήσετε την αυτόματη εκκίνηση του Webex. Μη διστάσετε να μας στείλετε επιπλέον ερωτήσεις.
Μάθετε πώς να τροποποιείτε εύκολα το εμφανιζόμενο όνομά σας στην εφαρμογή Zoom Meetings πριν από τη συνάντησή σας.
Μάθετε πώς μπορείτε να διαγράψετε εύκολα τις τροποποιήσεις και να αφαιρέσετε νήματα συνομιλίας στο Slack.
Μάθετε πώς να αποκλείετε τους συμμετέχοντες στη συνομιλία στο Zoom
Μάθετε πώς μπορείτε να απενεργοποιήσετε τη σύσκεψη Webex από την αυτόματη εκκίνηση
Πώς να απενεργοποιήσετε το Zoom από την αυτόματη εκτέλεση κατά την εκκίνηση των Windows;
Μάθετε πώς να απενεργοποιείτε τον θόρυβο από τις υπενθυμίσεις, τις ειδοποιήσεις και τους ήχους για επιτραπέζιο υπολογιστή και email του Slack
Μάθετε πώς μπορείτε εύκολα να παρουσιάσετε ένα αρχείο ppt σε συσκέψεις του Microsoft Teams.
Μάθετε πώς μπορείτε να σταματήσετε εύκολα την αυτόματη εκκίνηση του Microsoft Teams στο macOS, εάν συνεχίσει να εμφανίζεται όταν ενεργοποιείτε το λειτουργικό σας σύστημα.
Μάθετε πώς μπορείτε να ενεργοποιήσετε εύκολα την ενσωμάτωση του Microsoft Teams από το ημερολόγιό σας του Outlook.
Μάθετε πώς να προσαρμόζετε το μέγεθος της γραμματοσειράς στο Microsoft Teams και στο Zoom.








Δημήτρης -
Πολύ ωραίο! Ήμουν πραγματικά κουρασμένος από την αυτόματη εκκίνηση και τώρα μπορώ επιτέλους να ελέγχω τον υπολογιστή μου όπως θέλω. Ευχαριστώ για την ενημέρωση!
Σοφία -
Για κάποιο λόγο δεν μπορούσα να βρω πού να απενεργοποιήσω την αυτόματη εκκίνηση. Σας ευχαριστώ για τη βοήθεια
Μάκης -
Τελικά, καλύτερα να το απενεργοποιήσουμε, ειδικά αν δεν το χρησιμοποιούμε τακτικά. Πρέπει να ανταγωνιζόμαστε τη ρύθμιση και τα άλλα προγράμματα!
Πέτρος IT -
Η διαδικασία είναι πολύ εύκολη και γρήγορη. Απλά ακολουθήστε τα βήματα και όλα θα είναι εντάξει! Έχω και άλλες προτάσεις αν χρειαστείτε βοήθεια!
Χρήστος -
Γρήγορη και εύκολη διαδικασία βρήκατε εδώ. Ευχαριστώ πολύ! Όσοι το θέλουν, ακολουθήστε τις οδηγίες
Μαρία Παπαδοπούλου -
Είναι απογοητευτικό να βλέπεις ένα πρόγραμμα να ανοίγει όταν δεν το χρειάζεσαι. Στην τελική, ο υπολογιστής είναι δικός μου, σωστά;
Αναστασία -
Περιμένω μια μέρα όπου δεν θα χρειάζομαι το Webex καθόλου! Αλλά μέχρι τότε, ας το απενεργοποιήσουμε στην εκκίνηση, σωστά;
Ευαγγελία -
Συμφωνώ! Μου είχε βγάλει την πίστη η αυτόματη εκκίνηση του Webex. Tώρα μπορώ να ρυθμίζω τα προγράμματα που θέλω να ξεκινούν με το κόστος των πόρων
Αλέξανδρος -
Να είστε προσεκτικοί! Αν δεν το χρειάζεστε, καλύτερα να το κρατήσετε κλειστό. Έτσι δεν χάνετε πόρους απλά για την αυτόματη εκκίνηση
Λένα -
Αχ, ανακουφίστηκα! Το Webex άνοιγε αυτομάτως και δεν το ήθελα! Έχεις δίκιο, η διαδικασία είναι πολύ απλή.
Νίκος77 -
Μήπως γνωρίζει κανείς αν ισχύει το ίδιο για άλλες εφαρμογές; Είμαι σε φάση που θέλω να σταματήσω και άλλες προγράμματα να ξεκινούν αυτόματα
Katerina -
Mε το Webex, είναι σημαντικό να μπορούμε να έχουμε έλεγχο. Αλλιώς, το υπολογιστή μας γίνεται σαν πέρασμα αεροδρομίου! Ευχαριστώ για την αναλυτική περιγραφή
Γιώργος -
Ευχαριστώ για την πληροφορία! Είχα μεγάλη ανάγκη να απενεργοποιήσω την αυτόματη εκκίνηση του Webex, γιατί κάθε φορά που άνοιγα τον υπολογιστή μου, μου χάλαγε τη διάθεση! Τώρα μπορώ να δουλέψω χωρίς διακοπές
Ηλίας -
Άνοιξα το PC σήμερα και πάγωσα λίγο με το Webex. Ευτυχώς το άρθρο αυτό με βοήθησε, επιτέλους μπορώ να δουλέψω πιο ήσυχα
Μαρία -
Πολύ χρήσιμο άρθρο! Είχα δείξει απογοήτευση με την αυτόματη εκκίνηση του Webex, αλλά τώρα μπορώ να το ελέγχω όπως θέλω. Ήδη το δοκίμασα και λειτούργησε τέλεια!
Γρηγόρης -
Χαίρομαι που το βρήκα αυτό το άρθρο. Σκεφτόμουν να αφαιρέσω το Webex τελείως, αλλά τελικά το έκανα να μην ξεκινάει αυτόματα