Πώς να αλλάξετε μόνιμα το εμφανιζόμενο όνομά σας στο Zoom;

Μάθετε πώς να τροποποιείτε εύκολα το εμφανιζόμενο όνομά σας στην εφαρμογή Zoom Meetings πριν από τη συνάντησή σας.
Εδώ είναι μια ερώτηση από τον Richard:
Θα φύγω για διακοπές αυτό το Σαββατοκύριακο και νομίζω ότι οι διακοπές θα είναι περίπου 2 εβδομάδες. Επομένως, θα χρειαζόμουν όλοι οι άνθρωποι που με κάνουν ping στο Microsoft Teams να γνωρίζουν ότι είμαι εκτός σύνδεσης και ότι είμαι σε διακοπές. Μπορείτε να μου πείτε πώς μπορούμε να τα ρυθμίσουμε στο Microsoft Teams;
Ευχαριστώ για την ερώτησή σας. Στο σημερινό σύντομο σεμινάριο θα εξηγήσουμε πώς μπορείτε να ορίσετε την κατάστασή σας σε Εκτός σύνδεσης στο Teams και επίσης να ορίσετε ένα προσαρμοσμένο μήνυμα που θα εμφανίζεται όταν λείπετε. Λάβετε υπόψη ότι εάν το μόνο που θέλετε είναι να μειώσετε την εισροή εισερχόμενων ειδοποιήσεων, μπορείτε να καταργήσετε τις εισερχόμενες αναδυόμενες ειδοποιήσεις στο Teams .
Αλλαγή κατάστασης σε εκτός σύνδεσης
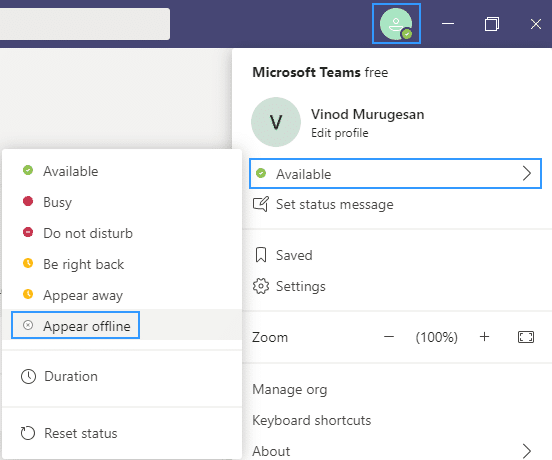
Σημείωση: Σε αντίθεση με το Skype, προς το παρόν δεν είναι δυνατό να ορίσετε ένα χρονικό διάστημα πριν εμφανιστεί ως αδρανές στο Teams. Είναι πιθανό ότι η ομάδα προϊόντων θα το αντιμετωπίσει σε μελλοντικές εκδόσεις. Εάν συμβαίνει αυτό, θα ενημερώσουμε την ανάρτηση.
Ορισμός εκτός γραφείου διάρκειας


Σημείωση: Μπορείτε ενδεχομένως τη δυνατότητα ρύθμισης Διάρκειας για να ρυθμίσετε τις Ομάδες να διατηρούν και να εμφανίζουν την κατάστασή σας όπως είναι πάντα διαθέσιμη.
Μήνυμα Microsoft Teams Out of Office

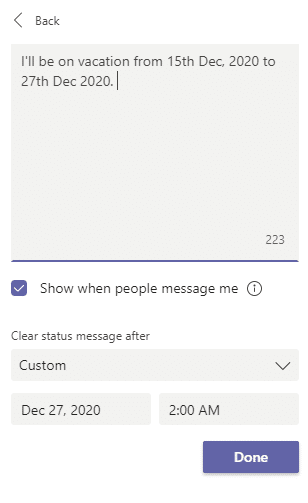
Σημείωση: Το προφανές ερώτημα είναι γιατί η κατάσταση εκτός γραφείου και το μήνυμα στο Teams και στο Microsoft Outlook δεν έχουν ακόμη συγχρονιστεί με τον ίδιο τρόπο που συγχρονίζονται το Outlook και το Skype. Υποθέτω ότι θα γίνει και αυτό αργότερα.
Μεταβείτε στην εικόνα του προφίλ σας επάνω δεξιά στο Teams. Στη συνέχεια, επιλέξτε  Ρυθμίσεις > Γενικά και εντοπίστε την ενότητα Εκτός γραφείου .
Ρυθμίσεις > Γενικά και εντοπίστε την ενότητα Εκτός γραφείου .
Επιλέξτε το κουμπί Προγραμματισμός για να ανοίξετε την οθόνη εκτός γραφείου. Στη συνέχεια, ακολουθήστε τα βήματα 3 έως 7 παραπάνω για να ορίσετε τις προτιμήσεις σας.
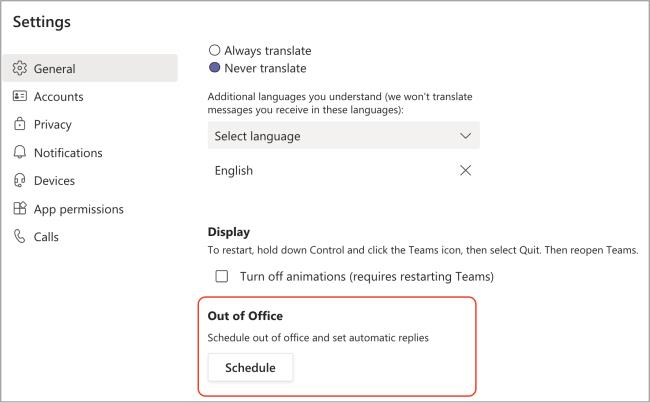
Για να διαγράψετε την κατάσταση εκτός γραφείου και να απενεργοποιήσετε την αυτόματη απάντησή σας στο Teams, επιλέξτε την εικόνα προφίλ σας και επιστρέψτε στην οθόνη εκτός γραφείου είτε από  Ρυθμίσεις > Γενικά > Εκτός γραφείου ή επιλέγοντας Ορισμός μηνύματος κατάστασης > Προγραμματισμός εκτός γραφείου από την εικόνα του προφίλ σας. Απενεργοποιήστε την εναλλαγή δίπλα στο Ενεργοποιήστε τις αυτόματες απαντήσεις και επιλέξτε Αποθήκευση κουμπί.
Ρυθμίσεις > Γενικά > Εκτός γραφείου ή επιλέγοντας Ορισμός μηνύματος κατάστασης > Προγραμματισμός εκτός γραφείου από την εικόνα του προφίλ σας. Απενεργοποιήστε την εναλλαγή δίπλα στο Ενεργοποιήστε τις αυτόματες απαντήσεις και επιλέξτε Αποθήκευση κουμπί.
Μόλις προγραμματίσετε μια κατάσταση εκτός γραφείου και ένα μήνυμα στο Teams, θα δείτε τις αυτόματες απαντήσεις ενεργοποιημένες στο Outlook με το χρονικό εύρος και το μήνυμα που έχετε ορίσει στο Teams. Εάν επιλέξετε να ενημερώσετε τις λεπτομέρειες εκτός γραφείου στο Outlook, οι αλλαγές σας θα αντικατοπτρίζονται στο Teams. Για να μάθετε πώς μπορείτε να ενεργοποιήσετε ή να απενεργοποιήσετε μια απάντηση εκτός γραφείου του Outlook, ανατρέξτε στην ενότητα Αποστολή αυτόματων απαντήσεων εκτός γραφείου από το Outlook.
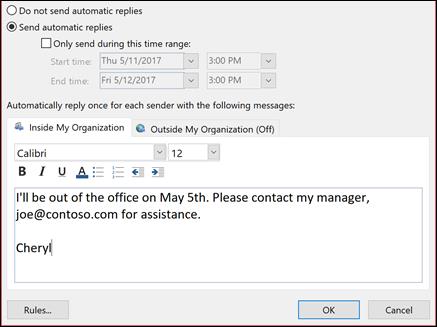
Μάθετε πώς να τροποποιείτε εύκολα το εμφανιζόμενο όνομά σας στην εφαρμογή Zoom Meetings πριν από τη συνάντησή σας.
Μάθετε πώς μπορείτε να διαγράψετε εύκολα τις τροποποιήσεις και να αφαιρέσετε νήματα συνομιλίας στο Slack.
Μάθετε πώς να αποκλείετε τους συμμετέχοντες στη συνομιλία στο Zoom
Μάθετε πώς μπορείτε να απενεργοποιήσετε τη σύσκεψη Webex από την αυτόματη εκκίνηση
Πώς να απενεργοποιήσετε το Zoom από την αυτόματη εκτέλεση κατά την εκκίνηση των Windows;
Μάθετε πώς να απενεργοποιείτε τον θόρυβο από τις υπενθυμίσεις, τις ειδοποιήσεις και τους ήχους για επιτραπέζιο υπολογιστή και email του Slack
Μάθετε πώς μπορείτε εύκολα να παρουσιάσετε ένα αρχείο ppt σε συσκέψεις του Microsoft Teams.
Μάθετε πώς μπορείτε να σταματήσετε εύκολα την αυτόματη εκκίνηση του Microsoft Teams στο macOS, εάν συνεχίσει να εμφανίζεται όταν ενεργοποιείτε το λειτουργικό σας σύστημα.
Μάθετε πώς μπορείτε να ενεργοποιήσετε εύκολα την ενσωμάτωση του Microsoft Teams από το ημερολόγιό σας του Outlook.
Μάθετε πώς να προσαρμόζετε το μέγεθος της γραμματοσειράς στο Microsoft Teams και στο Zoom.







