Πώς να αλλάξετε μόνιμα το εμφανιζόμενο όνομά σας στο Zoom;

Μάθετε πώς να τροποποιείτε εύκολα το εμφανιζόμενο όνομά σας στην εφαρμογή Zoom Meetings πριν από τη συνάντησή σας.
Εδώ είναι μια ερώτηση που λάβαμε από έναν αναγνώστη:
Προσπαθώ να αλλάξω το avatar μιας ομάδας μου στο Microsoft Teams. Αλλά για κάποιο λόγο, φαίνεται ότι η επιλογή αποστολής και αποθήκευσης εικόνας είναι απενεργοποιημένη. Εμφανίζει αυτό το θέμα εδώ και 2 εβδομάδες. Χρειάζομαι ειδικά δικαιώματα για να τροποποιήσω τα εικονίδια των ομάδων; Εάν ναι, μπορείτε να μου δώσετε μια λύση για αυτό;
Ευχαριστώ για την ερώτησή σας. Σε αυτήν την ανάρτηση θα συζητήσουμε σχετικά με το ζήτημα και πώς μπορούμε να ορίσουμε εικονίδια καναλιών και ομάδων .
Αντικαταστήστε το προεπιλεγμένο avatar των ομάδων
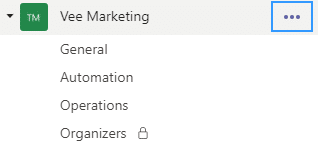
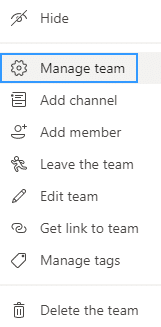

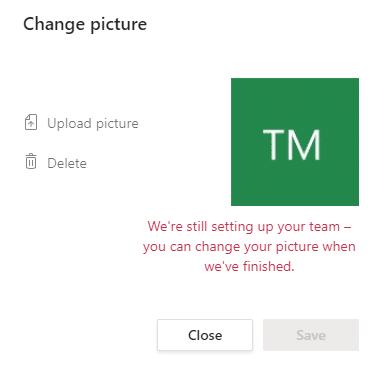
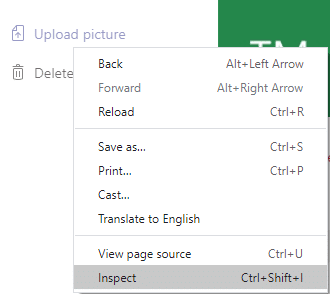

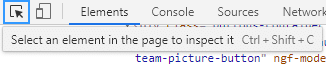
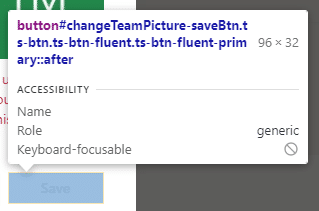

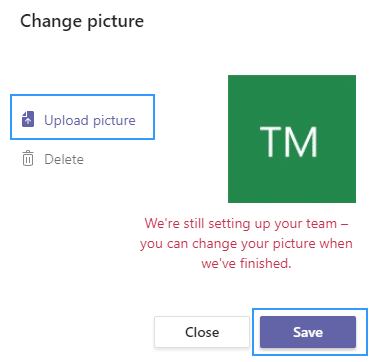
Μη διστάσετε να μας αφήσετε σχόλια σε περίπτωση ερωτήσεων και παρατηρήσεων.
Μάθετε πώς να τροποποιείτε εύκολα το εμφανιζόμενο όνομά σας στην εφαρμογή Zoom Meetings πριν από τη συνάντησή σας.
Μάθετε πώς μπορείτε να διαγράψετε εύκολα τις τροποποιήσεις και να αφαιρέσετε νήματα συνομιλίας στο Slack.
Μάθετε πώς να αποκλείετε τους συμμετέχοντες στη συνομιλία στο Zoom
Μάθετε πώς μπορείτε να απενεργοποιήσετε τη σύσκεψη Webex από την αυτόματη εκκίνηση
Πώς να απενεργοποιήσετε το Zoom από την αυτόματη εκτέλεση κατά την εκκίνηση των Windows;
Μάθετε πώς να απενεργοποιείτε τον θόρυβο από τις υπενθυμίσεις, τις ειδοποιήσεις και τους ήχους για επιτραπέζιο υπολογιστή και email του Slack
Μάθετε πώς μπορείτε εύκολα να παρουσιάσετε ένα αρχείο ppt σε συσκέψεις του Microsoft Teams.
Μάθετε πώς μπορείτε να σταματήσετε εύκολα την αυτόματη εκκίνηση του Microsoft Teams στο macOS, εάν συνεχίσει να εμφανίζεται όταν ενεργοποιείτε το λειτουργικό σας σύστημα.
Μάθετε πώς μπορείτε να ενεργοποιήσετε εύκολα την ενσωμάτωση του Microsoft Teams από το ημερολόγιό σας του Outlook.
Μάθετε πώς να προσαρμόζετε το μέγεθος της γραμματοσειράς στο Microsoft Teams και στο Zoom.







