Πώς να αλλάξετε μόνιμα το εμφανιζόμενο όνομά σας στο Zoom;

Μάθετε πώς να τροποποιείτε εύκολα το εμφανιζόμενο όνομά σας στην εφαρμογή Zoom Meetings πριν από τη συνάντησή σας.
Φαίνεται ότι από την αρχή της πανδημίας όλοι φαίνεται να ξοδεύουμε σημαντικό χρόνο στο Zoom . Φαίνεται ότι όλοι λίγο πολύ ξέρουν πώς να φιλοξενούν και να συμμετέχουν σε μια συνάντηση Zoom και τώρα είναι η ώρα να ανεβάσετε την παραγωγικότητά σας στο Zoom στο επόμενο επίπεδο. Σε αυτόν τον περιεκτικό οδηγό θέλαμε να παρέχουμε τις βασικές συμβουλές που θα σας βοηθήσουν να γίνετε δυναμικός χρήστης του Zoom και να αξιοποιήσετε στο έπακρο την εμπειρία τηλεδιάσκεψης και συνομιλίας. Εάν δεν υποδεικνύεται διαφορετικά, οι παρακάτω συμβουλές ισχύουν πλήρως τόσο για υπολογιστές με Windows (7,8 και 10) όσο και για macOS.
Βασικές συμβουλές και κόλπα
Χρησιμοποιήστε εικονικά φόντο
Ένα από τα πιο όμορφα χαρακτηριστικά του Zoom και άλλων εργαλείων τηλεδιάσκεψης είναι η δυνατότητα προσαρμογής του φόντου του βίντεό σας. Μπορείτε να ανεβάσετε προσαρμοσμένες εικόνες και στη συνέχεια να εφαρμόσετε φίλτρα βίντεο. Έχουμε μια πλήρη ανάρτηση για την τροποποίηση του εικονικού σας φόντου Zoom που ίσως θέλετε να εξετάσετε.
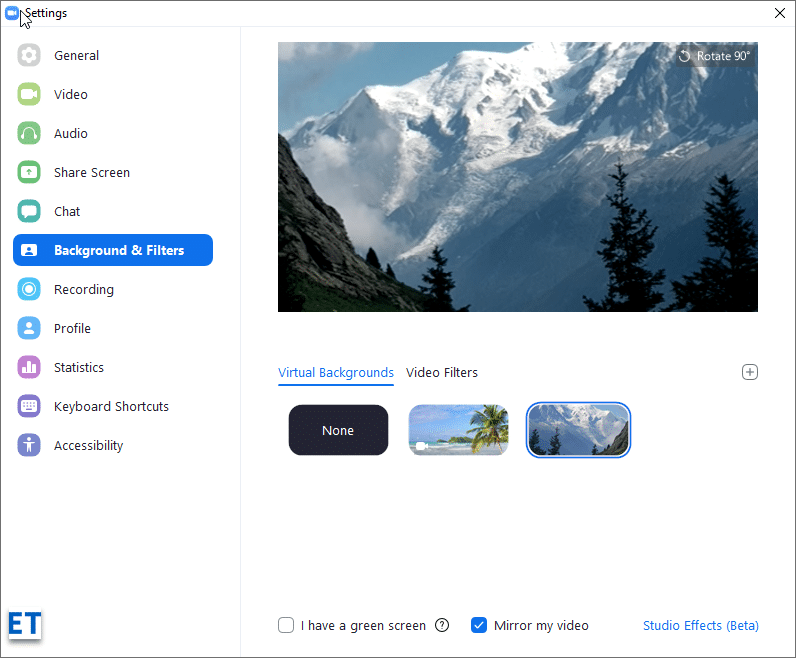
Αλλάξτε το εμφανιζόμενο όνομα Zoom
Εάν μοιράζεστε τον λογαριασμό σας Zoom με ένα μέλος της οικογένειας, ίσως θελήσετε να τροποποιήσετε το εμφανιζόμενο όνομά σας που εμφανίζεται στις συσκέψεις. Το να το κάνεις είναι πολύ απλό:
Σημειώστε ότι μπορείτε επίσης να χρησιμοποιήσετε παρουσιάσεις PowerPoint ως εικονικό φόντο.
Αλλάξτε την εικόνα του προφίλ σας
Το ζουμ μας κάνει πολύ εύκολο να τροποποιήσουμε την εικόνα προφίλ. Από την πύλη ιστού Zoom, μεταβείτε στη σελίδα προφίλ. Στη συνέχεια, πατήστε το κουμπί Αλλαγή δίπλα στην τρέχουσα εικόνα προφίλ σας. Στη συνέχεια , ανεβάστε μια νέα φωτογραφία από τον σκληρό δίσκο του υπολογιστή σας, το iCloud, το OneDrive, το Dropbox ή άλλο διαδικτυακό χώρο αποθήκευσης αρχείων. Μόλις τελειώσετε, πατήστε Αλλαγή .
Καταγραφή της συνάντησής σας
Το Zoom σάς επιτρέπει να καταγράφετε τις βιντεοσυσκέψεις σας και να τις αποθηκεύετε τοπικά στο cloud (για χρήστες όλων των συνδρομών Zoom επί πληρωμή). Στη συνέχεια, μπορείτε να τα διανείμετε στο κοινό σας για μελλοντική προβολή ή αναφορά. Η ηχογράφηση είναι αρκετά απλή:
Στην επιτραπέζια εφαρμογή Zoom Meetings, ξεκινήστε τη σύσκεψή σας και, στη συνέχεια, πατήστε το κουμπί εγγραφής στο μενού της σύσκεψης, όπως φαίνεται παρακάτω:

Μην ξεχάσετε να διακόψετε ή να σταματήσετε την εγγραφή όπως απαιτείται. Μόλις τελειώσετε, τα αρχεία σας θα μετατραπούν σε μορφή mp4 για βίντεο και m4a για ήχο.
Πού αποθηκεύει το Zoom τις εγγραφές;
Από προεπιλογή, οι εγγραφές θα διατηρούνται σε ένα φάκελο με το όνομα Ζουμ που βρίσκεται κάτω από τα Έγγραφα στον Αρχικό Κατάλογο (τόσο για υπολογιστές με Windows όσο και για MAC). Ο φάκελος δημιουργείται όταν εγκαταστήσατε το πρόγραμμα-πελάτη επιφάνειας εργασίας Zoom Meeting.
Ρύθμιση υπενθυμίσεων συσκέψεων
Συνεχίστε να ξεχνάτε τις συναντήσεις σας στο Zoom; Το Zoom μπορεί εύκολα να σας στείλει υπενθυμίσεις στην επιφάνεια εργασίας πριν από τις συναντήσεις σας, ώστε να μπορείτε να το κάνετε έγκαιρα.
Πώς να ορίσετε υπενθυμίσεις; Από το πρόγραμμα-πελάτη Zoom Desktop, μεταβείτε στην καρτέλα Αρχική σελίδα και πατήστε το εικονίδιο γρανάζι ρυθμίσεων στα δεξιά και, στη συνέχεια, στην καρτέλα Γενικά , κάντε τη ρύθμιση να εμφανίζεται παρακάτω.
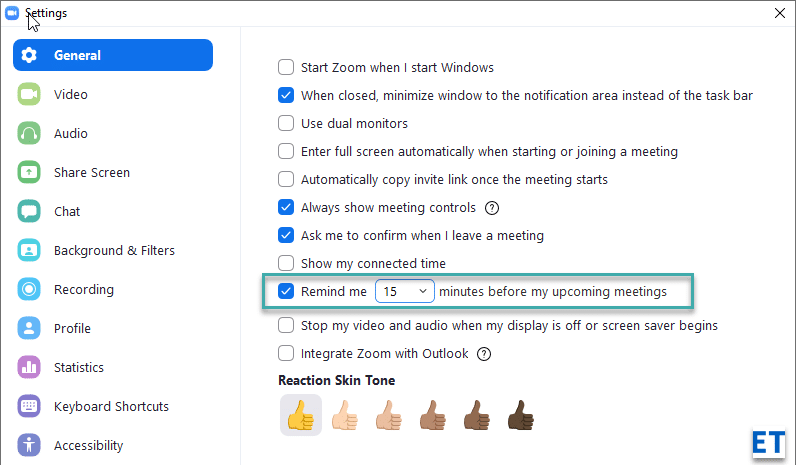
Ενσωμάτωση με το Outlook
Χρησιμοποιείτε και το Microsoft Outlook και το Zoom; Εάν ναι, θα μπορούσατε ενδεχομένως να χρησιμοποιήσετε την ενοποίηση του Outlook για να ρυθμίσετε τις συσκέψεις Zoom απευθείας από το Microsoft Office.
Μπορείτε ακόμη να ορίσετε το Zoom ως την προεπιλεγμένη εφαρμογή συνομιλίας και συσκέψεων (από την καρτέλα Ρυθμίσεις >> Γενικά )
Χρησιμοποιήστε τις συντομεύσεις πληκτρολογίου Zoom
Μόλις αποκτήσετε περισσότερη εμπειρία, μπορείτε να ανεβάσετε την παραγωγικότητά σας στο επόμενο επίπεδο χρησιμοποιώντας συντομεύσεις πληκτρολογίου.
Οι συντομεύσεις ορίζονται στην καρτέλα Ρυθμίσεις .
Τα πιο χρήσιμα είναι: ALT +V για έναρξη και διακοπή του βίντεο, ALT+S για κοινή χρήση της οθόνης σας και ALT+A για σίγαση ή κατάργηση σίγασης του ήχου.

Διακοπή ειδοποιήσεων Push
Εάν χρησιμοποιείτε το Zoom για ομαδική συνομιλία ή συνομιλία 1:1, πιθανότατα λαμβάνετε αρκετά αναδυόμενες ειδοποιήσεις banner. Οι ειδοποιήσεις επιφάνειας εργασίας δεν είναι το φλιτζάνι τσάι για όλους, καθώς βλάπτουν την ικανότητά σας να εστιάσετε. Έχουμε γράψει έναν χρήσιμο οδηγό σχετικά με τον τρόπο διακοπής των αναδυόμενων ειδοποιήσεων Zoom , τον οποίο ίσως θέλετε να εξετάσετε εάν θέλετε να ελαχιστοποιήσετε τον θόρυβο ειδοποιήσεων από το Zoom.
Αλλάξτε τη συσκευή ήχου σας ενώ βρίσκεστε στη σύσκεψη
Το Zoom Meetings προσδιορίζει τις συσκευές ήχου που είναι συνδεδεμένες στον υπολογιστή ή το Macbook σας και τους επιτρέπει να τις χρησιμοποιούν στη σύσκεψή σας. Εάν ενδιαφέρεστε, μπορείτε να αλλάξετε το μικρόφωνο ή το ηχείο σας, θα πρέπει πρώτα να τα συνδέσετε μέσω καλωδίου ή Bluetooth στον υπολογιστή σας. Στη συνέχεια, πατήστε το μικρό βέλος που είναι διαθέσιμο στο κουμπί Σίγαση/Κατάργηση σίγασης (το αριστερό κουμπί στη γραμμή ελέγχου της σύσκεψης Zoom). Στη συνέχεια, επιλέξτε τη συσκευή ήχου που θέλετε να χρησιμοποιήσετε. Στην περίπτωσή μας μπορούμε είτε να χρησιμοποιήσουμε τα ακουστικά Logitech είτε τα AirPods.
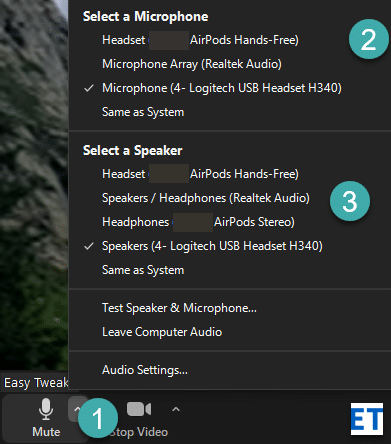
Βρείτε ποια είναι η Έκδοση Zoom σας
Δεν μπορείτε να βρείτε μια συγκεκριμένη λειτουργία στο πρόγραμμα-πελάτη του Desktop; Το Zoom κυκλοφορεί συνεχώς νέες εκδόσεις του προϊόντος με νέες δυνατότητες και χαρακτηριστικά ασφαλείας. Η έκδοση Zoom που χρησιμοποιείτε είναι ορατή στο κάτω μέρος του διαλόγου σύνδεσης όπως φαίνεται παρακάτω. Είναι καλή ιδέα να ενημερώσετε το πρόγραμμα-πελάτη Zoom κατεβάζοντας την τρέχουσα έκδοση που είναι διαθέσιμη στη σελίδα Λήψεις .
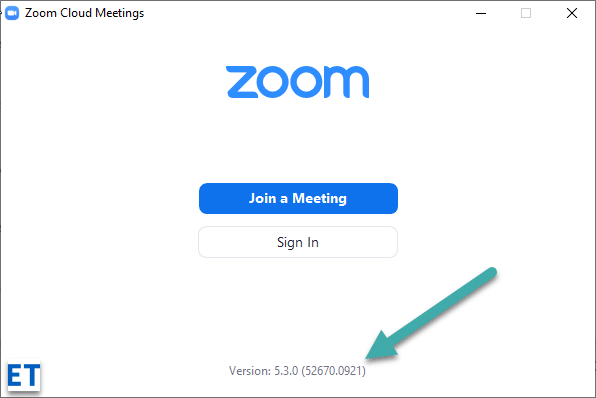
Εξασφαλίστε τη συνάντησή σας
Η διασφάλιση της διαδικτυακής ασφάλειας και του απορρήτου του εαυτού σας και του κοινού σας όταν πραγματοποιείτε τηλεδιάσκεψη ή μιλάτε με άλλους πρέπει να είναι το κύριο μέλημά σας.
Χρησιμοποιήστε την κοινή λογική και τις βέλτιστες πρακτικές απορρήτου στο διαδίκτυο που θα χρησιμοποιούσατε όταν χρησιμοποιείτε μια διαδικτυακή εφαρμογή. Εκμεταλλευτείτε τις ακόλουθες δυνατότητες Zoom για να προστατεύσετε το απόρρητο και την ασφάλειά σας στη τηλεδιάσκεψη:
Οι δυνατότητες που αναφέρονται παραπάνω είναι προσβάσιμες μέσω του κουμπιού Ασφάλεια στο στοιχείο ελέγχου σύσκεψης Zoom.
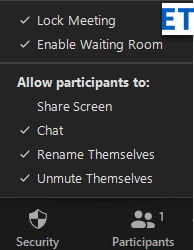
Σημείωση: Μπορείτε επίσης να χρησιμοποιήσετε την πύλη ιστού Zoom για να ενεργοποιήσετε τις υποχρεωτικές αίθουσες αναμονής για τον λογαριασμό σας Zoom (δωρεάν και επί πληρωμή). Μεταβείτε στη σελίδα Ρυθμίσεις της ενότητας Προσωπικά . Στη συνέχεια, επιλέξτε την καρτέλα Συνάντηση και ενεργοποιήστε τη λειτουργία όπως φαίνεται παρακάτω.

Γίνε χρήστης Zoom Power
Να εμφανίζονται πάντα τα στοιχεία ελέγχου της σύσκεψης
Από προεπιλογή, τα στοιχεία ελέγχου της σύσκεψης Zoom εμφανίζονται μόνο όταν τοποθετείτε το δείκτη του ποντικιού στο πρόγραμμα-πελάτη Zoom. Τούτου λεχθέντος, υπάρχει μια μικρή ρύθμιση γνώσης που σας επιτρέπει να εμφανίζονται πάντα τα στοιχεία ελέγχου της σύσκεψης .
Ανοίξτε τη σελίδα Ρυθμίσεις ζουμ (πατήστε το γρανάζι στην Αρχική σελίδα του προγράμματος-πελάτη του Επιτραπέζιου υπολογιστή σας ή πατήστε το avatar του Ζουμ και πατήστε Ρυθμίσεις ). Στη συνέχεια, στην καρτέλα Γενικά , επιλέξτε το πλαίσιο ελέγχου Να εμφανίζονται πάντα τα στοιχεία ελέγχου συσκέψεων .
Ξεκινώντας το Zoom με τον υπολογιστή σας
Εάν είστε μεγάλος χρήστης του Zoom, μπορεί να θέλετε να εκτελείται αυτόματα ο υπολογιστής-πελάτης Zoom για υπολογιστές κατά την εκκίνηση του υπολογιστή σας.
Η χρήσιμη εφαρμογή Ρυθμίσεις μάς βοηθά είτε να ανοίγουμε το πρόγραμμα-πελάτη Zoom κάθε φορά που ξεκινούν τα Windows ή εναλλακτικά να εκκινούμε την εφαρμογή, αλλά να τη διατηρούμε ελαχιστοποιημένη στη γραμμή εργασιών για χρήση.

Αναβαθμίστε την εμφάνιση του βίντεό σας
Μια άλλη χρήσιμη ρύθμιση Zoom είναι η εμφάνιση βίντεο Touch up. Δείτε πώς μπορείτε να το ενεργοποιήσετε:
Αλλάξτε τη θέση εγγραφής σας
Είδαμε νωρίτερα ότι στα Windows και στο macOS, οι εγγραφές σας με ζουμ διατηρούνται από προεπιλογή στον αρχικό φάκελο Εγγράφων καταλόγου. Τούτου λεχθέντος, μπορείτε να τροποποιήσετε αυτήν την προεπιλεγμένη τοποθεσία πολύ εύκολα απευθείας από το μενού Ρυθμίσεις πελάτη του Desktop. Έχουμε έναν πλήρη οδηγό για να προσαρμόσετε τις τοποθεσίες εγγραφής Zoom .
Ενεργοποίηση κοινής χρήσης πολλαπλών οθονών
Μπορεί να έχετε συναντήσεις στις οποίες μπορεί να θέλετε να παρουσιαστείτε μαζί με άλλους συμμετέχοντες. Πώς να το ενεργοποιήσετε; Από τα στοιχεία ελέγχου της σύσκεψης Zoom, πατήστε την Κοινή χρήση οθόνης και, στη συνέχεια, σημειώστε την επιλογή Πολλαπλοί συμμετέχοντες όπως φαίνεται παρακάτω.
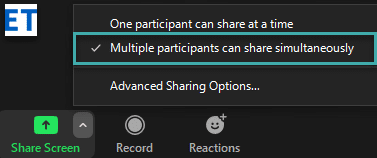
Χρήση του Λευκού Πίνακα
Η White boarding είναι ένα κρίσιμο χαρακτηριστικό της συνεργασίας. Μπορείτε εύκολα να δημιουργήσετε έναν πίνακα και να ανεβάσετε τη συνεργασία της ομάδας σας στο επόμενο επίπεδο.
Πατήστε το κουμπί Κοινή χρήση οθόνης και, στη συνέχεια, επιλέξτε την επιλογή Whiteboard και πατήστε το κουμπί Κοινή χρήση . Στη συνέχεια, χρησιμοποιήστε τον καμβά για να περιγράψετε τις ιδέες σας και να τις μοιραστείτε με άλλους.
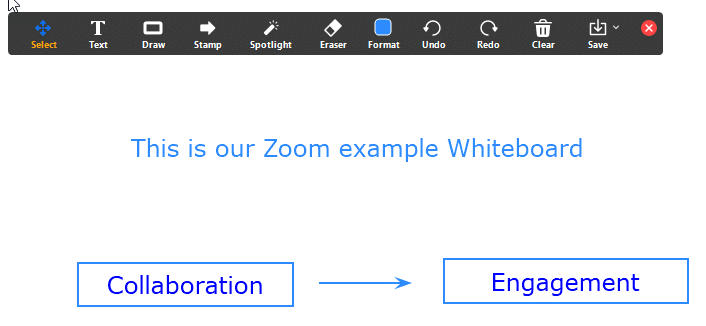
Μόλις τελειώσετε, μπορείτε εύκολα να αποθηκεύσετε το περιεχόμενο του λευκού πίνακα ως αρχείο γραφικών PDF ή png.
Σημειώστε τη συνάντησή σας
Υπάρχουν περιπτώσεις στις οποίες μπορεί να χρειαστεί να σχολιάσετε την παρουσίαση που μοιράζεστε στη σύσκεψη Zoom για να ενισχύσετε την άποψη σας.
Μόλις ξεκινήσετε την κοινή χρήση, θα παρατηρήσετε το κουμπί Σχολιασμός στην επάνω πλευρά των παραθύρων των Συσκέψεων Zoom.

Σχολιασμός παρουσιάσεων Zoom
Η χρήση των δυνατοτήτων σχολιασμού είναι απλή και, όπως στους Λευκούς πίνακες, μπορείτε να εξάγετε τους σχολιασμούς σας σε ένα αρχείο.
Χρησιμοποιήστε Zoom Breakout Rooms
Το Zoom Meetings επιτρέπει να χωρίσετε το κοινό σας σε μικρότερες ad-hoc υποομάδες.
Πρώτα, ενεργοποιήστε τα δωμάτια επιμέρους συσκέψεων στη σελίδα Ρυθμίσεις, στην πύλη Ιστού Zoom.

Στη συνέχεια, χρησιμοποιώντας το κουμπί Αίθουσες επιμέρους συσκέψεων που προστέθηκαν πρόσφατα στα στοιχεία ελέγχου της σύσκεψης, ορίστε τις απαιτούμενες αίθουσες επιμέρους συσκέψεων και εκχωρήστε τους συμμετέχοντες σας.

Σημείωση: Οι αίθουσες επιμέρους σε Zoom περιλαμβάνονται επίσης στο Δωρεάν πρόγραμμα.
Ρύθμιση δημοσκόπησης
Εάν χρησιμοποιείτε πρόγραμμα Zoom επί πληρωμή, μπορείτε να δημιουργήσετε εύκολα δημοσκοπήσεις και έρευνες. Το επόμενο βήμα σας είναι να ξεκινήσετε τη δημοσκόπηση απευθείας από τη γραμμή συσκέψεων Zoom.
Μια άλλη επιλογή που ίσως θέλετε να εξερευνήσετε είναι να χρησιμοποιήσετε μια εφαρμογή τρίτου μέρους, όπως το SurveyMonkey , για να εκτελέσετε έρευνες απευθείας από ένα κανάλι συνομιλίας Zoom.
Χρήση του Microsoft Teams
Εάν ο οργανισμός σας χρησιμοποιεί Microsoft Teams, αλλά έχετε πελάτες ή προμηθευτές που χρησιμοποιούν το Zoom, μπορείτε ακόμα να συνεργαστείτε αποτελεσματικά. Η εφαρμογή Zoom για Microsoft Teams, σάς επιτρέπει να πραγματοποιείτε βιντεοδιάσκεψη και να συνομιλείτε στο Zoom απευθείας από το κανάλι σας στο Teams. Η εφαρμογή είναι δωρεάν διαθέσιμη στο Zoom Marketplace και πρέπει να ενεργοποιηθεί μέσω του ιστότοπου Zoom στην ενότητα Advanced >> App Marketplace.
Τυλίγοντας
Λοιπόν, αυτή ήταν μια αρκετά μεγάλη λίστα με συμβουλές και κόλπα που ελπίζουμε να σας βοηθήσει να αξιοποιήσετε στο έπακρο το Zoom. Εάν ο οδηγός ήταν χρήσιμος, μη διστάσετε να τον μοιραστείτε στα μέσα κοινωνικής δικτύωσης. Εάν έχετε ερωτήσεις, σχόλια και επιπλέον υπέροχες συμβουλές να προτείνετε, αφήστε μας ένα σχόλιο. Ευχαριστώ 🙂
Μάθετε πώς να τροποποιείτε εύκολα το εμφανιζόμενο όνομά σας στην εφαρμογή Zoom Meetings πριν από τη συνάντησή σας.
Μάθετε πώς μπορείτε να διαγράψετε εύκολα τις τροποποιήσεις και να αφαιρέσετε νήματα συνομιλίας στο Slack.
Μάθετε πώς να αποκλείετε τους συμμετέχοντες στη συνομιλία στο Zoom
Μάθετε πώς μπορείτε να απενεργοποιήσετε τη σύσκεψη Webex από την αυτόματη εκκίνηση
Πώς να απενεργοποιήσετε το Zoom από την αυτόματη εκτέλεση κατά την εκκίνηση των Windows;
Μάθετε πώς να απενεργοποιείτε τον θόρυβο από τις υπενθυμίσεις, τις ειδοποιήσεις και τους ήχους για επιτραπέζιο υπολογιστή και email του Slack
Μάθετε πώς μπορείτε εύκολα να παρουσιάσετε ένα αρχείο ppt σε συσκέψεις του Microsoft Teams.
Μάθετε πώς μπορείτε να σταματήσετε εύκολα την αυτόματη εκκίνηση του Microsoft Teams στο macOS, εάν συνεχίσει να εμφανίζεται όταν ενεργοποιείτε το λειτουργικό σας σύστημα.
Μάθετε πώς μπορείτε να ενεργοποιήσετε εύκολα την ενσωμάτωση του Microsoft Teams από το ημερολόγιό σας του Outlook.
Μάθετε πώς να προσαρμόζετε το μέγεθος της γραμματοσειράς στο Microsoft Teams και στο Zoom.







