Πώς να αλλάξετε μόνιμα το εμφανιζόμενο όνομά σας στο Zoom;

Μάθετε πώς να τροποποιείτε εύκολα το εμφανιζόμενο όνομά σας στην εφαρμογή Zoom Meetings πριν από τη συνάντησή σας.
Καθημερινά, εκατομμύρια άνθρωποι χρησιμοποιούν διαδικτυακά εργαλεία συνεργασίας και συγκεκριμένα το Microsoft Teams για να επικοινωνούν με φίλους, συγγενείς και συναδέλφους. Στον σημερινό περιεκτικό οδηγό θα εξετάσουμε τη βασική αντιμετώπιση προβλημάτων μερικών από τα πιο κοινά ζητήματα που ενδέχεται να αντιμετωπίσετε όταν χρησιμοποιείτε το Microsoft Teams.
Θα εξετάσουμε και θα παρέχουμε βασικές οδηγίες σχετικά με τον τρόπο αντιμετώπισης προβλημάτων των πιο συνηθισμένων προβλημάτων του Microsoft Teams σε διάφορους τομείς:
Διόρθωση προβλημάτων κοινής χρήσης οθόνης του Microsoft Teams
Δεν είναι δυνατή η κοινή χρήση οθόνης στο Microsoft Teams
Όταν προσπαθείτε να μοιραστείτε την οθόνη σας σε μια σύσκεψη Teams και κανείς δεν μπορεί να δει το περιεχόμενο της οθόνης σας.
Βήμα 1: Επανεκκινήστε το Microsoft Teams
Όσο ασήμαντο κι αν ακούγεται, ίσως θελήσετε να επανεκκινήσετε το Microsoft Teams.
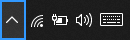
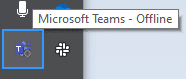
Βήμα 2: Καθαρίστε την προσωρινή μνήμη των ομάδων
Βήμα 3: Ενημερώστε την έκδοση λογισμικού Microsoft Teams
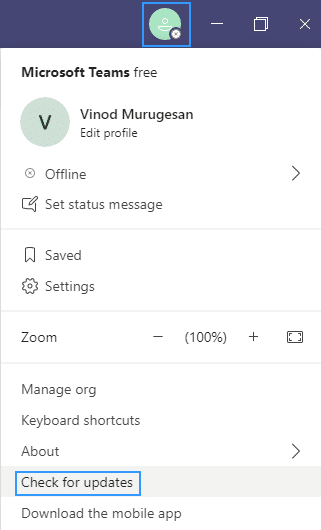
Βήμα 4: Μόνο για εταιρικούς χρήστες – Ενημερώστε τις πολιτικές χρηστών στο Teams
Υπάρχει μια πολύ μικρή πιθανότητα οι ρυθμίσεις κοινής χρήσης περιεχομένου του οργανισμού σας να μην επιτρέπουν την κοινή χρήση οθόνης.
Η παρακάτω διαδικασία μπορεί να εκτελεστεί μόνο από καθορισμένους διαχειριστές της Microsoft Teams της Πληροφορικής:
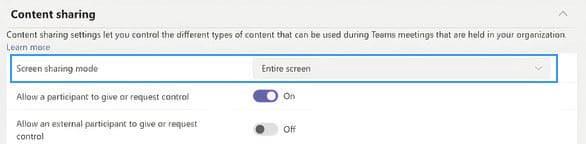
Δεν είναι δυνατή η κοινή χρήση σε συσκευές Android
Το λειτουργικό σύστημα Android απαιτεί την παραχώρηση άδειας σε εγκατεστημένες εφαρμογές, ώστε να μπορούν να εκτελούν συγκεκριμένες εργασίες, όπως η κοινή χρήση οθόνης. Εάν για κάποιο λόγο, δεν μπορείτε να μοιραστείτε περιεχόμενο σε Ομάδες της Microsoft που βασίζονται στο Android, μπορείτε να δοκιμάσετε τα εξής:
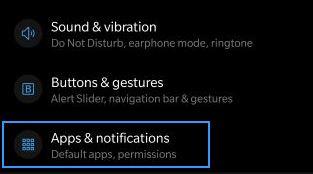
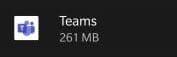
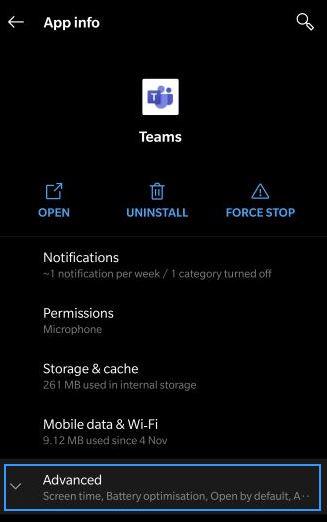
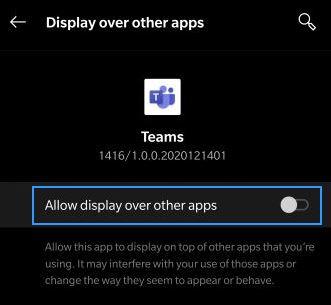
Ο συμμετέχων στη σύσκεψη δεν μπορεί να δει την κοινόχρηστη οθόνη
Μια πολύ πιο διαδεδομένη περίπτωση φαίνεται να είναι (τουλάχιστον με βάση τις ερωτήσεις των αναγνωστών μας) ότι συμμετέχετε σε μια σύσκεψη Teams και δεν μπορείτε να δείτε το περιεχόμενο (είτε αρχείο, σχολιασμό, βίντεο ή παρουσίαση) που κοινοποιείται από τον οικοδεσπότη της σύσκεψης ή ένας ορισμένος παρουσιαστής.
Εάν συμβαίνει αυτό, προχωρήστε και διαβάστε τον οδηγό μας σχετικά με το πώς μπορούν οι συμμετέχοντες σε σύσκεψη ομάδας να αντιμετωπίσουν προβλήματα κοινής χρήσης οθόνης .
Δεν είναι δυνατή η συμμετοχή σε συσκέψεις Teams από το Mozilla ή το Safari
Από σήμερα, το Microsoft Teams δεν υποστηρίζεται σε Safari, Firefox, ακόμη και στον Internet Explorer. Αν προσπαθήσετε να συμμετάσχετε σε συσκέψεις Teams από τα προαναφερθέντα προγράμματα περιήγησης, θα σας προσφερθεί είτε να κατεβάσετε ένα πρόγραμμα-πελάτη Microsoft Teams είτε μπορείτε να συμμετάσχετε στη σύσκεψη μέσω ενός υποστηριζόμενου προγράμματος περιήγησης όπως το Chrome ή το Microsoft Edge.
Σημείωση: σε περίπτωση που δεν έχετε δικαιώματα διαχειριστή στον υπολογιστή σας, θα μπορείτε να εγγραφείτε μόνο μέσω προγράμματος περιήγησης.
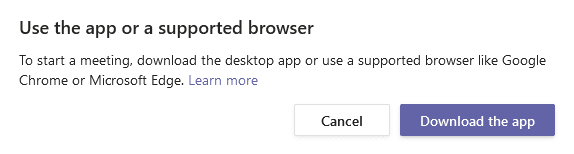
Διόρθωση προβλημάτων κάμερας στο Teams
Πρόβλημα : Οι άλλοι συμμετέχοντες δεν μπορούν να δουν την έξοδο της κάμεράς σας σε βιντεοκλήση Teams ή σε σύσκεψη.
Βήμα 1: Βεβαιωθείτε ότι ο φακός της κάμερας δεν είναι μπλοκαρισμένος
Όσο ασήμαντο κι αν ακούγεται, ελέγξτε αν ο φακός της φωτογραφικής μηχανής σας δεν είναι
Βήμα 2: Βεβαιωθείτε ότι η κάμερα είναι συνδεδεμένη στον υπολογιστή σας
Πρώτα απ 'όλα, επιτρέψτε μας να διασφαλίσουμε ότι η κάμερά σας είναι συνδεδεμένη στον υπολογιστή σας με Windows και αναγνωρίζεται από το λειτουργικό σας σύστημα και τις Ομάδες της Microsoft.
Μπορείτε εύκολα να δείτε τις διαθέσιμες κάμερες στον πίνακα Ρυθμίσεις συσκευής Teams . Αυτό το παράθυρο διαλόγου είναι προσβάσιμο απευθείας από τη σύσκεψή σας πατώντας το εικονίδιο έλλειψης (…) και επιλέγοντας Ρυθμίσεις συσκευής .
Όπως μπορείτε να δείτε παρακάτω, είναι εύκολο να απεικονίσετε τα ηχεία, τα μικρόφωνα και τις κάμερες που είναι ενσωματωμένα ή συνδεδεμένα στο σύστημά σας.
Εάν η βιντεοκάμερά σας δεν είναι διαθέσιμη στη λίστα των διαθέσιμων συσκευών, απενεργοποιήστε το Teams και, στη συνέχεια, βεβαιωθείτε ότι η κάμερά σας είναι όντως συνδεδεμένη. Στη συνέχεια, ξεκινήστε ξανά το Teams και συμμετάσχετε στη συνάντησή σας.
Βήμα 3: Βεβαιωθείτε ότι η κάμερά σας λειτουργεί με εφαρμογές τρίτων
Εάν η κάμερά σας αναγνωρίζεται από το Teams, ίσως θελήσετε να ελέγξετε αν η κάμερα λειτουργεί και μπορεί να χρησιμοποιηθεί από άλλη εφαρμογή.
Βήμα 4: Ενημερώστε το πρόγραμμα οδήγησης της κάμερας
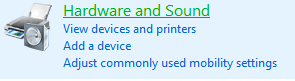

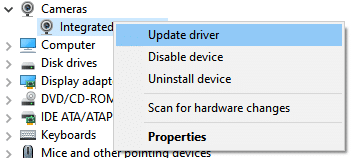
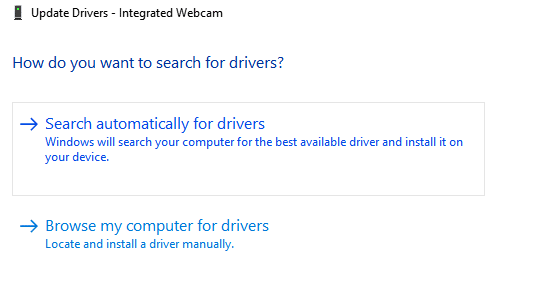
Προβλήματα ήχου του Microsoft Teams
Πρόβλημα : Δεν μπορείτε να ακούσετε άλλους συμμετέχοντες σε μια σύσκεψη ομάδων, μια κλήση βίντεο ή ήχου. Αυτό συμβαίνει είτε όταν χρησιμοποιείτε εξωτερικά ηχεία ή ακουστικά/ακουστικά.
Βήμα 1: Βεβαιωθείτε ότι τα ηχεία σας είναι συνδεδεμένα
Στη δεξιά πλευρά της γραμμής εργασιών, πατήστε το εικονίδιο των ηχείων και βεβαιωθείτε ότι τα ηχεία σας είναι συνδεδεμένα στον υπολογιστή σας με Windows.
Βήμα 2: Ελέγξτε τις ρυθμίσεις ήχου του Microsoft Teams

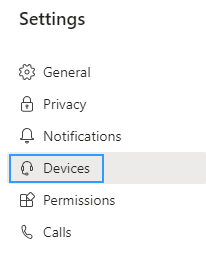
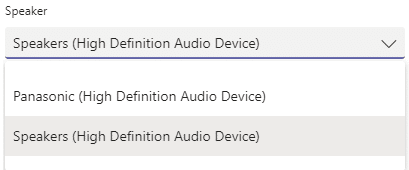
Εάν βρίσκεστε ήδη σε μια σύσκεψη ή μια κλήση, μπορείτε να αποκτήσετε πρόσβαση στις Ρυθμίσεις συσκευής σας, πατώντας την έλλειψη (…) και επιλέγοντας Ρυθμίσεις συσκευής από το μενού.
Στη συνέχεια, μπορείτε να προσαρμόσετε τις ρυθμίσεις συσκευών ήχου και ηχείων όπως απαιτείται.
Μόλις επιλέξετε το ηχείο ή τα ακουστικά που προτιμάτε, οι περισσότερες πιθανότητες να διορθωθεί το πρόβλημά σας. Εάν δεν συμβαίνει αυτό, προχωρήστε στο βήμα 3.
Βήμα 3: Εκτελέστε το πρόγραμμα αντιμετώπισης προβλημάτων ήχου των Windows 10
Τα Windows 10 διαθέτουν ένα πολύ ισχυρό εργαλείο αντιμετώπισης προβλημάτων που μπορεί να διορθώσει τα περισσότερα από τα κοινά προβλήματα λογισμικού και υλικού που σχετίζονται με τον ήχο που ενδέχεται να αντιμετωπίσετε.
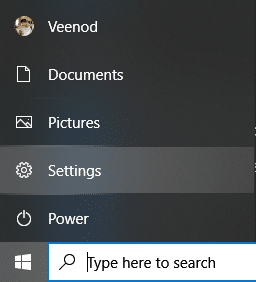
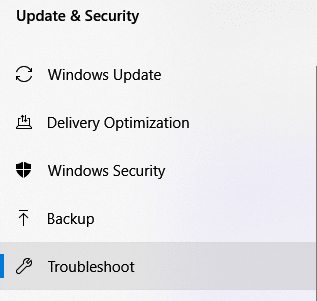
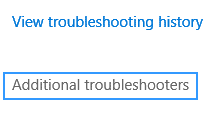
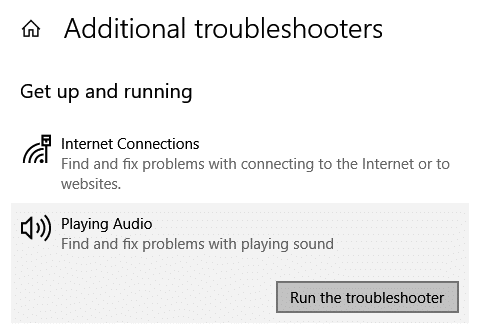
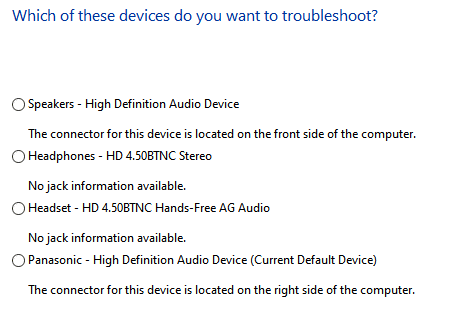
Ζητήματα μικροφώνου της Microsoft Teams
Πρόβλημα: Οι άνθρωποι δεν μπορούν να σας ακούσουν όταν μιλάτε σε μια σύσκεψη, μια κλήση βίντεο ή ήχου του Microsoft Teams.
Βήμα 1: Ελέγξτε τις ρυθμίσεις ήχου στο Teams
Το πρώτο πράγμα που θα κάνουμε είναι να βεβαιωθούμε ότι το μικρόφωνό σας αναγνωρίζεται από τις ομάδες και έχει επιλεγεί για χρήση στη σύσκεψη ή την κλήση σας.
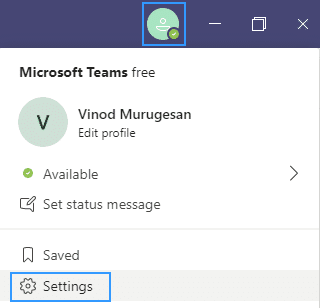
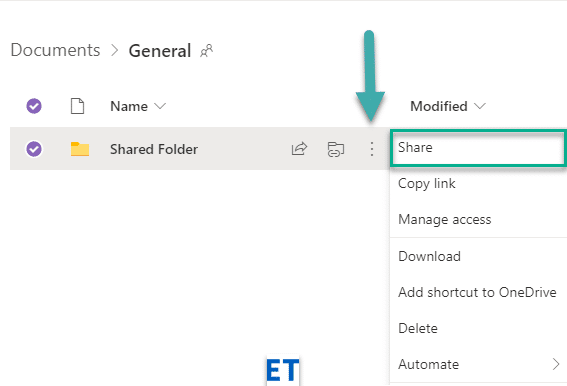
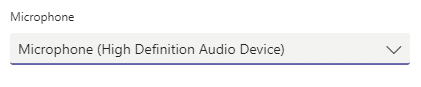
Λάβετε υπόψη ότι εάν αντιμετωπίζετε προβλήματα με το μικρόφωνό σας κατά τη διάρκεια μιας κλήσης, μπορείτε να αποκτήσετε πρόσβαση στις ρυθμίσεις της συσκευής απευθείας από τον πίνακα συσκέψεών σας.
Βήμα 2: Βεβαιωθείτε ότι οι εφαρμογές έχουν πρόσβαση στο μικρόφωνό σας
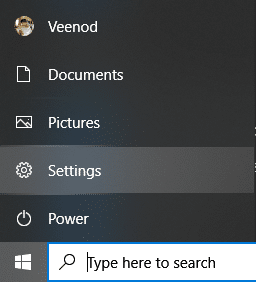
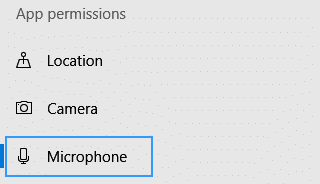
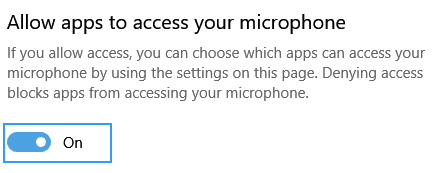
Βήμα 3: Εκτελέστε το πρόγραμμα αντιμετώπισης προβλημάτων ήχου εγγραφής
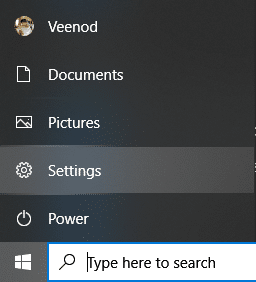
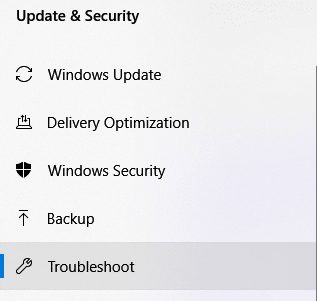
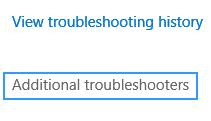
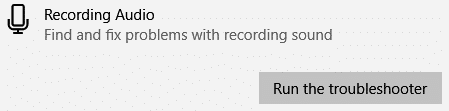
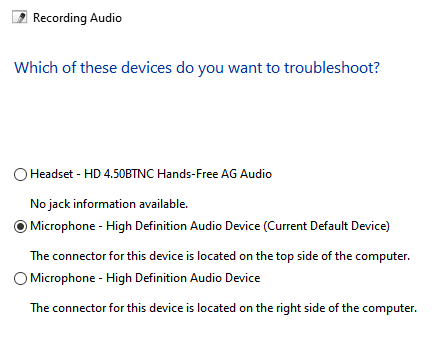
Συνδεσιμότητα: διορθώστε προβλήματα σύνδεσης με τις συναντήσεις της ομάδας
Πρόβλημα: Δεν μπορείτε να συνδεθείτε στο Microsoft Teams λόγω προβλημάτων δικτύου (Διαδίκτυο / VPN / LAN κ.λπ.') ή προβλήματα που σχετίζονται με την προστασία από ιούς.
Βήμα 1: Βεβαιωθείτε ότι είστε συνδεδεμένοι στο Διαδίκτυο
Όσο ασήμαντο κι αν ακούγεται αυτό, βεβαιωθείτε ότι ο υπολογιστής σας είναι συνδεδεμένος στο Διαδίκτυο ανοίγοντας ένα νέο παράθυρο προγράμματος περιήγησης και μεταβαίνοντας σε έναν ιστότοπο.
Βήμα 2: Εκτελέστε το πρόγραμμα αντιμετώπισης προβλημάτων σύνδεσης στο Internet
Εάν δεν μπορείτε να αποκτήσετε πρόσβαση στο Διαδίκτυο, προχωρήστε και εκτελέστε το ενσωματωμένο πρόγραμμα αντιμετώπισης προβλημάτων συνδεσιμότητας των Windows.
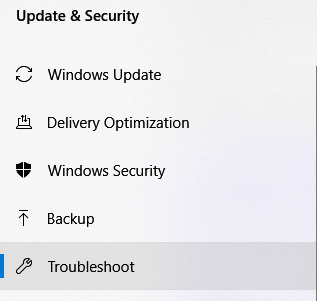
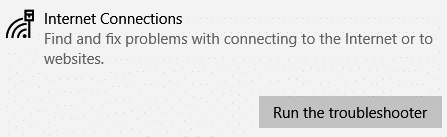
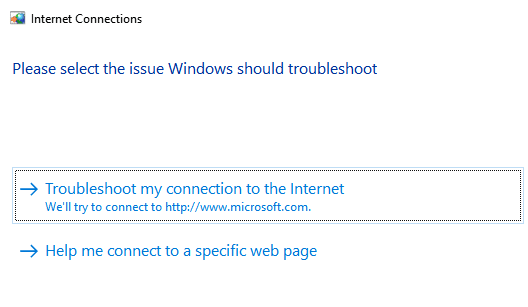
Βήμα 3: Να επιτρέπεται η εφαρμογή Teams στο τείχος προστασίας του Windows Defender:
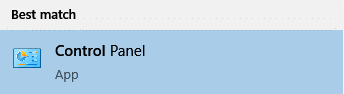
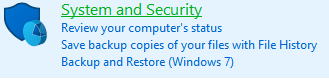


Ζητήματα σύνδεσης: Δεν είναι δυνατή η πρόσβαση στο Teams με τη σύνδεσή σας στα Windows
Βήμα 1: Καταργήστε τα υπάρχοντα διαπιστευτήρια των Windows από το σύστημά σας
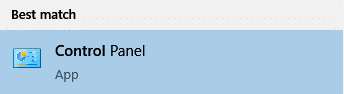
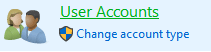

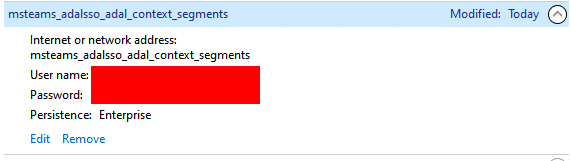
Ζητήματα εγκατάστασης: Δεν είναι δυνατή η απεγκατάσταση του Microsoft Teams
Εάν αντιμετωπίζετε δυσκολίες με την απεγκατάσταση του Microsoft Teams στα Windows, ανατρέξτε σε αυτόν τον οδηγό κατάργησης του Microsoft Teams .
συμπέρασμα
Ευχαριστούμε που διαβάσατε τον περιεκτικό μας οδηγό αντιμετώπισης προβλημάτων. Εάν ο οδηγός ήταν χρήσιμος, μη διστάσετε να το μοιραστείτε με φίλους και συναδέλφους. Ευχαριστώ 🙂
Μάθετε πώς να τροποποιείτε εύκολα το εμφανιζόμενο όνομά σας στην εφαρμογή Zoom Meetings πριν από τη συνάντησή σας.
Μάθετε πώς μπορείτε να διαγράψετε εύκολα τις τροποποιήσεις και να αφαιρέσετε νήματα συνομιλίας στο Slack.
Μάθετε πώς να αποκλείετε τους συμμετέχοντες στη συνομιλία στο Zoom
Μάθετε πώς μπορείτε να απενεργοποιήσετε τη σύσκεψη Webex από την αυτόματη εκκίνηση
Πώς να απενεργοποιήσετε το Zoom από την αυτόματη εκτέλεση κατά την εκκίνηση των Windows;
Μάθετε πώς να απενεργοποιείτε τον θόρυβο από τις υπενθυμίσεις, τις ειδοποιήσεις και τους ήχους για επιτραπέζιο υπολογιστή και email του Slack
Μάθετε πώς μπορείτε εύκολα να παρουσιάσετε ένα αρχείο ppt σε συσκέψεις του Microsoft Teams.
Μάθετε πώς μπορείτε να σταματήσετε εύκολα την αυτόματη εκκίνηση του Microsoft Teams στο macOS, εάν συνεχίσει να εμφανίζεται όταν ενεργοποιείτε το λειτουργικό σας σύστημα.
Μάθετε πώς μπορείτε να ενεργοποιήσετε εύκολα την ενσωμάτωση του Microsoft Teams από το ημερολόγιό σας του Outlook.
Μάθετε πώς να προσαρμόζετε το μέγεθος της γραμματοσειράς στο Microsoft Teams και στο Zoom.







