Πώς να αλλάξετε μόνιμα το εμφανιζόμενο όνομά σας στο Zoom;

Μάθετε πώς να τροποποιείτε εύκολα το εμφανιζόμενο όνομά σας στην εφαρμογή Zoom Meetings πριν από τη συνάντησή σας.
Εδώ είναι μια ερώτηση που λάβαμε από τον Rick:
Γεια σας παιδιά, πριν από λίγο καιρό ξεκίνησα με το Zoom και έχετε μια απλή ερώτηση. Πρέπει να κάνω μερικές αλλαγές σε μια υπάρχουσα σύσκεψη, όπως το θέμα και τον κωδικό πρόσβασης της σύσκεψης. Είναι δυνατό ακόμη και αφού έχω στείλει τη σύσκεψη μέσω του Outlook. Εάν ναι, πώς να το πετύχετε εύκολα; Ευχαριστώ για οποιαδήποτε βοήθεια.
Ευχαριστώ για την ερώτηση, εδώ είναι η απάντησή μας.
Τροποποιήστε ένα υπάρχον θέμα σύσκεψης στο Ζουμ
Η εστίαση της σύσκεψης και οι συμμετέχοντες ενδέχεται να αλλάζουν από καιρό σε καιρό, επομένως ίσως χρειαστεί να ενημερώσετε το θέμα της σύσκεψης. Στην πραγματικότητα είναι πολύ απλό.
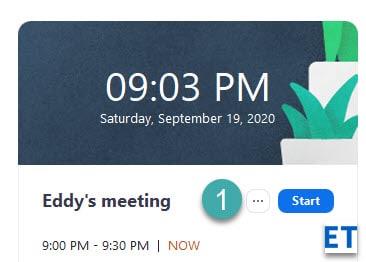
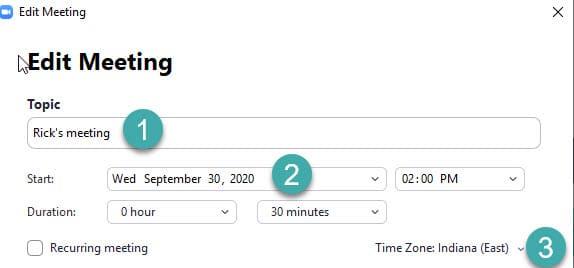
Σύμφωνα με τις ρυθμίσεις Ημερολογίου που καθορίζονται στη σύσκεψη, το Zoom θα καλέσει τώρα το Outlook, το Ημερολόγιο Google ή θα σας ζητήσει να αποθηκεύσετε τις λεπτομέρειες της νέας σύσκεψης ως ics (αρχείο ημερολογίου) ή να τις αντιγράψετε στο πρόχειρο . Ως διοργανωτής της σύσκεψης, θα πρέπει να προχωρήσετε και να στείλετε ξανά την τροποποιημένη πρόσκληση σύσκεψης στους συναδέλφους σας, ώστε όλοι να είναι ενήμεροι με τις τροποποιήσεις σας.
Αλλάξτε τον κωδικό πρόσβασής σας στη συνάντηση Zoom
Μια επόμενη ερώτηση που έλαβα ήταν η τροποποίηση ενός συγκεκριμένου κωδικού πρόσβασης σύσκεψης, ο οποίος δημιουργείται συνήθως για τους συμμετέχοντες που καλούν σε μια σύσκεψη Zoom.
Η διαδικασία είναι αρκετά παρόμοια με αυτή που περιγράψαμε στην προηγούμενη ενότητα αυτού του άρθρου.
Το αναγνωριστικό σύσκεψης είναι ο αριθμός σύσκεψης που σχετίζεται με μια προγραμματισμένη σύσκεψη. Όλες οι συσκέψεις Zoom έχουν ένα μοναδικό αναγνωριστικό σύσκεψης που περιλαμβάνεται στο κείμενο πρόσκλησης της σύσκεψης.
Σημαντικές πληροφορίες σχετικά με τα αναγνωριστικά συσκέψεων:
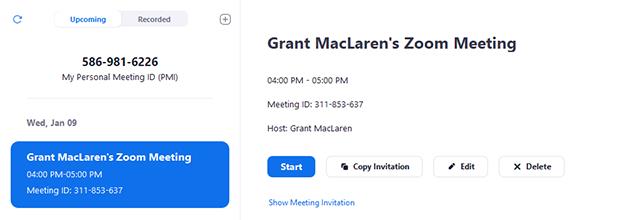
Μάθετε πώς να τροποποιείτε εύκολα το εμφανιζόμενο όνομά σας στην εφαρμογή Zoom Meetings πριν από τη συνάντησή σας.
Μάθετε πώς μπορείτε να διαγράψετε εύκολα τις τροποποιήσεις και να αφαιρέσετε νήματα συνομιλίας στο Slack.
Μάθετε πώς να αποκλείετε τους συμμετέχοντες στη συνομιλία στο Zoom
Μάθετε πώς μπορείτε να απενεργοποιήσετε τη σύσκεψη Webex από την αυτόματη εκκίνηση
Πώς να απενεργοποιήσετε το Zoom από την αυτόματη εκτέλεση κατά την εκκίνηση των Windows;
Μάθετε πώς να απενεργοποιείτε τον θόρυβο από τις υπενθυμίσεις, τις ειδοποιήσεις και τους ήχους για επιτραπέζιο υπολογιστή και email του Slack
Μάθετε πώς μπορείτε εύκολα να παρουσιάσετε ένα αρχείο ppt σε συσκέψεις του Microsoft Teams.
Μάθετε πώς μπορείτε να σταματήσετε εύκολα την αυτόματη εκκίνηση του Microsoft Teams στο macOS, εάν συνεχίσει να εμφανίζεται όταν ενεργοποιείτε το λειτουργικό σας σύστημα.
Μάθετε πώς μπορείτε να ενεργοποιήσετε εύκολα την ενσωμάτωση του Microsoft Teams από το ημερολόγιό σας του Outlook.
Μάθετε πώς να προσαρμόζετε το μέγεθος της γραμματοσειράς στο Microsoft Teams και στο Zoom.







