Πώς να αλλάξετε μόνιμα το εμφανιζόμενο όνομά σας στο Zoom;

Μάθετε πώς να τροποποιείτε εύκολα το εμφανιζόμενο όνομά σας στην εφαρμογή Zoom Meetings πριν από τη συνάντησή σας.
Ακολουθεί μια ερώτηση που λάβαμε τις προάλλες:
« Στην ομάδα εργασίας μας χρησιμοποιούμε το Zoom για να επικοινωνούμε με συναδέλφους και πελάτες σε καθημερινή βάση. Χρησιμοποιούμε κυρίως συσκέψεις ήχου και βίντεο, αλλά και ομαδικά κανάλια και συνομιλίες one-to-one. Το πρόβλημα είναι ότι τώρα, αρκετούς μήνες μετά την ενεργή χρήση του Zoom, λαμβάνω έναν τεράστιο αριθμό ειδοποιήσεων και ήχων στην επιφάνεια εργασίας κάθε μέρα. Αυτό είναι αρκετά ενοχλητικό καθώς επηρεάζει την ικανότητά μου να εστιάζω. Είναι επίσης δυσάρεστο, ειδικά όταν συμμετέχω σε βιντεοσυσκέψεις. Υπάρχει κάποια μαγική ρύθμιση που μπορώ να χρησιμοποιήσω για αυτόματη σίγαση αυτών των ενοχλητικών banner από το Zoom που εμφανίζονται στην κάτω δεξιά πλευρά της επιφάνειας εργασίας των Windows; Δεν ξέρω αν βοηθάει, αλλά είμαι στα Windows 10. αλλά αν μπορείτε να δώσετε μερικούς δείκτες για το MAC, πιστεύω ότι μπορώ να το διαχειριστώ επίσης. Οποιαδήποτε βοήθεια εκτιμάται πολύ.»
Απενεργοποιήστε όλες τις ειδοποιήσεις push Zoom Chat
Δείτε πώς μπορείτε εύκολα να κάνετε σίγαση όλων των εισερχόμενων ειδοποιήσεων από τις συνομιλίες Zoom:
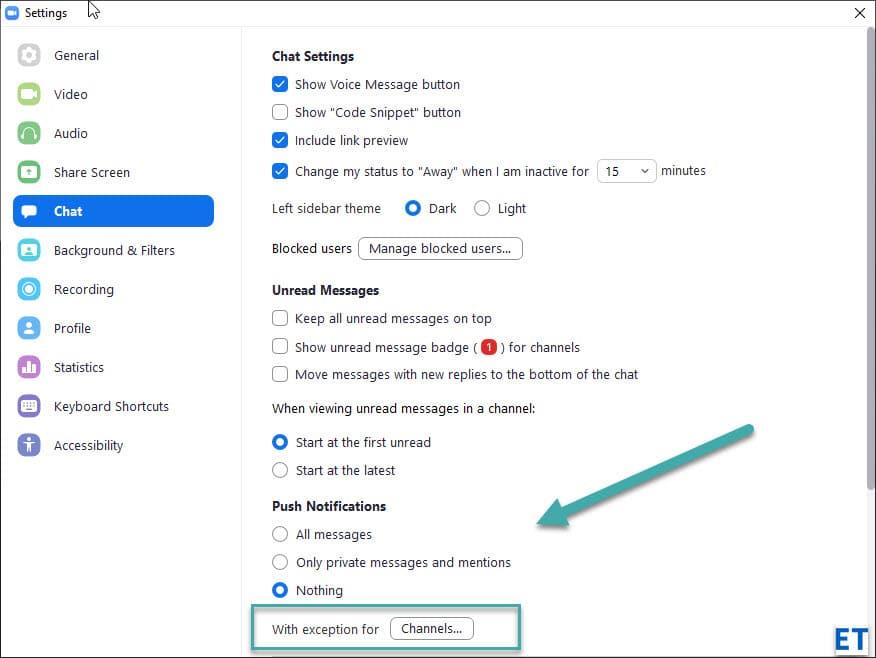
Σημείωση: Εάν θέλετε να σταματήσετε τις ειδοποιήσεις από θορυβώδη κανάλια Zoom, αλλά θέλετε να συνεχίσετε να λαμβάνετε ειδοποιήσεις από άλλα, μπορείτε να ορίσετε εξαιρέσεις πατώντας το κουμπί Κανάλια…. Περισσότερα για αυτό στην επόμενη ενότητα.
Σίγαση ειδοποιήσεων ομάδας Zoom
Το Zoom σάς επιτρέπει να ορίσετε μια πολιτική ανταλλαγής μηνυμάτων για τα κανάλια στα οποία είστε μέλος.
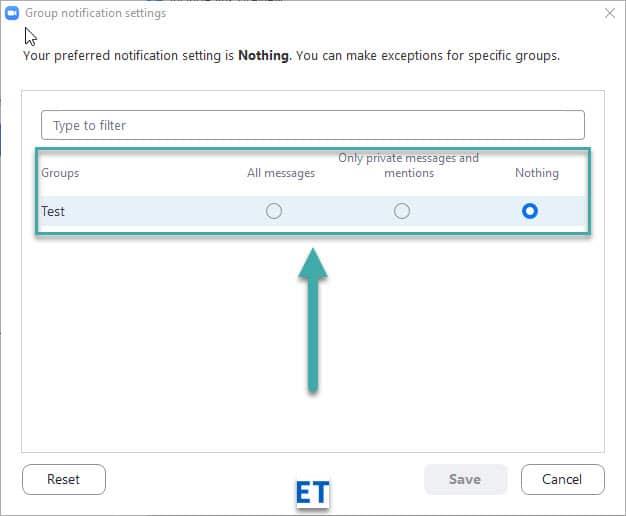
Σημειώστε ότι θα πρέπει να ορίσετε τη ρύθμιση για καθένα από τα κανάλια στα οποία είστε μέλος. Χρησιμοποιήστε τη διαδικασία που περιγράφεται παραπάνω για να απορρίψετε όλες τις ειδοποιήσεις σε μία λήψη.
Ένας εναλλακτικός τρόπος ρύθμισης του επιπέδου θορύβου από κάθε ομάδα είναι διαθέσιμος από την ενότητα Chats στο Zoom.
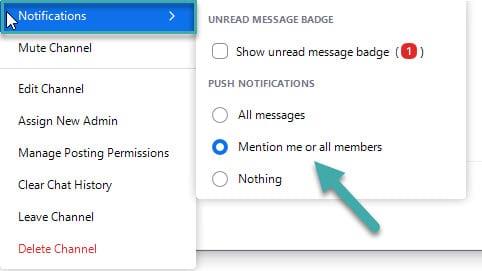
Σημείωση: Μπορείτε επίσης να σταματήσετε όλες τις ειδοποιήσεις καναλιών χρησιμοποιώντας την εντολή meet Channel.
Παράβλεψη ειδοποιήσεων παραθύρων στις συσκέψεις Zoom
Μας ρωτήθηκε επίσης πώς να αποφύγουμε τις ειδοποιήσεις επιφάνειας εργασίας από το Zoom. Υπάρχει ένας μικρός διακόπτης γνώσης που κάνει το κόλπο:
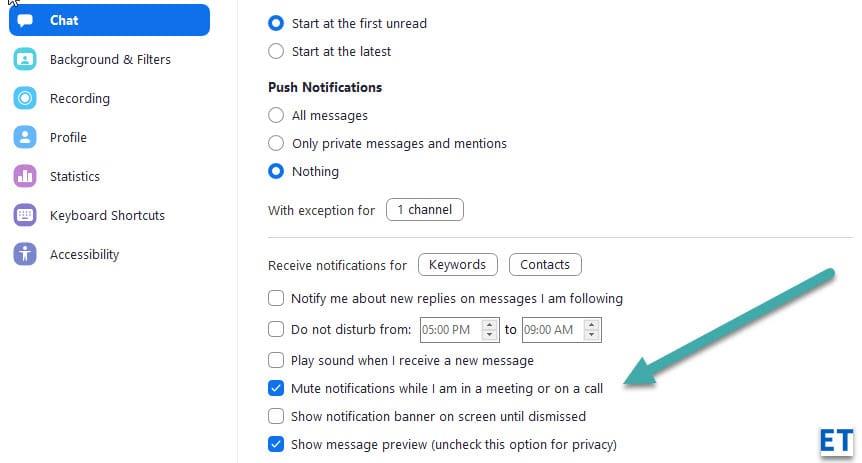
Σημείωση: Οι ρυθμίσεις ζουμ είναι αρκετά συνεπείς για τις διάφορες πλατφόρμες, επομένως όλα όσα εξηγήσαμε είναι απολύτως σχετικά εάν χρησιμοποιείτε την εφαρμογή macOS, iOS ή Android Zoom.
Εάν χρησιμοποιείτε το Zoom για εργασία, ορισμένα μηνύματα συνομιλίας μπορεί να είναι αρκετά σημαντικά ώστε να μην απενεργοποιείτε τις ειδοποιήσεις για αυτά. Ευτυχώς, το Zoom διαθέτει μια δυνατότητα που σας επιτρέπει να ορίζετε εξαιρέσεις με βάση ορισμένα κανάλια, επαφές ή ακόμα και «λέξεις-κλειδιά» σε ένα μήνυμα.
Μπορείτε να δημιουργήσετε εξαιρέσεις σε απενεργοποιημένες ειδοποιήσεις για ορισμένα κανάλια κάνοντας κλικ στο κουμπί «Κανάλια» στην επιλογή «Με εξαίρεση για…».
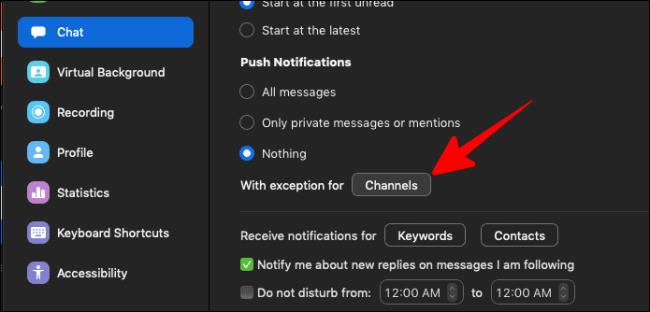
Θα ανοίξει ένα παράθυρο «Σημαντικά κανάλια». Εδώ, μπορείτε να επιλέξετε τα κανάλια από τα οποία θέλετε να συνεχίσετε να λαμβάνετε ειδοποιήσεις συνομιλίας. Μπορείτε ακόμη να προσαρμόσετε το είδος των ειδοποιήσεων που θέλετε να λαμβάνετε για αυτά τα σημαντικά κανάλια (Όλα τα μηνύματα, Μόνο προσωπικά μηνύματα ή αναφορές ή Τίποτα).
Πατήστε το κουμπί «Αποθήκευση» στην κάτω δεξιά γωνία του παραθύρου για να αποθηκεύσετε τις αλλαγές σας.
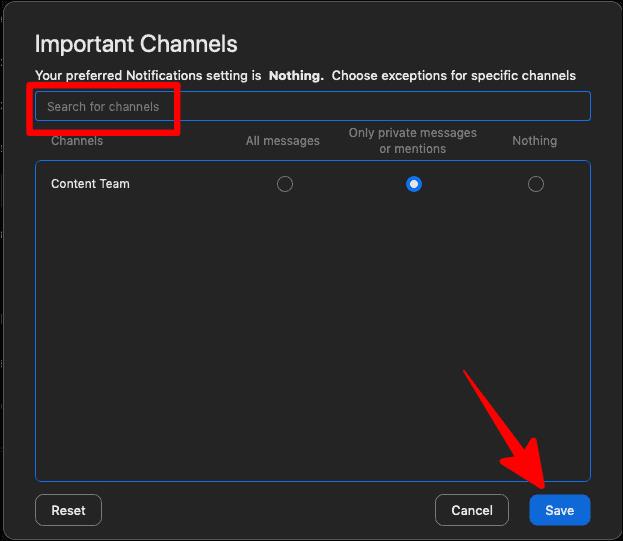
Εάν θέλετε να απενεργοποιήσετε όλες τις ειδοποιήσεις συνομιλίας, αλλά να τις διατηρήσετε ζωντανές μόνο για συγκεκριμένες επαφές, κάντε κλικ στο κουμπί «Επαφές» στην επιλογή «Λήψη ειδοποιήσεων για...».
Το κουμπί «Επαφές» θα εμφανιστεί μόνο εάν έχετε επιλέξει «Τίποτα» στις Ειδοποιήσεις Push.
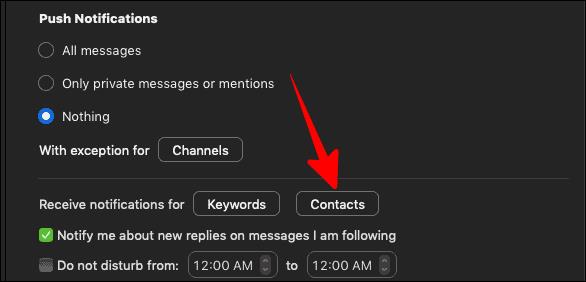
Επιλέξτε το πλαίσιο δίπλα στις αντίστοιχες επαφές για τις οποίες θέλετε να συνεχίσετε να λαμβάνετε ειδοποιήσεις και, στη συνέχεια, κάντε κλικ στο κουμπί «Αποθήκευση» κάτω δεξιά στην οθόνη «Επαφές».
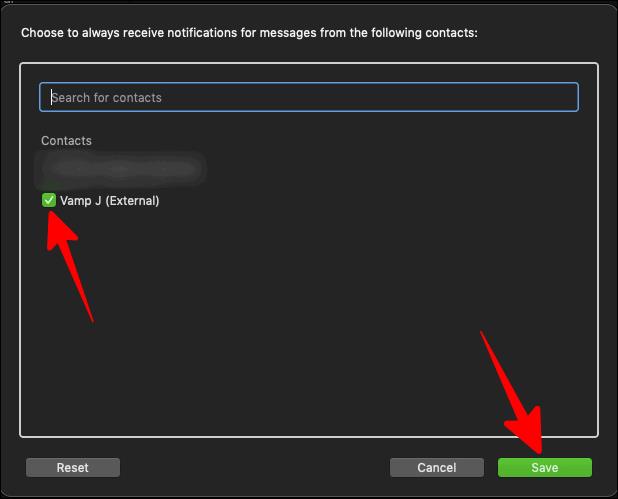
Τώρα όλες οι ειδοποιήσεις συνομιλίας σας θα απενεργοποιηθούν εκτός από τις επαφές που επιλέξατε σε αυτό το πλαίσιο.
Εάν υπάρχουν ορισμένες λέξεις-κλειδιά για τις οποίες θέλετε να λαμβάνετε ειδοποιήσεις συνομιλίας, παρά την καθολική απενεργοποίηση των ειδοποιήσεων για τη συνομιλία Zoom, κάντε κλικ στο κουμπί «Λέξεις-κλειδιά» ακριβώς δίπλα στο κουμπί «Επαφές».
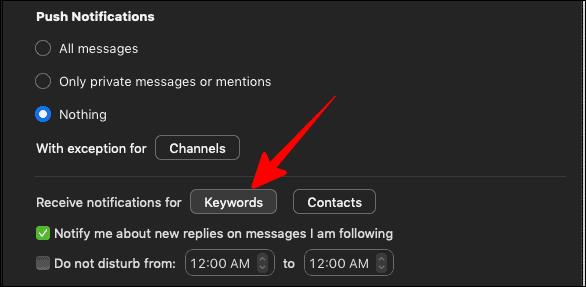
Στη συνέχεια, προσθέστε τις λέξεις-κλειδιά για τις οποίες θέλετε να λαμβάνετε ειδοποιήσεις και κάντε κλικ στο «Τέλος».
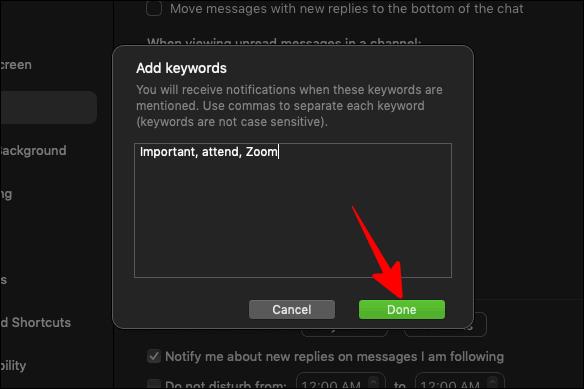
Τώρα θα λαμβάνετε ειδοποιήσεις συνομιλίας για όλα τα μηνύματα που περιέχουν αυτές τις λέξεις-κλειδιά.
Μάθετε πώς να τροποποιείτε εύκολα το εμφανιζόμενο όνομά σας στην εφαρμογή Zoom Meetings πριν από τη συνάντησή σας.
Μάθετε πώς μπορείτε να διαγράψετε εύκολα τις τροποποιήσεις και να αφαιρέσετε νήματα συνομιλίας στο Slack.
Μάθετε πώς να αποκλείετε τους συμμετέχοντες στη συνομιλία στο Zoom
Μάθετε πώς μπορείτε να απενεργοποιήσετε τη σύσκεψη Webex από την αυτόματη εκκίνηση
Πώς να απενεργοποιήσετε το Zoom από την αυτόματη εκτέλεση κατά την εκκίνηση των Windows;
Μάθετε πώς να απενεργοποιείτε τον θόρυβο από τις υπενθυμίσεις, τις ειδοποιήσεις και τους ήχους για επιτραπέζιο υπολογιστή και email του Slack
Μάθετε πώς μπορείτε εύκολα να παρουσιάσετε ένα αρχείο ppt σε συσκέψεις του Microsoft Teams.
Μάθετε πώς μπορείτε να σταματήσετε εύκολα την αυτόματη εκκίνηση του Microsoft Teams στο macOS, εάν συνεχίσει να εμφανίζεται όταν ενεργοποιείτε το λειτουργικό σας σύστημα.
Μάθετε πώς μπορείτε να ενεργοποιήσετε εύκολα την ενσωμάτωση του Microsoft Teams από το ημερολόγιό σας του Outlook.
Μάθετε πώς να προσαρμόζετε το μέγεθος της γραμματοσειράς στο Microsoft Teams και στο Zoom.







