Πώς να αλλάξετε μόνιμα το εμφανιζόμενο όνομά σας στο Zoom;

Μάθετε πώς να τροποποιείτε εύκολα το εμφανιζόμενο όνομά σας στην εφαρμογή Zoom Meetings πριν από τη συνάντησή σας.
Εδώ είναι μια ερώτηση από την Dorothy:
Γεια σας παιδιά, πριν από μερικούς μήνες μου ζήτησαν να εγκαταστήσω το Zoom Meetings για να συμμετάσχω σε κάποια διαδικτυακή εκπαίδευση. Καθώς ο χώρος εργασίας μου χρησιμοποιεί το Webex για διαδικτυακή συνεργασία, καθώς και το Slack για ομαδική επικοινωνία, θα ήθελα να δω αν υπάρχει επιλογή να απενεργοποιώ το Zoom από την αυτόματη εκκίνηση κάθε φορά που ενεργοποιώ το macbook μου.
Ευχαριστώ για την ερώτηση. Ναι, η απενεργοποίηση της αυτόματης εκκίνησης του Zoom είναι δυνατή και αρκετά εύκολη. Θα βρούμε δύο τρόπους που μπορείτε να χρησιμοποιήσετε για να το πετύχετε.
Ένας εναλλακτικός (αν και πιο αναλυτικός και λιγότερο προτεινόμενος) τρόπος είναι να ορίσετε τα στοιχεία αυτόματης σύνδεσης Χρήστες & Ομάδα όπως απαιτείται. Αυτή η διαδικασία προϋποθέτει ότι έχετε άδεια στο macOS να εκτελείτε εργασίες διαχειριστή για τον χρήστη σας.
Εάν αρχίσετε να χρησιμοποιείτε το Zoom πιο συχνά, μπορείτε εύκολα να βεβαιωθείτε ότι ξεκινά αυτόματα όταν ενεργοποιείτε τον υπολογιστή σας. Ο ευκολότερος τρόπος για να συνεχίσετε την αυτόματη εκκίνηση του Zoom είναι να χρησιμοποιήσετε την πρώτη επιλογή που περιγράφεται παραπάνω, απλώς φροντίζοντας να ελέγξετε την καταχώριση Open at Login .
Τέλος, αν θέλετε να ανεβάσετε τη χρήση του ζουμ σας στο επόμενο επίπεδο, μη διστάσετε να δείτε τις καλύτερες συμβουλές και τον οδηγό για κόλπα για το ζουμ .
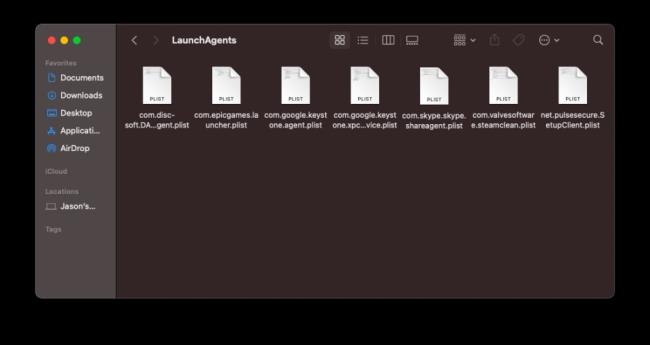
Εάν εξακολουθείτε να έχετε ορισμένα προγράμματα που ανοίγουν κατά την εκκίνηση του Mac σας, πιθανότατα αυτό οφείλεται στην εκκίνηση δαιμόνων και πρακτόρων που είναι κρυμμένοι στις βιβλιοθήκες σας. Αυτά τα αρχεία είναι κρυμμένα σε μέρη που συνήθως δεν θα κοιτάξετε και λένε στον υπολογιστή να εκκινήσει προγράμματα ανεξάρτητα από τα κανονικά στοιχεία εκκίνησης. Μπορούν ακόμη και να χρησιμοποιηθούν για κακόβουλους σκοπούς.
Μπορείτε να τα βρείτε σε διάφορα μέρη. Ανοίξτε τη μονάδα δίσκου σας στο Finder — συνήθως ονομάζεται Macintosh HD από προεπιλογή — στη συνέχεια ανοίξτε τη Βιβλιοθήκη και αναζητήστε φακέλους με το όνομα LaunchAgents και LaunchDeamons. Μπορεί επίσης να αποθηκευτούν χωριστά στα κρυφά αρχεία του υπολογιστή σας. Ανοίξτε το Finder, κάντε κλικ στο Μετάβαση και κρατήστε πατημένο το πλήκτρο Επιλογή . Επιλέξτε το φάκελο Βιβλιοθήκη που εμφανίζεται και αναζητήστε ξανά τους φακέλους LaunchAgents και LaunchDeamons
Μέσα σε αυτούς τους φακέλους υπάρχουν αρχεία .plist που ενδέχεται να είναι συνδεδεμένα με ένα συγκεκριμένο πρόγραμμα ή υπηρεσία. Εάν δείτε ένα όνομα αρχείου που ταιριάζει με ένα πρόγραμμα που γνωρίζετε ότι συνεχίζει να εκκινείται κατά την εκκίνηση, μπορείτε να το διαγράψετε ελεύθερα. Αυτό θα σταματήσει το πρόγραμμα να λέει στο macOS ότι πρέπει να ξεκινήσει. Μπορείτε επίσης να βρείτε αρχεία που ταιριάζουν με προγράμματα που δεν είναι πλέον εγκατεστημένα. μπορούν επίσης να αφαιρεθούν.
Ωστόσο, δεν συνιστούμε να διαγράψετε κάθε αρχείο .plist που βρίσκετε μαζικά. Εάν δεν ξέρετε σε τι χρησιμεύει κάτι, αναζητήστε το όνομά του στο διαδίκτυο πριν συνεχίσετε. Υπάρχουν επίσης φάκελοι LaunchAgents και LaunchDeamons μέσα στο φάκελο System του Mac σας, τους οποίους δεν πρέπει να ανακατεύετε επειδή ο υπολογιστής σας χρειάζεται για να λειτουργήσει σωστά.
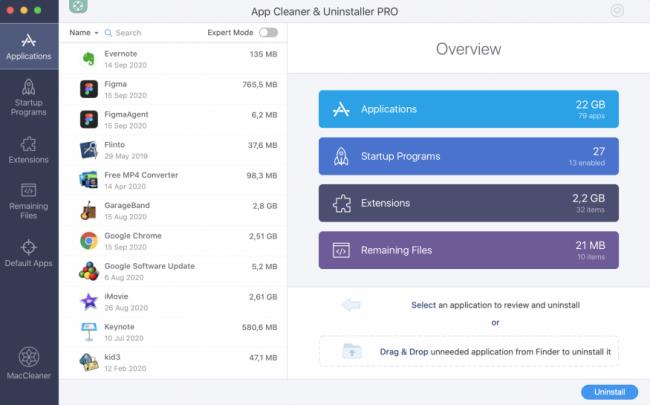
Αν όλα αυτά ακούγονται πολύ περίπλοκα, μην ανησυχείτε. Βοηθητικά προγράμματα όπως το CleanMyMac X, MacKeeper και το App Cleaner του Nektony & Το Uninstaller μπορεί να βοηθήσει στον εντοπισμό δαιμόνων και παραγόντων και στη διαχείριση της κατάργησής τους.
Μάθετε πώς να τροποποιείτε εύκολα το εμφανιζόμενο όνομά σας στην εφαρμογή Zoom Meetings πριν από τη συνάντησή σας.
Μάθετε πώς μπορείτε να διαγράψετε εύκολα τις τροποποιήσεις και να αφαιρέσετε νήματα συνομιλίας στο Slack.
Μάθετε πώς να αποκλείετε τους συμμετέχοντες στη συνομιλία στο Zoom
Μάθετε πώς μπορείτε να απενεργοποιήσετε τη σύσκεψη Webex από την αυτόματη εκκίνηση
Πώς να απενεργοποιήσετε το Zoom από την αυτόματη εκτέλεση κατά την εκκίνηση των Windows;
Μάθετε πώς να απενεργοποιείτε τον θόρυβο από τις υπενθυμίσεις, τις ειδοποιήσεις και τους ήχους για επιτραπέζιο υπολογιστή και email του Slack
Μάθετε πώς μπορείτε εύκολα να παρουσιάσετε ένα αρχείο ppt σε συσκέψεις του Microsoft Teams.
Μάθετε πώς μπορείτε να σταματήσετε εύκολα την αυτόματη εκκίνηση του Microsoft Teams στο macOS, εάν συνεχίσει να εμφανίζεται όταν ενεργοποιείτε το λειτουργικό σας σύστημα.
Μάθετε πώς μπορείτε να ενεργοποιήσετε εύκολα την ενσωμάτωση του Microsoft Teams από το ημερολόγιό σας του Outlook.
Μάθετε πώς να προσαρμόζετε το μέγεθος της γραμματοσειράς στο Microsoft Teams και στο Zoom.







