Πώς να αλλάξετε μόνιμα το εμφανιζόμενο όνομά σας στο Zoom;

Μάθετε πώς να τροποποιείτε εύκολα το εμφανιζόμενο όνομά σας στην εφαρμογή Zoom Meetings πριν από τη συνάντησή σας.
Πριν από μερικές ημέρες, ένας από τους αναγνώστες μας μάς ρώτησε εάν είναι δυνατόν να προχωρήσουμε και να ορίσουμε ένα προσαρμοσμένο λογότυπο για μια ομάδα του Microsoft Teams αντί για το προεπιλεγμένο λογότυπο Purple. Δημιούργησαν την ομάδα τους για να μοιράζονται υλικό με έναν από τους βασικούς πελάτες τους και ήθελαν να χρησιμοποιήσουν ένα προσαρμοσμένο λογότυπο με το όνομα του πελάτη τους.
Σε αυτό το γρήγορο σεμινάριο θα εξηγήσουμε πώς μπορείτε να βελτιώσετε την επωνυμία της ομάδας σας χρησιμοποιώντας ένα προσαρμοσμένο εικονίδιο.
Αλλαγή του εικονιδίου και του λογότυπου της ομάδας/καναλιού σας
Ακολουθεί η διαδικασία τροποποίησης της προσαρμοσμένης εικόνας της ομάδας σας:
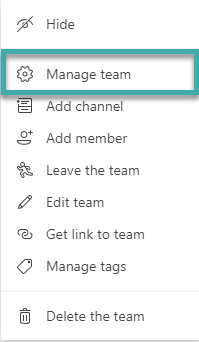
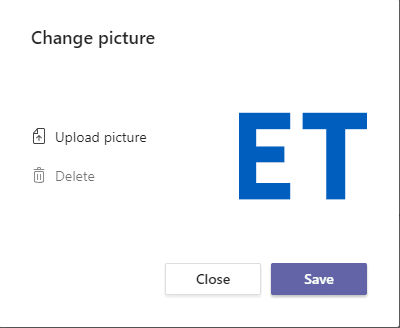
Σημείωση: Έλαβα μερικά μηνύματα ηλεκτρονικού ταχυδρομείου από άτομα που μου είπαν ότι το εικονίδιο της ομάδας τους δεν ενημερωνόταν ή εξακολουθούσε να λείπει, όταν άλλαξε. Η επανεκκίνηση του Microsoft Teams έκανε το κόλπο.
Αντικατάσταση υπάρχοντος εικονιδίου Ομάδες
Η διαδικασία αντικατάστασης του εικονιδίου/λογότυπου της ομάδας είναι παρόμοια με αυτή που περιγράφεται παραπάνω.
Μόλις μπείτε στο παράθυρο διαλόγου Αλλαγή εικόνας, μπορείτε είτε να ανεβάσετε μια νέα εικόνα είτε να τη διαγράψετε και, στη συνέχεια, να επιλέξετε μια νέα.
Για οποιεσδήποτε ερωτήσεις, αφήστε μας ένα σχόλιο, θα χαρούμε να βοηθήσουμε.
Μάθετε πώς να τροποποιείτε εύκολα το εμφανιζόμενο όνομά σας στην εφαρμογή Zoom Meetings πριν από τη συνάντησή σας.
Μάθετε πώς μπορείτε να διαγράψετε εύκολα τις τροποποιήσεις και να αφαιρέσετε νήματα συνομιλίας στο Slack.
Μάθετε πώς να αποκλείετε τους συμμετέχοντες στη συνομιλία στο Zoom
Μάθετε πώς μπορείτε να απενεργοποιήσετε τη σύσκεψη Webex από την αυτόματη εκκίνηση
Πώς να απενεργοποιήσετε το Zoom από την αυτόματη εκτέλεση κατά την εκκίνηση των Windows;
Μάθετε πώς να απενεργοποιείτε τον θόρυβο από τις υπενθυμίσεις, τις ειδοποιήσεις και τους ήχους για επιτραπέζιο υπολογιστή και email του Slack
Μάθετε πώς μπορείτε εύκολα να παρουσιάσετε ένα αρχείο ppt σε συσκέψεις του Microsoft Teams.
Μάθετε πώς μπορείτε να σταματήσετε εύκολα την αυτόματη εκκίνηση του Microsoft Teams στο macOS, εάν συνεχίσει να εμφανίζεται όταν ενεργοποιείτε το λειτουργικό σας σύστημα.
Μάθετε πώς μπορείτε να ενεργοποιήσετε εύκολα την ενσωμάτωση του Microsoft Teams από το ημερολόγιό σας του Outlook.
Μάθετε πώς να προσαρμόζετε το μέγεθος της γραμματοσειράς στο Microsoft Teams και στο Zoom.







