Πώς να αλλάξετε μόνιμα το εμφανιζόμενο όνομά σας στο Zoom;

Μάθετε πώς να τροποποιείτε εύκολα το εμφανιζόμενο όνομά σας στην εφαρμογή Zoom Meetings πριν από τη συνάντησή σας.
Εδώ είναι μια ερώτηση από τη Rachel:
Έχω μια ηχογράφηση μιας συνάντησης Zoom στον τοπικό μου υπολογιστή. Αλλά δεν έχω άδεια να χρησιμοποιήσω το Zoom cloud καθώς χρησιμοποιώ τη δωρεάν έκδοση Zoom. Πρέπει να κοινοποιήσω το βίντεο ανεβάζοντάς το σε οποιαδήποτε από τις υπηρεσίες φιλοξενίας αρχείων και να παρέχω το σύνδεσμο στους συναδέλφους μου. Έχουμε τρόπους να ανεβάσουμε το αρχείο και το cloud και μετά να μοιραστώ τον σύνδεσμο με τους συναδέλφους μου;
Ευχαριστώ για την ερώτησή σας. Σε αυτήν την ανάρτηση, θα μάθουμε να καταγράφουμε τις συσκέψεις ζουμ και να ανεβάζουμε σε υπηρεσίες φιλοξενίας αρχείων.
Καταγραφή της συνάντησης Zoom
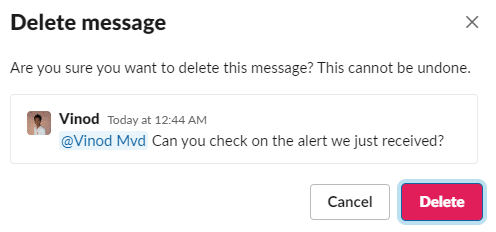
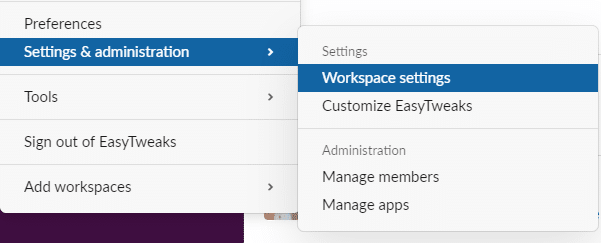
Πού πήγε η εγγραφή μου στο Zoom;
Σε περίπτωση που δεν βρείτε πού είναι αποθηκευμένη η ηχογράφηση της σύσκεψής σας: σημειώστε ότι στα λειτουργικά συστήματα Windows οι εγγραφές αποθηκεύονται από προεπιλογή στον αρχικό κατάλογο χρήστη σας, συγκεκριμένα στο φάκελο Documents\Zoom.
Αποθηκεύστε τις εγγραφές Zoom στο OneDrive
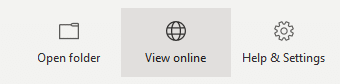
Μοιραστείτε την εγγραφή με ζουμ με άλλους
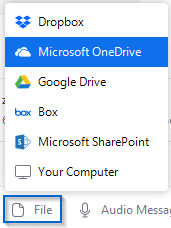

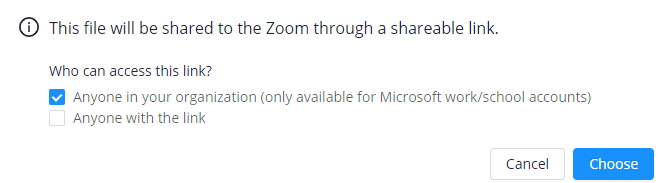
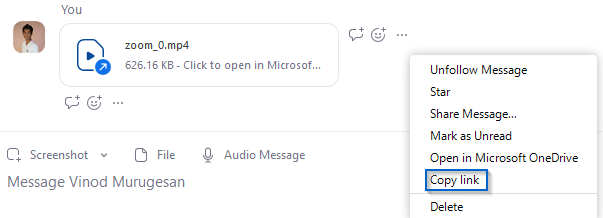
Μάθετε πώς να τροποποιείτε εύκολα το εμφανιζόμενο όνομά σας στην εφαρμογή Zoom Meetings πριν από τη συνάντησή σας.
Μάθετε πώς μπορείτε να διαγράψετε εύκολα τις τροποποιήσεις και να αφαιρέσετε νήματα συνομιλίας στο Slack.
Μάθετε πώς να αποκλείετε τους συμμετέχοντες στη συνομιλία στο Zoom
Μάθετε πώς μπορείτε να απενεργοποιήσετε τη σύσκεψη Webex από την αυτόματη εκκίνηση
Πώς να απενεργοποιήσετε το Zoom από την αυτόματη εκτέλεση κατά την εκκίνηση των Windows;
Μάθετε πώς να απενεργοποιείτε τον θόρυβο από τις υπενθυμίσεις, τις ειδοποιήσεις και τους ήχους για επιτραπέζιο υπολογιστή και email του Slack
Μάθετε πώς μπορείτε εύκολα να παρουσιάσετε ένα αρχείο ppt σε συσκέψεις του Microsoft Teams.
Μάθετε πώς μπορείτε να σταματήσετε εύκολα την αυτόματη εκκίνηση του Microsoft Teams στο macOS, εάν συνεχίσει να εμφανίζεται όταν ενεργοποιείτε το λειτουργικό σας σύστημα.
Μάθετε πώς μπορείτε να ενεργοποιήσετε εύκολα την ενσωμάτωση του Microsoft Teams από το ημερολόγιό σας του Outlook.
Μάθετε πώς να προσαρμόζετε το μέγεθος της γραμματοσειράς στο Microsoft Teams και στο Zoom.







