Πώς να αλλάξετε μόνιμα το εμφανιζόμενο όνομά σας στο Zoom;

Μάθετε πώς να τροποποιείτε εύκολα το εμφανιζόμενο όνομά σας στην εφαρμογή Zoom Meetings πριν από τη συνάντησή σας.
Ακολουθεί μια ερώτηση από τη Ρόζα:
Συχνά χρησιμοποιώ το ημερολόγιο του Microsoft Teams για να προγραμματίζω τις επαναλαμβανόμενες συναντήσεις μας. Συνήθως στέλνω όλες τις απαιτούμενες πληροφορίες στο κείμενο του σώματος της πρόσκλησης, αλλά σήμερα ήθελα να επισυνάψω ένα αρχείο. Προς έκπληξή μου, δεν βρήκα κανένα κουμπί που να μου επιτρέπει να επισυνάψω ένα υπολογιστικό φύλλο Excel και ένα έγγραφο του Microsoft Word στην πρόσκλησή μου σε σύσκεψη Ομάδων, ώστε οι προσκεκλημένοι να μπορούν να ελέγξουν το υλικό της σύσκεψης και να είναι καλύτερα προετοιμασμένοι για τη σύσκεψη. Καμιά ιδέα για το πώς να προχωρήσετε;
Συνημμένο αρχείο στις συναντήσεις του Ημερολογίου του Microsoft Teams
Ευχαριστώ για την ερώτησή σας. Μπορείτε να προχωρήσετε με τρεις διαφορετικούς τρόπους.
Στο σημερινό σεμινάριο θα εστιάσουμε σε βάθος στην πρώτη επιλογή.
Αποστολή αρχείων από το κανάλι σας ως συνημμένα
Δημιουργήστε συνδέσμους για συνημμένα αρχεία
Εισαγάγετε τον σύνδεσμο Συνημμένο στη σύσκεψη των ομάδων σας
Επισύναψη αρχείων Teams σε μηνύματα email
Εάν θέλετε να επισυνάψετε αρχεία σε εξερχόμενα μηνύματα ηλεκτρονικού ταχυδρομείου που αποστέλλονται στο Gmail, το Outlook ή άλλο πρόγραμμα-πελάτη ηλεκτρονικού ταχυδρομείου, θα πρέπει απλώς να λάβετε τον σύνδεσμο προς το αρχείο και, στη συνέχεια, απλώς να τον αντιγράψετε στο κύριο κείμενο του email σας.
Σε περίπτωση απορίας, αφήστε μας ένα σχόλιο.
Ορίστε αυτήν την επιλογή εάν θέλετε να στείλετε μια πρόσκληση μέσω email σε άτομα ή ομάδες και να παρακολουθείτε ποιους προσκαλήσατε. Αυτό σας επιτρέπει επίσης να αφαιρέσετε την άδεια για συγκεκριμένα άτομα ή ομάδες αργότερα, εάν χρειαστεί.
Στον ιστότοπο του SharePoint, μεταβείτε στη βιβλιοθήκη όπου θέλετε να κάνετε κοινή χρήση αρχείων.
Επιλέξτε το αρχείο ή το φάκελο που θέλετε να μοιραστείτε επιλέγοντας το εικονίδιο κύκλου.
Σημείωση: Η κοινή χρήση πολλών στοιχείων ταυτόχρονα δεν είναι διαθέσιμη. Αντίθετα, μπορείτε να προσθέσετε τα πράγματα που θέλετε να μοιραστείτε σε έναν φάκελο και, στη συνέχεια, να μοιραστείτε το φάκελο.
Εάν χρησιμοποιείτε την προβολή λίστας, επιλέξτε τον κύκλο στην αριστερή πλευρά του στοιχείου.
Εάν χρησιμοποιείτε την προβολή πλακιδίων, επιλέξτε τον κύκλο στην επάνω δεξιά γωνία του στοιχείου.
Επιλέξτε Κοινή χρήση  στο επάνω μέρος της σελίδας.
στο επάνω μέρος της σελίδας.
Σημειώσεις:
Εάν το επιλεγμένο αρχείο ή φάκελος είναι ήδη κοινόχρηστο με κάποιον, υπάρχει μια λίστα Κοινόχρηστο με στο κάτω μέρος. Κάθε εικόνα είναι είτε η φωτογραφία προφίλ ενός ατόμου είτε τα αρχικά μιας ομάδας με την οποία έχει γίνει κοινή χρήση του αρχείου. Εάν θέλετε να επεξεργαστείτε το επίπεδο πρόσβασης για ένα άτομο ή μια ομάδα, επιλέξτε μια φωτογραφία ή τα αρχικά μιας ομάδας για να ανοίξετε Διαχείριση πρόσβασης.
Εάν το επιλεγμένο αρχείο ή φάκελος δεν είναι προς το παρόν κοινόχρηστο με κάποιον, δεν θα υπάρχει λίστα Κοινόχρηστο με .
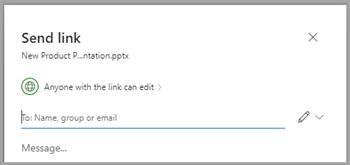
Στην ενότητα Αποστολή συνδέσμου, επιλέξτε Όποιος έχει τον σύνδεσμο μπορεί να επεξεργαστεί για να ανοίξετε τις ρυθμίσεις συνδέσμου.
Σημείωση: Ανάλογα με τις ρυθμίσεις που έχει ορίσει ο διαχειριστής σας, ενδέχεται να έχετε διαφορετικές προεπιλεγμένες ρυθμίσεις. Για παράδειγμα, αυτό το κουμπί θα μπορούσε να λέει Άτομα στην <Ο οργανισμός σας> μπορεί να επεξεργαστεί.
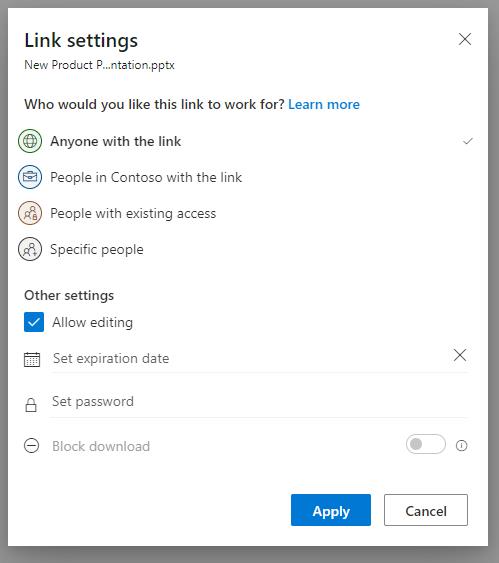
Ορίστε μια επιλογή για τα άτομα που θέλετε να δώσετε πρόσβαση με τον σύνδεσμο:
Σημείωση: Εάν μια επιλογή κοινής χρήσης έχει γκριζάρει, οι διαχειριστές του οργανισμού σας μπορεί να την έχουν περιορίσει. Για παράδειγμα, μπορεί να επιλέξει να καταργήσει την επιλογή Οποιοσδήποτε για να αποτρέψει την ανώνυμη πρόσβαση από άτομα εκτός του οργανισμού σας.
Οποιοσδήποτε παρέχει πρόσβαση σε οποιονδήποτε λαμβάνει αυτόν τον σύνδεσμο, είτε τον λαμβάνει απευθείας από εσάς είτε τον έχει προωθήσει από κάποιον άλλο. Αυτό μπορεί να περιλαμβάνει άτομα εκτός του οργανισμού σας.
Άτομα στην <Ο οργανισμός σας> με το σύνδεσμο παρέχει σε οποιονδήποτε στον οργανισμό σας που έχει τον σύνδεσμο πρόσβαση στο αρχείο, είτε τον λαμβάνει απευθείας από εσάς είτε τον προωθήσει από κάποιον άλλο.
Τα άτομα με υπάρχουσα πρόσβαση μπορούν να χρησιμοποιηθούν από άτομα που έχουν ήδη πρόσβαση στο έγγραφο ή το φάκελο. Δεν αλλάζει κανένα δικαίωμα και δεν μοιράζεται τον σύνδεσμο. Χρησιμοποιήστε το εάν θέλετε απλώς να στείλετε έναν σύνδεσμο σε κάποιον που έχει ήδη πρόσβαση.
Συγκεκριμένα άτομα παρέχει πρόσβαση μόνο στα άτομα που καθορίζετε, αν και άλλα άτομα ενδέχεται να έχουν ήδη πρόσβαση. Αυτό μπορεί να περιλαμβάνει άτομα εκτός του οργανισμού σας. Εάν τα άτομα προωθήσουν την πρόσκληση κοινής χρήσης, μόνο τα άτομα που έχουν ήδη πρόσβαση στο στοιχείο θα μπορούν να χρησιμοποιήσουν τον σύνδεσμο.
Στην ενότητα Άλλες ρυθμίσεις, μπορείτε να ορίσετε οποιαδήποτε από τις ακόλουθες επιλογές:
Να επιτρέπεται η επεξεργασία επιτρέπει σε άτομα που είναι συνδεδεμένα με λογαριασμό Microsoft να επεξεργάζονται τα αρχεία ή τους φακέλους στους οποίους έχουν πρόσβαση. Εάν μοιράζεστε έναν φάκελο, τα άτομα με δικαιώματα Επεξεργασίας μπορούν να αντιγράψουν, να μετακινήσουν, να επεξεργαστούν, να μετονομάσουν, να μοιραστούν και να διαγράψουν οτιδήποτε βρίσκεται στο φάκελο στον οποίο έχουν πρόσβαση. Η κατάργηση της επιλογής αυτού του πλαισίου σημαίνει ότι οι χρήστες μπορούν να δουν, να αντιγράψουν ή να κατεβάσουν τα στοιχεία σας χωρίς να συνδεθούν. Μπορούν επίσης να προωθήσουν τον σύνδεσμο σε άλλα άτομα. Ωστόσο, δεν μπορούν να κάνουν αλλαγές στην έκδοση στο SharePoint σας. Ορισμένοι σύνδεσμοι έχουν περιορισμένες επιλογές και βρίσκονται μόνο σε ανώνυμους συνδέσμους.
Σημειώσεις:
Να επιτρέπεται η επεξεργασία είναι ενεργοποιημένη από προεπιλογή.
Μπορείτε επίσης να ορίσετε δικαιώματα επεξεργασίας στην προηγούμενη οθόνη. Στην ενότητα Αποστολή συνδέσμου, δίπλα στο πεδίο Όνομα, ομάδα ή διεύθυνση ηλεκτρονικού ταχυδρομείου , επιλέξτε το εικονίδιο με το μολύβι για να αλλάξετε τα δικαιώματα επεξεργασίας για τα άτομα ή τις ομάδες που έχετε εισαγάγει.
Ο Αποκλεισμός λήψης αποτρέπει τα άτομα από τη λήψη του αρχείου ή των φακέλων στους οποίους έχουν πρόσβαση. Η κατάργηση της επιλογής αυτού του πλαισίου σημαίνει ότι οι χρήστες μπορούν να κάνουν λήψη των αρχείων στις συσκευές τους.
Σημείωση: Αυτή η επιλογή ενδέχεται να μην είναι διαθέσιμη για τον τύπο αρχείου που επιλέγετε. Αυτή η επιλογή είναι διαθέσιμη μόνο εάν δεν επιτρέπετε την επεξεργασία.
Ορισμός ημερομηνίας λήξης σας επιτρέπει να ορίσετε μια ημερομηνία λήξης του συνδέσμου. Μετά την ημερομηνία που ορίσατε, ο σύνδεσμος δεν θα λειτουργήσει και θα χρειαστεί να δημιουργήσετε έναν νέο σύνδεσμο για χρήστες που απαιτούν πρόσβαση στο αρχείο ή στον φάκελό σας.
Σημείωση: Ο ορισμός ημερομηνίας λήξης είναι διαθέσιμος μόνο εάν είναι σύνδεσμος για οποιονδήποτε.
Ορισμός κωδικού πρόσβασης σας επιτρέπει να ορίσετε έναν κωδικό πρόσβασης για πρόσβαση στο αρχείο. Όταν ένας χρήστης ανοίξει τον σύνδεσμο, θα του ζητηθεί να εισαγάγει έναν κωδικό πρόσβασης πριν μπορέσει να αποκτήσει πρόσβαση στο αρχείο. Θα πρέπει να παρέχετε αυτόν τον κωδικό πρόσβασης ξεχωριστά σε οποιονδήποτε θέλετε να μοιραστείτε το αρχείο.
Σημείωση: Ο ορισμός κωδικού πρόσβασης είναι διαθέσιμος μόνο εάν είναι σύνδεσμος οποιουδήποτε χρήστη.
Το Άνοιγμα μόνο σε λειτουργία ελέγχου περιορίζει τους χρήστες να αφήνουν σχόλια και να κάνουν προτάσεις στο αρχείο.
Σημειώσεις:
Μόνο τα έγγραφα του Word έχουν αυτήν την επιλογή άδειας.
Εάν κάποιος έχει ήδη δικαιώματα επεξεργασίας για το έγγραφο, επιλέγοντας Άνοιγμα μόνο σε λειτουργία ελέγχου δεν θα τον εμποδίσει να κάνει αλλαγές. Για αυτούς, το έγγραφο θα ανοίξει σε λειτουργία επεξεργασίας.
Μόλις ορίσετε όλες τις ρυθμίσεις και τα δικαιώματα σύνδεσης, επιλέξτε Εφαρμογή.
Στο πεδίο Όνομα, ομάδα ή διεύθυνση ηλεκτρονικού ταχυδρομείου , ξεκινήστε να πληκτρολογείτε τις διευθύνσεις ηλεκτρονικού ταχυδρομείου ή τα ονόματα επαφών των ατόμων με τα οποία θέλετε να κάνετε κοινή χρήση. Όταν αρχίσετε να εισάγετε πληροφορίες στο πλαίσιο, μπορείτε επίσης να επιλέξετε μια επαφή από τη λίστα που εμφανίζεται.
Συμβουλή: Για γρήγορη κοινή χρήση με συγκεκριμένα άτομα, μπορείτε να πληκτρολογήσετε το όνομα ή το email τους και, στη συνέχεια, να χρησιμοποιήσετε το εικονίδιο με το μολύβι στα δεξιά του Όνομα, ομάδα ή email πεδίο για επιλογή Δυνατότητα επεξεργασίας ή Δυνατότητα προβολής . Στη συνέχεια, ακολουθήστε τα ίδια βήματα παρακάτω για να κάνετε κοινή χρήση με τα συγκεκριμένα άτομα που αναφέρατε. Για έγγραφα του Word, μπορείτε να χρησιμοποιήσετε την επιλογή Δυνατότητα ελέγχου για να επιτρέψετε σε κάποιον να προσθέσει σχόλια και προτάσεις αλλά να τον αποτρέψει από το να κάνει αλλαγές.
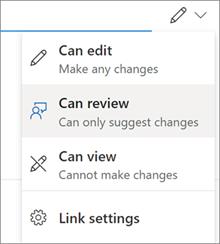
Συμπεριλάβετε ένα μήνυμα κάτω από το Όνομα, ομάδα ή email πεδίο, αν θέλετε.
Σημείωση: Εάν θέλετε να συνθέσετε το μήνυμά σας στο Outlook, επιλέξτε το κουμπί Outlook και το Ο σύνδεσμος θα εισαχθεί σε ένα πρόχειρο μήνυμα ηλεκτρονικού ταχυδρομείου και όλοι όσοι πληκτρολογήσατε για κοινή χρήση θα βρίσκονται στη λίστα Προς / Παραλήπτες.
Επιλέξτε Αποστολή.
Σημείωση: Σέβεστε τα πνευματικά δικαιώματα και προσέχετε τι μοιράζεστε στο διαδίκτυο. Η αντιγραφή ή η κοινή χρήση μη εξουσιοδοτημένου υλικού παραβιάζει τη Συμφωνία Υπηρεσιών της Microsoft.
Μάθετε πώς να τροποποιείτε εύκολα το εμφανιζόμενο όνομά σας στην εφαρμογή Zoom Meetings πριν από τη συνάντησή σας.
Μάθετε πώς μπορείτε να διαγράψετε εύκολα τις τροποποιήσεις και να αφαιρέσετε νήματα συνομιλίας στο Slack.
Μάθετε πώς να αποκλείετε τους συμμετέχοντες στη συνομιλία στο Zoom
Μάθετε πώς μπορείτε να απενεργοποιήσετε τη σύσκεψη Webex από την αυτόματη εκκίνηση
Πώς να απενεργοποιήσετε το Zoom από την αυτόματη εκτέλεση κατά την εκκίνηση των Windows;
Μάθετε πώς να απενεργοποιείτε τον θόρυβο από τις υπενθυμίσεις, τις ειδοποιήσεις και τους ήχους για επιτραπέζιο υπολογιστή και email του Slack
Μάθετε πώς μπορείτε εύκολα να παρουσιάσετε ένα αρχείο ppt σε συσκέψεις του Microsoft Teams.
Μάθετε πώς μπορείτε να σταματήσετε εύκολα την αυτόματη εκκίνηση του Microsoft Teams στο macOS, εάν συνεχίσει να εμφανίζεται όταν ενεργοποιείτε το λειτουργικό σας σύστημα.
Μάθετε πώς μπορείτε να ενεργοποιήσετε εύκολα την ενσωμάτωση του Microsoft Teams από το ημερολόγιό σας του Outlook.
Μάθετε πώς να προσαρμόζετε το μέγεθος της γραμματοσειράς στο Microsoft Teams και στο Zoom.







