Πώς να αλλάξετε μόνιμα το εμφανιζόμενο όνομά σας στο Zoom;

Μάθετε πώς να τροποποιείτε εύκολα το εμφανιζόμενο όνομά σας στην εφαρμογή Zoom Meetings πριν από τη συνάντησή σας.
Ακολουθεί μια ερώτηση που λάβαμε από τη Wendy:
Δεν είμαι απολύτως σίγουρος γιατί το Microsoft Teams εκκινείται αυτόματα κάθε φορά που ενεργοποιώ τον υπολογιστή μου με Windows 10; Υπάρχει κάποια ρύθμιση που μπορώ να χρησιμοποιήσω για να σταματήσω οριστικά το Microsoft Teams και να το αφαιρέσω από τη λίστα εκκίνησης, ώστε να μην εκκινείται αυτόματα στον προσωπικό μου υπολογιστή; Είναι δυνατόν να απενεργοποιήσετε την οθόνη εκκίνησης του Teams; Μπορώ να σταματήσω τις ομάδες να τρέχουν στο παρασκήνιο; Ας ελπίσουμε ότι αυτές είναι αρκετές πληροφορίες για να αντιμετωπίσετε αυτό το θέμα. Πολλά ευχαριστώ!
Ευχαριστώ για την ερώτηση Wendy. Εδώ πάμε με την απάντησή μας:
Γιατί το Microsoft Teams εμφανίζεται συνεχώς κατά την εκκίνηση;
Φαίνεται ότι το Microsoft Teams είναι εγκατεστημένο στον υπολογιστή σας με Windows μαζί με άλλο λογισμικό του Office 365. Εάν δεν χρησιμοποιείτε το Teams, μπορείτε να απενεργοποιήσετε το λογισμικό χρησιμοποιώντας την ακόλουθη απλή διαδικασία.

Σημείωση: αυτή η μέθοδος θα λειτουργήσει επίσης στα Windows 7 και 8. Θα απενεργοποιήσει επίσης το Teams από την αυτόματη εκκίνηση και την εκτέλεση στο παρασκήνιο στο macOS .
Stop Teams Auto start στα Windows 10
Ακολουθεί μια εναλλακτική μέθοδος για να σταματήσετε την αυτόματη εκκίνηση των ομάδων:
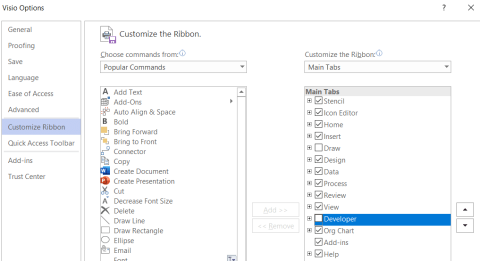
Στη συνέχεια, πατήστε το κουμπί Απενεργοποίηση στην κάτω δεξιά πλευρά του παραθύρου διαλόγου ή, εναλλακτικά, κάντε δεξί κλικ και επιλέξτε Απενεργοποίηση .
Σημειώσεις
Μάθετε πώς να τροποποιείτε εύκολα το εμφανιζόμενο όνομά σας στην εφαρμογή Zoom Meetings πριν από τη συνάντησή σας.
Μάθετε πώς μπορείτε να διαγράψετε εύκολα τις τροποποιήσεις και να αφαιρέσετε νήματα συνομιλίας στο Slack.
Μάθετε πώς να αποκλείετε τους συμμετέχοντες στη συνομιλία στο Zoom
Μάθετε πώς μπορείτε να απενεργοποιήσετε τη σύσκεψη Webex από την αυτόματη εκκίνηση
Πώς να απενεργοποιήσετε το Zoom από την αυτόματη εκτέλεση κατά την εκκίνηση των Windows;
Μάθετε πώς να απενεργοποιείτε τον θόρυβο από τις υπενθυμίσεις, τις ειδοποιήσεις και τους ήχους για επιτραπέζιο υπολογιστή και email του Slack
Μάθετε πώς μπορείτε εύκολα να παρουσιάσετε ένα αρχείο ppt σε συσκέψεις του Microsoft Teams.
Μάθετε πώς μπορείτε να σταματήσετε εύκολα την αυτόματη εκκίνηση του Microsoft Teams στο macOS, εάν συνεχίσει να εμφανίζεται όταν ενεργοποιείτε το λειτουργικό σας σύστημα.
Μάθετε πώς μπορείτε να ενεργοποιήσετε εύκολα την ενσωμάτωση του Microsoft Teams από το ημερολόγιό σας του Outlook.
Μάθετε πώς να προσαρμόζετε το μέγεθος της γραμματοσειράς στο Microsoft Teams και στο Zoom.







