Πώς να αλλάξετε μόνιμα το εμφανιζόμενο όνομά σας στο Zoom;

Μάθετε πώς να τροποποιείτε εύκολα το εμφανιζόμενο όνομά σας στην εφαρμογή Zoom Meetings πριν από τη συνάντησή σας.
Είναι πάντα καλή ιδέα να δοκιμάζετε την τεχνολογία σας προτού φιλοξενήσετε μια εικονική συνάντηση ή εκδήλωση. Η δοκιμή των ροών ήχου και βίντεο στο Zoom είναι εύκολη. Το Zoom παρέχει επίσης πρόσβαση σε δοκιμαστικές συναντήσεις. Ακόμα κι αν δεν είστε ο οικοδεσπότης, μπορεί να θέλετε να δοκιμάσετε το Zoom πριν από την προγραμματισμένη σύσκεψη Zoom. Υπάρχουν διάφοροι τρόποι για να δοκιμάσετε το Zoom.
Συμμετοχή σε μια συνάντηση δοκιμής ζουμ
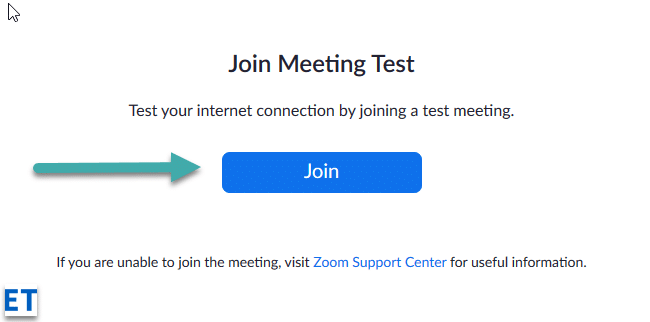
Όταν ολοκληρωθεί η δοκιμή, θα εμφανιστεί ένα παράθυρο διαλόγου με το μήνυμα "Το ηχείο και το μικρόφωνο φαίνονται καλά" Αφού είστε ικανοποιημένοι ότι το Zoom λειτουργεί, κάντε κλικ στο κόκκινο κουμπί Αποχώρηση .
Συμμετοχή σε δοκιμαστική κλήση από την εφαρμογή Zoom
Μπορείτε επίσης να πραγματοποιήσετε μια δοκιμαστική κλήση για να επικυρώσετε τη λειτουργία του μικροφώνου και του βίντεο απευθείας από την εφαρμογή Zoom Meetings
Η συμμετοχή σε μια δοκιμαστική σύσκεψη είναι ένας εξαιρετικός τρόπος για να εξοικειωθείτε με την εμφάνιση και τις δυνατότητες του Zoom, και προφανώς συνιστάται εάν έχετε σημαντικές συναντήσεις και πρέπει να βελτιώσετε την προετοιμασία σας.
Όταν ξεκινάτε μια Νέα συνάντηση (πορτοκαλί εικονίδιο), θα έχετε επίσης την ευκαιρία να δοκιμάσετε τα ηχεία και το μικρόφωνό σας. Η δοκιμή του Zoom πριν από τη φιλοξενία μιας σύσκεψης Zoom θα σας δώσει την απαιτούμενη εμπιστοσύνη για την ομαλή εκτέλεση μιας εικονικής συνάντησης ή εκδήλωσης.
Δοκιμάστε το βίντεό σας πριν από μια συνάντηση
Συνδεθείτε στο πρόγραμμα-πελάτη επιφάνειας εργασίας Zoom.
Κάντε κλικ στην εικόνα του προφίλ σας και, στη συνέχεια, κάντε κλικ στις Ρυθμίσεις  .
.
Κάντε κλικ στην καρτέλα Βίντεο  .
.
Θα δείτε ένα βίντεο προεπισκόπησης από την κάμερα που είναι επιλεγμένη αυτήν τη στιγμή. μπορείτε να επιλέξετε διαφορετική κάμερα εάν υπάρχει άλλη.
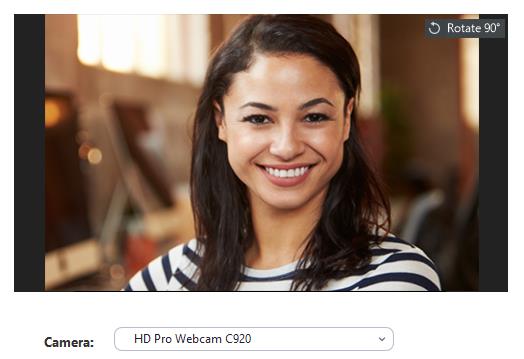
Δοκιμάστε το βίντεό σας ενώ βρίσκεστε σε μια σύσκεψη
Ξεκινήστε ή συμμετάσχετε σε μια σύσκεψη.
Δίπλα στην επιλογή Έναρξη βίντεο / Διακοπή βίντεο στα στοιχεία ελέγχου της σύσκεψης, κάντε κλικ στο επάνω βέλος  .
.

Επιλέξτε Ρυθμίσεις βίντεο .
Το Zoom θα εμφανίσει το βίντεο και τις ρυθμίσεις της κάμεράς σας.
Εάν δεν βλέπετε το βίντεο της κάμεράς σας, στην περιοχή Κάμερα , κάντε κλικ στο αναπτυσσόμενο μενού και επιλέξτε άλλη κάμερα.
Δοκιμάστε το βίντεό σας πριν από μια συνάντηση
Συνδεθείτε στο πρόγραμμα-πελάτη Zoom.
Κάντε κλικ στην εικόνα του προφίλ σας και, στη συνέχεια, κάντε κλικ στις Ρυθμίσεις  .
.
Κάντε κλικ στην καρτέλα Βίντεο .
.
Θα δείτε ένα βίντεο προεπισκόπησης από την κάμερα που είναι επιλεγμένη αυτήν τη στιγμή. μπορείτε να επιλέξετε διαφορετική κάμερα εάν υπάρχει άλλη.
Δοκιμάστε το βίντεό σας ενώ βρίσκεστε σε μια σύσκεψη
Ξεκινήστε ή συμμετάσχετε σε μια σύσκεψη.
Δίπλα στην επιλογή Έναρξη βίντεο / Διακοπή βίντεο στα στοιχεία ελέγχου της σύσκεψης, κάντε κλικ στο επάνω βέλος  και, στη συνέχεια, επιλέξτε Ρυθμίσεις βίντεο .
και, στη συνέχεια, επιλέξτε Ρυθμίσεις βίντεο .
Αυτό θα ανοίξει τις ρυθμίσεις βίντεο και μπορείτε να αλλάξετε την κάμερά σας.
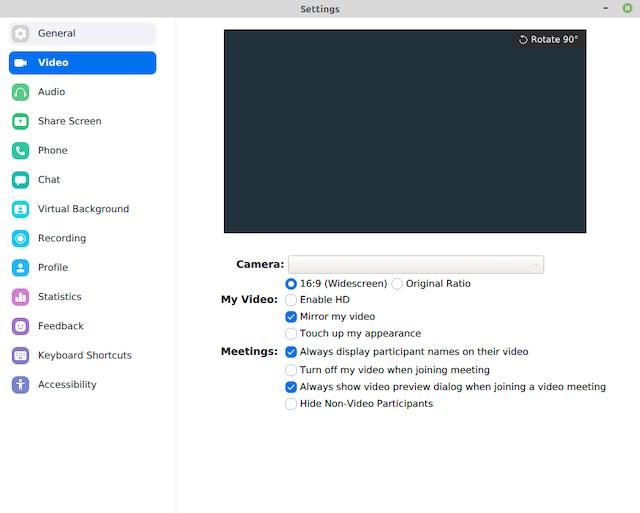
Με την εφαρμογή Zoom για κινητά για Android, μπορείτε να ξεκινήσετε μια άμεση σύσκεψη για να δοκιμάσετε το βίντεό σας.
Συνδεθείτε στην εφαρμογή Zoom για κινητά.
Πατήστε την καρτέλα Συσκέψεις .
.
Πατήστε Νέα σύσκεψη .
Πατήστε την εναλλαγή Ενεργοποίηση βίντεο για να την ενεργοποιήσετε.
Πατήστε Έναρξη σύσκεψης .
Εάν αυτή είναι η πρώτη φορά που συμμετέχετε σε μια σύσκεψη Zoom από αυτήν τη συσκευή, θα σας ζητηθεί να επιτρέψετε την άδεια Zoom για πρόσβαση στην κάμερα και το μικρόφωνο.
Με την εφαρμογή Zoom για κινητά για iOS, μπορείτε να ξεκινήσετε μια άμεση σύσκεψη για να δοκιμάσετε το βίντεό σας.
Συνδεθείτε στην εφαρμογή Zoom για κινητά.
Πατήστε την καρτέλα Συσκέψεις .
.
Πατήστε Νέα σύσκεψη .
Πατήστε την εναλλαγή Ενεργοποίηση βίντεο για να την ενεργοποιήσετε.
Πατήστε Έναρξη σύσκεψης .
Εάν αυτή είναι η πρώτη φορά που συμμετέχετε σε μια σύσκεψη Zoom από αυτήν τη συσκευή, θα σας ζητηθεί να επιτρέψετε την άδεια Zoom για πρόσβαση στην κάμερα και το μικρόφωνο.
Δοκιμάστε τον ήχο όταν συμμετέχετε σε μια σύσκεψη
Εάν δεν έχετε ενεργοποιήσει τη ρύθμιση για αυτόματη σύνδεση μέσω ήχου υπολογιστή, μπορείτε να δοκιμάσετε το ηχείο και το μικρόφωνό σας ακριβώς πριν εισέλθετε σε μια σύσκεψη Zoom:
Όταν συμμετέχετε σε μια σύσκεψη, κάντε κλικ στην επιλογή Δοκιμή ηχείου και μικροφώνου .
Στη σύσκεψη θα εμφανιστεί ένα αναδυόμενο παράθυρο για να δοκιμάσετε τα ηχεία σας.
Εάν δεν ακούτε τον ήχο κλήσης, χρησιμοποιήστε το αναπτυσσόμενο μενού ή κάντε κλικ στο Όχι, Δοκιμάστε άλλο ηχείο για να αλλάξετε ηχεία μέχρι να ακούσετε τον ήχο κλήσης. Κάντε κλικ στο Ναι για να συνεχίσετε στη δοκιμή μικροφώνου.
Εάν δεν ακούτε επανάληψη ήχου, χρησιμοποιήστε το αναπτυσσόμενο μενού ή κάντε κλικ στο Όχι, δοκιμάστε ένα άλλο μικρόφωνο για να αλλάξετε μικρόφωνα μέχρι να ακούσετε την απάντηση. Κάντε κλικ στο Ναι όταν ακούσετε την επανάληψη.
Κάντε κλικ στην επιλογή Join with Computer Audio για έξοδο από τη δοκιμή ηχείων και μικροφώνου.
Σημείωση : Κατά τη διάρκεια μιας σύσκεψης, μπορείτε επίσης να κάνετε κλικ στο εικονίδιο με το βέλος δίπλα στο στοιχείο Σίγαση / Κατάργηση σίγασης στη γραμμή εργαλείων ελέγχου της σύσκεψης για να επιλέξετε διαφορετικό ηχείο ή μικρόφωνο.
Δοκιμάστε τις ρυθμίσεις ήχου πριν από μια συνάντηση
Συνδεθείτε στο πρόγραμμα-πελάτη επιφάνειας εργασίας Zoom.
Στην επάνω δεξιά γωνία, κάντε κλικ στην εικόνα του προφίλ σας και, στη συνέχεια, κάντε κλικ στις Ρυθμίσεις .
Κάντε κλικ στην καρτέλα Ήχος .
Στην ενότητα Ηχείο , κάντε κλικ στην επιλογή Δοκιμή ηχείου για αναπαραγωγή ενός δοκιμαστικού ήχου.
Εάν δεν μπορείτε να το ακούσετε, επιλέξτε ένα διαφορετικό ηχείο από το αναπτυσσόμενο μενού ή προσαρμόστε την Ένταση.
Στην ενότητα Μικρόφωνο , κάντε κλικ στο Test Mic για να δοκιμάσετε το μικρόφωνό σας.
Ο ήχος σας θα ξεκινήσει την εγγραφή και θα δείτε τη γραμμή Input Level να μετακινείται όταν το Zoom λαμβάνει ήχο. Ο ήχος θα αναπαραχθεί. Μπορείτε να επιλέξετε άλλο μικρόφωνο από το μενού ή να προσαρμόσετε το επίπεδο εισόδου όπως απαιτείται.
(Προαιρετικό) Επιλέξτε το πλαίσιο ελέγχου Αυτόματη ρύθμιση της έντασης του μικροφώνου εάν θέλετε το Zoom να προσαρμόζει αυτόματα την ένταση του ήχου εισόδου.
Αντιμετώπιση προβλημάτων με το μικρόφωνό σας
Λάβετε μέρος σε μια δοκιμαστική σύσκεψη για να δοκιμάσετε τις ρυθμίσεις ήχου
Σε ένα πρόγραμμα περιήγησης για κινητά, μεταβείτε στη διεύθυνση http://zoom.us/test.
Εκκινήστε την εφαρμογή Zoom για κινητά για να συμμετάσχετε στη δοκιμαστική σύσκεψη.
Σημείωση : Εάν αυτή είναι η πρώτη συνάντηση Zoom στην οποία συμμετέχετε, θα σας ζητηθεί να παραχωρήσετε πρόσβαση στο μικρόφωνό σας.
Για να συμμετάσχετε στον ήχο, πατήστε Wifi ή Δεδομένα κινητής τηλεφωνίας .
Το Zoom θα δοκιμάσει αυτόματα το ηχείο και το μικρόφωνο της συσκευής σας.
Πατήστε Τέλος για έξοδο από τη δοκιμαστική σύσκεψη.
Συμμετοχή με ήχο συσκευής σε μια σύσκεψη
Συνδεθείτε στην εφαρμογή Zoom για κινητά.
Ξεκινήστε ή συμμετάσχετε σε μια σύσκεψη.
Σημείωση : Εάν αυτή είναι η πρώτη συνάντηση Zoom στην οποία συμμετέχετε, θα σας ζητηθεί να παραχωρήσετε πρόσβαση στο μικρόφωνό σας.
Πατήστε μία από τις παρακάτω επιλογές:
(Προαιρετικό) Στην κάτω αριστερή γωνία της γραμμής εργαλείων ελέγχου σύσκεψης, πατήστε το εικονίδιο του μικροφώνου για σίγαση και κατάργηση σίγασης.
(Προαιρετικό) Στη γραμμή εργαλείων ελέγχου σύσκεψης, πατήστε το εικονίδιο Περισσότερα και, στη συνέχεια, πατήστε Αποσύνδεση ήχου εάν θέλετε να συνδέσετε τον ήχο με διαφορετική μέθοδο.
και, στη συνέχεια, πατήστε Αποσύνδεση ήχου εάν θέλετε να συνδέσετε τον ήχο με διαφορετική μέθοδο.
Μάθετε πώς να τροποποιείτε εύκολα το εμφανιζόμενο όνομά σας στην εφαρμογή Zoom Meetings πριν από τη συνάντησή σας.
Μάθετε πώς μπορείτε να διαγράψετε εύκολα τις τροποποιήσεις και να αφαιρέσετε νήματα συνομιλίας στο Slack.
Μάθετε πώς να αποκλείετε τους συμμετέχοντες στη συνομιλία στο Zoom
Μάθετε πώς μπορείτε να απενεργοποιήσετε τη σύσκεψη Webex από την αυτόματη εκκίνηση
Πώς να απενεργοποιήσετε το Zoom από την αυτόματη εκτέλεση κατά την εκκίνηση των Windows;
Μάθετε πώς να απενεργοποιείτε τον θόρυβο από τις υπενθυμίσεις, τις ειδοποιήσεις και τους ήχους για επιτραπέζιο υπολογιστή και email του Slack
Μάθετε πώς μπορείτε εύκολα να παρουσιάσετε ένα αρχείο ppt σε συσκέψεις του Microsoft Teams.
Μάθετε πώς μπορείτε να σταματήσετε εύκολα την αυτόματη εκκίνηση του Microsoft Teams στο macOS, εάν συνεχίσει να εμφανίζεται όταν ενεργοποιείτε το λειτουργικό σας σύστημα.
Μάθετε πώς μπορείτε να ενεργοποιήσετε εύκολα την ενσωμάτωση του Microsoft Teams από το ημερολόγιό σας του Outlook.
Μάθετε πώς να προσαρμόζετε το μέγεθος της γραμματοσειράς στο Microsoft Teams και στο Zoom.







