Πώς να αλλάξετε μόνιμα το εμφανιζόμενο όνομά σας στο Zoom;

Μάθετε πώς να τροποποιείτε εύκολα το εμφανιζόμενο όνομά σας στην εφαρμογή Zoom Meetings πριν από τη συνάντησή σας.
Ακολουθεί μια ερώτηση που μόλις λάβαμε από τον αναγνώστη μας Mark:
Χρησιμοποιώ την εφαρμογή Microsoft Teams εδώ και μερικούς μήνες. Μόλις ανακάλυψα ότι στο Teams μετά από 10 λεπτά περίπου, η κατάσταση σύνδεσης θα αλλάξει αυτόματα σε εκτός (κίτρινη) όταν εργάζομαι σε άλλες εφαρμογές και το Teams εκτελείται στο παρασκήνιο ή όταν κάνω ένα διάλειμμα για μεσημεριανό γεύμα. Θα ήθελα να αλλάξω τη ρύθμιση εκτός έδρας και να την ορίσω ως "διαθέσιμη" ακόμα και όταν δεν είμαι στο Teams, καθώς πρέπει οι πελάτες να γνωρίζουν ότι είμαι συνδεδεμένος και διαθέσιμος για αυτούς. Μπορείτε, παρακαλώ, να με ενημερώσετε εάν έχετε κάποια λύση για αυτό ή από προεπιλογή η κατάσταση των ομάδων θα είναι συγχρονισμένη με τη δραστηριότητα του λειτουργικού μου συστήματος Windows (έλλειψη);
Ευχαριστώ για την ερώτησή σας. Ουσιαστικά η διαδικτυακή διαθεσιμότητά σας στο Teams είναι σε συγχρονισμό με (1) τις συναντήσεις/συσκέψεις μας στο ημερολόγιο του Outlook, (2) τη δραστηριότητά σας στην ίδια την εφαρμογή Teams (όπως παρουσίαση ή σε μια κλήση) και προφανώς (3) την κατάσταση του συστήματος – ενεργή, ύπνος, αδρανής και ως εκ τούτου.
Σε αυτό το σύντομο σεμινάριο θα εξετάσουμε ένα απλό τέχνασμα της Microsoft Teams για να διασφαλίσουμε ότι η κατάστασή σας στο διαδίκτυο στο Teams παραμένει διαθέσιμη ("πράσινη") αντί να βρίσκεστε εκτός σύνδεσης ή εκτός σύνδεσης ακόμα και όταν βρίσκεστε μακριά από το γραφείο σας. Σημειώστε ότι θα χρειαστεί να ελέγξετε ξανά τις ρυθμίσεις ύπνου του συστήματός σας για να λειτουργήσει. Εκτός και αν είναι απολύτως απαραίτητο, δεν συνιστούμε να εκτελείτε περιττές εφαρμογές στο παρασκήνιο για να αποτρέψετε το σύστημά σας σε αδράνεια.
Βήμα 1: Διατηρήστε την κατάστασή σας διαθέσιμη στις ομάδες
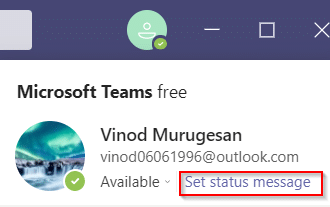
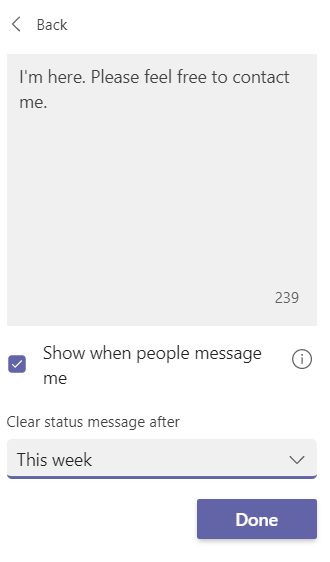
Βήμα 2: Ελέγξτε τις ρυθμίσεις Power για να αποφύγετε την αδράνεια του συστήματος
Μετά την αλλαγή του χρονικού ορίου απουσίας των ομάδων, θα πρέπει να διασφαλίσουμε ότι όσο ο υπολογιστής μας με Windows είναι είτε συνδεδεμένος στην πρίζα είτε λειτουργεί με μπαταρίες, δεν θα τεθεί σε αδράνεια.
Ρύθμιση της παρουσίας σας στο διαδίκτυο σε απασχολημένη, εκτός σύνδεσης ή εκτός σύνδεσης στο Teams
Με τον ίδιο τρόπο, μπορείτε εύκολα να αλλάξετε την κατάσταση παρουσίας σας σε Εκτός σύνδεσης ή εκτός σύνδεσης. Αυτό σίγουρα θα σας φανεί χρήσιμο όταν θέλετε να κάνετε κάποια απρόσκοπτη δουλειά.
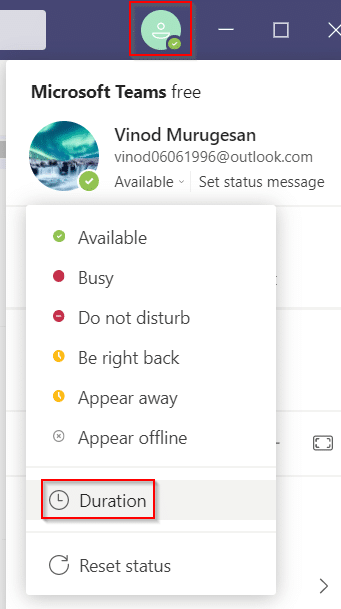
Δεδομένου ότι οι ομάδες της Microsoft αλλάζουν την κατάστασή σας σε εκτός λειτουργίας όταν ο υπολογιστής σας μπαίνει σε κατάσταση αναστολής λειτουργίας ή όταν χρησιμοποιείτε την πλατφόρμα στο παρασκήνιο. Σε αυτήν την περίπτωση, μπορείτε να χρησιμοποιήσετε λογισμικό και εργαλεία τρίτων που κρατούν τον κέρσορα σε κίνηση στην οθόνη σας για να αποτρέψετε την είσοδο του υπολογιστή σε κατάσταση αναστολής λειτουργίας. Επομένως, για να επιλύσουμε το πρόβλημα "Οι ομάδες της Microsoft συνεχίζουν να λένε ότι είμαι μακριά αλλά δεν είμαι", παραθέτουμε τα εργαλεία τρίτων που μπορείτε να το χρησιμοποιήσετε για να διατηρήσετε την κατάστασή σας όπως πάντα διαθέσιμη.
α) Ποντικοτριβή
Το Mouse Jiggler είναι ένα εξαιρετικό λογισμικό που μπορείτε να χρησιμοποιήσετε για να αποτρέψετε τον υπολογιστή ή τον φορητό υπολογιστή σας να μπει σε κατάσταση αναστολής λειτουργίας ή αδράνειας. Το ποντίκι ψαλιδίζει τον κέρσορα για να κουνάει στην οθόνη των Windows και εμποδίζει τον υπολογιστή σας να αδρανήσει. Όταν χρησιμοποιείτε το Mouse jiggler, οι ομάδες της Microsoft θα υποθέσουν ότι είστε ακόμα στον υπολογιστή σας και η κατάστασή σας θα παραμείνει ως διαθέσιμη. Ακολουθήστε αυτά τα βήματα εάν δεν ξέρετε πώς να κάνετε τις ομάδες της Microsoft να παραμείνουν πράσινες χρησιμοποιώντας το εργαλείο ποντικιού jiggler.
Αυτό είναι; μπορείτε να φύγετε χωρίς να ανησυχείτε για την αλλαγή της κατάστασής σας στις ομάδες της Microsoft.
β) Μετακίνηση του ποντικιού
Μια άλλη εναλλακτική επιλογή που μπορείτε να χρησιμοποιήσετε είναι η εφαρμογή Move Mouse, η οποία είναι διαθέσιμη στο web store των Windows. Είναι μια άλλη εφαρμογή προσομοιωτή ποντικιού που εμποδίζει τον υπολογιστή σας να μπει σε κατάσταση αναστολής λειτουργίας ή αδράνειας. Επομένως, αν αναρωτιέστε πώς να διατηρήσετε ενεργή την κατάσταση των ομάδων της Microsoft, τότε μπορείτε να χρησιμοποιήσετε την εφαρμογή μετακίνησης του ποντικιού. Οι ομάδες της Microsoft θα πιστεύουν ότι χρησιμοποιείτε τον υπολογιστή σας και δεν θα αλλάξει τη διαθέσιμη κατάστασή σας σε εκτός λειτουργίας.

Μάθετε πώς να τροποποιείτε εύκολα το εμφανιζόμενο όνομά σας στην εφαρμογή Zoom Meetings πριν από τη συνάντησή σας.
Μάθετε πώς μπορείτε να διαγράψετε εύκολα τις τροποποιήσεις και να αφαιρέσετε νήματα συνομιλίας στο Slack.
Μάθετε πώς να αποκλείετε τους συμμετέχοντες στη συνομιλία στο Zoom
Μάθετε πώς μπορείτε να απενεργοποιήσετε τη σύσκεψη Webex από την αυτόματη εκκίνηση
Πώς να απενεργοποιήσετε το Zoom από την αυτόματη εκτέλεση κατά την εκκίνηση των Windows;
Μάθετε πώς να απενεργοποιείτε τον θόρυβο από τις υπενθυμίσεις, τις ειδοποιήσεις και τους ήχους για επιτραπέζιο υπολογιστή και email του Slack
Μάθετε πώς μπορείτε εύκολα να παρουσιάσετε ένα αρχείο ppt σε συσκέψεις του Microsoft Teams.
Μάθετε πώς μπορείτε να σταματήσετε εύκολα την αυτόματη εκκίνηση του Microsoft Teams στο macOS, εάν συνεχίσει να εμφανίζεται όταν ενεργοποιείτε το λειτουργικό σας σύστημα.
Μάθετε πώς μπορείτε να ενεργοποιήσετε εύκολα την ενσωμάτωση του Microsoft Teams από το ημερολόγιό σας του Outlook.
Μάθετε πώς να προσαρμόζετε το μέγεθος της γραμματοσειράς στο Microsoft Teams και στο Zoom.







