Πώς να αλλάξετε μόνιμα το εμφανιζόμενο όνομά σας στο Zoom;

Μάθετε πώς να τροποποιείτε εύκολα το εμφανιζόμενο όνομά σας στην εφαρμογή Zoom Meetings πριν από τη συνάντησή σας.
Ακολουθεί η ερώτηση που μόλις πήραμε από έναν αναγνώστη:
Οι συνάδελφοί μου και εγώ μοιραζόμαστε έναν αποκλειστικό προσωπικό υπολογιστή Windows 10 για πρόσβαση σε συσκέψεις Zoom και ομαδικές συνομιλίες. Ανησυχώ κάπως ότι το ιστορικό συνομιλιών μου δεν θα παραμείνει ιδιωτικό, παρόλο που ο καθένας από εμάς χρησιμοποιεί διαφορετικό λογαριασμό Zoom και φροντίζει να αποσυνδεθεί πριν συνδεθούν άλλοι. Υπάρχει κάτι που μπορώ να κάνω για να απαλλαγώ από το ιστορικό συνομιλιών και τα αρχεία μου, αν χρειαστεί;
Ευχαριστώ για την ερώτηση, δείτε την απάντησή μας παρακάτω. Ας ελπίσουμε ότι θα βοηθήσει, αν όχι, γράψτε ένα σχόλιο.
Διαγραφή ιστορικού συνομιλίας με ζουμ
Προχωρήστε ως εξής:
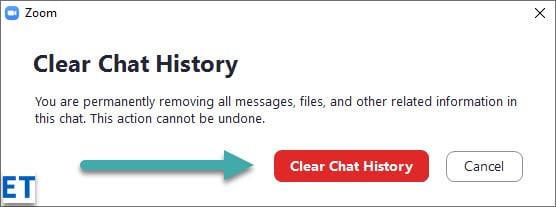
Διαγράψτε συγκεκριμένα μηνύματα συνομιλίας στο Zoom
Ας υποθέσουμε ότι στείλατε ένα μήνυμα Chat σε μια επαφή ή μια ομάδα κατά λάθος (είτε σε μια σύσκεψη είτε σε μια ασύγχρονη συνομιλία). Εάν ο παραλήπτης/οι είδε το μήνυμα, δεν θα υπάρχει τρόπος να το ανακαλέσετε ξανά. Τούτου λεχθέντος, εάν είστε αρκετά γρήγοροι, μπορείτε να αφαιρέσετε το μήνυμα και να μην το δουν άλλοι/οι.
Αφαίρεση αρχείων συνομιλίας από τον υπολογιστή σας
Ίσως το μόνο που ψάχνετε είναι να διαγράψετε απλώς ένα ή περισσότερα αρχεία που αποστέλλονται ή λαμβάνονται ως μέρος ενός μηνύματος στο Ζουμ (και να διατηρείτε την ίδια τη συνομιλία). Αν ναι, εδώ πάμε:
Απαλλαγείτε από το Teams Chats
Μερικοί αναγνώστες ρώτησαν εάν είναι δυνατή η πλήρης κατάργηση του ιστορικού συνομιλιών στο Microsoft Teams. Ακολουθεί μια λεπτομερής ανάρτηση ιστολογίου σχετικά με την απόκρυψη του ιστορικού συνομιλιών του Microsoft Teams .
Εάν δεν θέλετε να είναι ενεργοποιημένο το ιστορικό συνομιλιών για τις προσεχείς συσκέψεις, μπορείτε εύκολα να το απενεργοποιήσετε. Ο κεντρικός υπολογιστής πρέπει να είναι αυτός που θα μεταβεί στις ρυθμίσεις του Zoom και θα απενεργοποιήσει την επιλογή "Αποθήκευση ιστορικού συνομιλίας". Μόλις απενεργοποιηθεί, δεν θα αποθηκευτούν μηνύματα ή αρχεία που αποστέλλονται στη συνομιλία.
Εάν είστε οικοδεσπότης που δεν θέλει οι συμμετέχοντες στη σύσκεψή σας να έχουν πρόσβαση στο ιστορικό συνομιλιών, τότε η απενεργοποίησή του είναι επίσης ένα επιπλέον επίπεδο ασφάλειας και απορρήτου. Με αυτόν τον τρόπο, δεν θα χρειάζεται να ανησυχείτε μήπως μοιραστείτε οτιδήποτε ευαίσθητο κατά τη διάρκεια της συνάντησής σας, το οποίο διαφορετικά θα ήταν διαθέσιμο για έλεγχο στη συνέχεια.
Είναι εύκολο να απενεργοποιήσετε την επιλογή "Αποθήκευση ιστορικού συνομιλίας" για οποιεσδήποτε συσκέψεις που διοργανώνετε στο μέλλον, έτσι ώστε να μην μπορεί κανείς να έχει πρόσβαση σε αυτήν στη συνέχεια — ακόμα κι αν είναι ενεργοί συμμετέχοντες στην ίδια τη σύσκεψη.
Μπορείτε επίσης να προσαρμόσετε εύκολα τις ρυθμίσεις του ιστορικού συνομιλιών για τυχόν συναντήσεις που έχουν ήδη πραγματοποιηθεί. Για παράδειγμα, ας υποθέσουμε ότι έχετε ήδη φιλοξενήσει μια σύσκεψη ή είστε συμμετέχων που απαιτεί πρόσβαση σε ένα συγκεκριμένο ιστορικό συνομιλιών. Στη συνέχεια, μπορείτε να μεταβείτε στις ρυθμίσεις ζουμ και να ενεργοποιήσετε την επιλογή "Αποθήκευση ιστορικού συνομιλίας". Μόλις ενεργοποιηθεί, όλα τα μηνύματα και τα αρχεία που αποστέλλονται κατά τη διάρκεια της σύσκεψης θα αποθηκευτούν και ο οικοδεσπότης ή οι συμμετέχοντες μπορούν να έχουν πρόσβαση σε αυτά ανά πάσα στιγμή.
Είναι εύκολο να ελέγξετε ποιος μπορεί να έχει πρόσβαση στο ιστορικό συνομιλιών στις συσκέψεις σας, τόσο για προηγούμενες όσο και για μελλοντικές συσκέψεις. Το μόνο που χρειάζεται να κάνετε είναι να προσαρμόσετε τη ρύθμιση «Αποθήκευση ιστορικού συνομιλίας» στις ρυθμίσεις ζουμ και να ενεργοποιήσετε/απενεργοποιήσετε την επιλογή ανάλογα με το ποιος πρέπει να τη δει. Όλοι οι συμμετέχοντες θα μπορούν να δουν το ιστορικό συνομιλιών όταν είναι ενεργοποιημένο και κανείς δεν θα έχει πρόσβαση όταν είναι απενεργοποιημένο. Αυτό καθιστά εύκολη την ασφάλεια εμπιστευτικών πληροφοριών και προσωπικών συνομιλιών.
Μάθετε πώς να τροποποιείτε εύκολα το εμφανιζόμενο όνομά σας στην εφαρμογή Zoom Meetings πριν από τη συνάντησή σας.
Μάθετε πώς μπορείτε να διαγράψετε εύκολα τις τροποποιήσεις και να αφαιρέσετε νήματα συνομιλίας στο Slack.
Μάθετε πώς να αποκλείετε τους συμμετέχοντες στη συνομιλία στο Zoom
Μάθετε πώς μπορείτε να απενεργοποιήσετε τη σύσκεψη Webex από την αυτόματη εκκίνηση
Πώς να απενεργοποιήσετε το Zoom από την αυτόματη εκτέλεση κατά την εκκίνηση των Windows;
Μάθετε πώς να απενεργοποιείτε τον θόρυβο από τις υπενθυμίσεις, τις ειδοποιήσεις και τους ήχους για επιτραπέζιο υπολογιστή και email του Slack
Μάθετε πώς μπορείτε εύκολα να παρουσιάσετε ένα αρχείο ppt σε συσκέψεις του Microsoft Teams.
Μάθετε πώς μπορείτε να σταματήσετε εύκολα την αυτόματη εκκίνηση του Microsoft Teams στο macOS, εάν συνεχίσει να εμφανίζεται όταν ενεργοποιείτε το λειτουργικό σας σύστημα.
Μάθετε πώς μπορείτε να ενεργοποιήσετε εύκολα την ενσωμάτωση του Microsoft Teams από το ημερολόγιό σας του Outlook.
Μάθετε πώς να προσαρμόζετε το μέγεθος της γραμματοσειράς στο Microsoft Teams και στο Zoom.







