Πώς να αλλάξετε μόνιμα το εμφανιζόμενο όνομά σας στο Zoom;

Μάθετε πώς να τροποποιείτε εύκολα το εμφανιζόμενο όνομά σας στην εφαρμογή Zoom Meetings πριν από τη συνάντησή σας.
Εδώ είναι μια ερώτηση που είχα πριν από λίγες μέρες:
Το Microsoft Teams μόλις κυκλοφόρησε στον οργανισμό μας και φαίνεται ότι οι άνθρωποι εξακολουθούν να το συνηθίζουν. Πώς πρέπει να προγραμματίσω τις συναντήσεις μου στο Teams; Μπορείτε να παρέχετε ορισμένες βέλτιστες πρακτικές για τη δημιουργία και την κοινή χρήση συνδέσμων σε συσκέψεις ομάδων;
Προγραμματισμός συναντήσεων ομάδων
Για λόγους απλότητας, θα εστιάσουμε σε δύο διαφορετικές μεθόδους για την έναρξη συσκέψεων στο Teams: από την ενσωματωμένη εφαρμογή Meetings , η οποία είναι πιθανώς πιο κατάλληλη για μικρότερες ομάδες και από την εφαρμογή Microsoft Outlook (για Windows ή macOS).
Δημιουργία συσκέψεων ομάδων στο Outlook
Οι επαγγελματίες χρήστες σε μεγαλύτερους οργανισμούς ενδέχεται να χρησιμοποιήσουν την προσθήκη Microsoft Teams για το Outlook για να προγραμματίσουν τα ραντεβού τους. Δείτε πώς να το κάνετε αυτό:
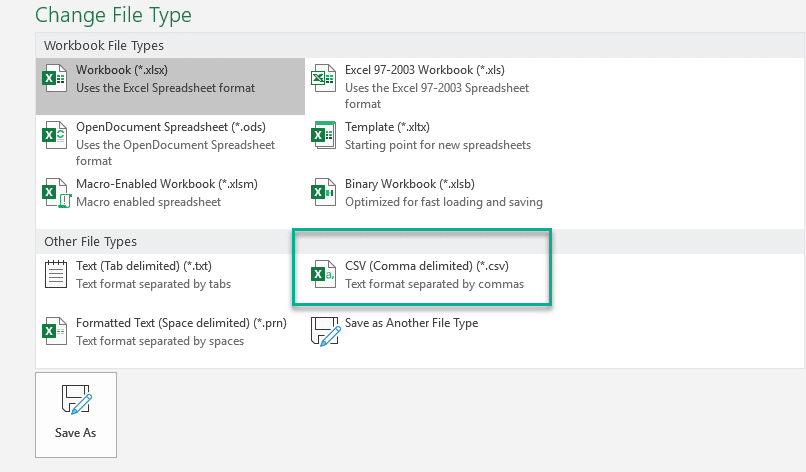

Διοργάνωση συναντήσεων απευθείας στο Teams
Εάν δεν έχετε διαθέσιμη την ενσωμάτωση του Outlook, θα εξακολουθείτε να μπορείτε να χρησιμοποιείτε την εφαρμογή Meetings στο Microsoft Teams (σε επιτραπέζιους υπολογιστές, web, Android ή iOS) για να προγραμματίζετε τις συναντήσεις σας.
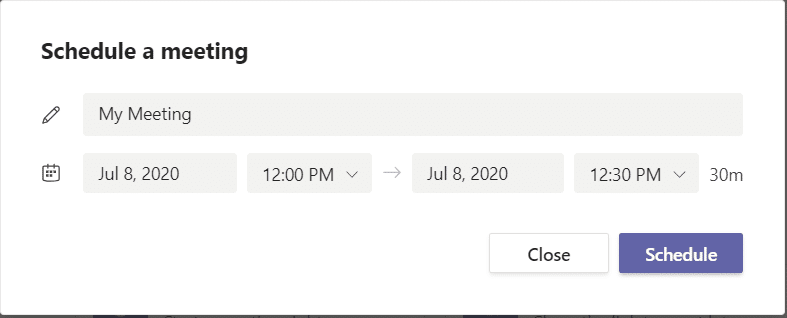
Απολαύστε τις ομάδες και ενημερώστε μας σε περίπτωση απορίας.
Μάθετε πώς να τροποποιείτε εύκολα το εμφανιζόμενο όνομά σας στην εφαρμογή Zoom Meetings πριν από τη συνάντησή σας.
Μάθετε πώς μπορείτε να διαγράψετε εύκολα τις τροποποιήσεις και να αφαιρέσετε νήματα συνομιλίας στο Slack.
Μάθετε πώς να αποκλείετε τους συμμετέχοντες στη συνομιλία στο Zoom
Μάθετε πώς μπορείτε να απενεργοποιήσετε τη σύσκεψη Webex από την αυτόματη εκκίνηση
Πώς να απενεργοποιήσετε το Zoom από την αυτόματη εκτέλεση κατά την εκκίνηση των Windows;
Μάθετε πώς να απενεργοποιείτε τον θόρυβο από τις υπενθυμίσεις, τις ειδοποιήσεις και τους ήχους για επιτραπέζιο υπολογιστή και email του Slack
Μάθετε πώς μπορείτε εύκολα να παρουσιάσετε ένα αρχείο ppt σε συσκέψεις του Microsoft Teams.
Μάθετε πώς μπορείτε να σταματήσετε εύκολα την αυτόματη εκκίνηση του Microsoft Teams στο macOS, εάν συνεχίσει να εμφανίζεται όταν ενεργοποιείτε το λειτουργικό σας σύστημα.
Μάθετε πώς μπορείτε να ενεργοποιήσετε εύκολα την ενσωμάτωση του Microsoft Teams από το ημερολόγιό σας του Outlook.
Μάθετε πώς να προσαρμόζετε το μέγεθος της γραμματοσειράς στο Microsoft Teams και στο Zoom.







