Πώς να αλλάξετε μόνιμα το εμφανιζόμενο όνομά σας στο Zoom;

Μάθετε πώς να τροποποιείτε εύκολα το εμφανιζόμενο όνομά σας στην εφαρμογή Zoom Meetings πριν από τη συνάντησή σας.
Εδώ είναι μια ερώτηση από έναν αναγνώστη
Στον προηγούμενο ρόλο μου, πρέπει να χρησιμοποιώ το Slack σε καθημερινή βάση, επομένως το είχα εγκαταστήσει στον φορητό υπολογιστή μου με Windows και να ανοίγει αυτόματα όταν ξεκινάω το μηχάνημά μου. Στην τρέχουσα εργασία μου, χρησιμοποιώ σπάνια το Slack, αλλά μπορεί να το χρειάζομαι από καιρό σε καιρό. Ως εκ τούτου, αποφάσισε να το διατηρήσει εγκατεστημένο. Τούτου λεχθέντος, θα προτιμούσα η εφαρμογή να ανοίγει μόνο όπως απαιτείται και να μην ξεκινά αυτόματα όταν εκκινώ τα Windows. Μπορείτε να μου πείτε πώς μπορώ να σταματήσω την εκκίνηση της εφαρμογής κατά την εκκίνηση;
Ευχαριστώ για την ερώτησή σας. Σε αυτήν τη σύντομη ανάρτηση, θα σας δείξουμε πώς να απενεργοποιήσετε το Slack από την αυτόματη εκκίνηση στα Windows. Θα εξετάσουμε δύο διαφορετικούς τρόπους για να το κάνουμε αυτό: από το λειτουργικό σύστημα και από την ίδια την εφαρμογή Slack. Just FYI – Έχουμε επίσης ένα παρόμοιο σεμινάριο για Webex και Zoom .
Απενεργοποιήστε την αυτόματη εκκίνηση του Slack στα Windows 10:
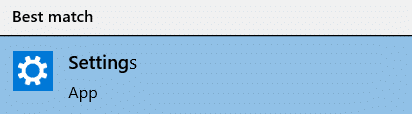
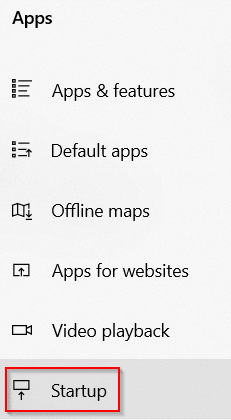

Απενεργοποιήστε την αυτόματη εκκίνηση από το Slack
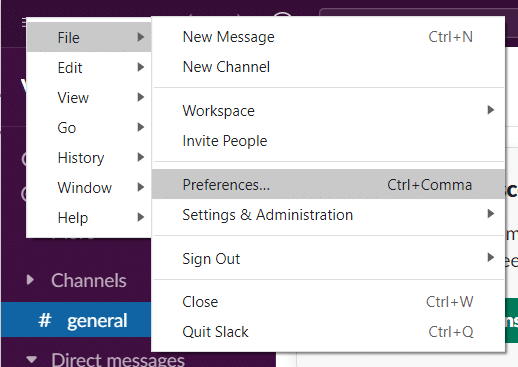
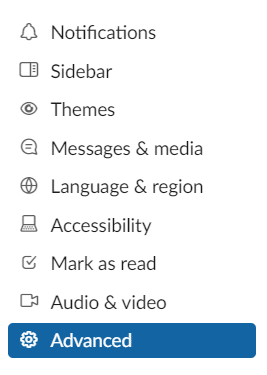

Μια άλλη επιλογή είναι να ελέγξετε τις εφαρμογές εκκίνησης μέσω του Task Manager, το οποίο σας επιτρέπει να κάνετε πιο εύκολη έρευνα για κάθε μία και να μετράτε καλύτερα εάν θα την απενεργοποιήσετε ή όχι. Στα Windows 10 ή 11, κάντε δεξί κλικ σε οποιαδήποτε κενή περιοχή της γραμμής εργασιών. Από το αναδυόμενο μενού, κάντε κλικ στη Διαχείριση εργασιών.
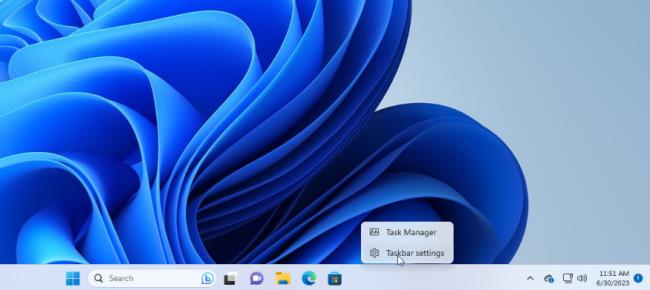
Στη συνέχεια εμφανίζεται το παράθυρο Task Manager. Στα Windows 10, κάντε κλικ στην καρτέλα για Εκκίνηση (ίσως χρειαστεί να κάνετε κλικ στο Περισσότερες λεπτομέρειες πρώτα). Στα Windows 11, κάντε κλικ στην κατηγορία για Εφαρμογές εκκίνησης.
Θα δείτε μια λίστα με όλες τις εφαρμογές που ξεκινούν αυτόματα κάθε φορά που φορτώνονται τα Windows. Μερικά από τα προγράμματα που πιθανότατα θα αναγνωρίσετε. άλλοι μπορεί να είναι άγνωστοι. Η πρόκληση εδώ είναι να κυνηγήσετε εκείνα που δεν χρειάζεται να ξεκινήσουν κατά την εκκίνηση, χωρίς να ενοχλείτε αυτά που το κάνουν.
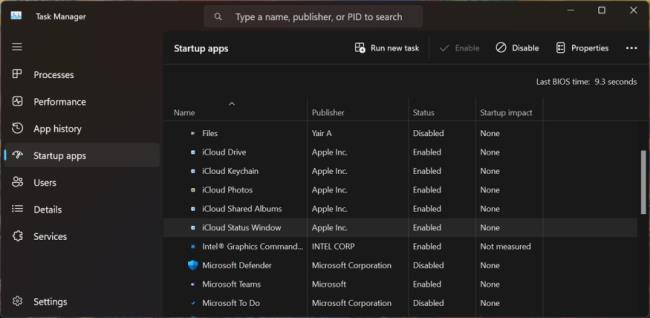
Από προεπιλογή, η λίστα πρέπει να ταξινομηθεί κατά όνομα, αλλά μπορείτε να κάνετε κλικ σε οποιαδήποτε από τις επικεφαλίδες για να ταξινομήσετε τη λίστα κατά εκδότη λογισμικού, κατάσταση εκκίνησης και αντίκτυπο εκκίνησης. Κάντε κλικ σε μια συγκεκριμένη επικεφαλίδα για δεύτερη φορά για να αντιστρέψετε τη σειρά. Για να αποκλείσετε μια εφαρμογή από την ακολουθία εκκίνησης, κάντε δεξί κλικ πάνω της και επιλέξτε Απενεργοποίηση. Οτιδήποτε είναι απενεργοποιημένο θα επισημαίνεται ως τέτοιο στη στήλη Κατάσταση.
Το ασφαλέστερο στοίχημά σας είναι να απενεργοποιήσετε μία εφαρμογή κάθε φορά, να επανεκκινήσετε τον υπολογιστή σας και, στη συνέχεια, να βεβαιωθείτε ότι εσείς και τα Windows μπορείτε να ζήσετε χωρίς να εκτελείται το πρόγραμμα κατά την εκκίνηση. Εάν αντιμετωπίσετε προβλήματα με ένα πρόγραμμα που έχετε απενεργοποιήσει, επιστρέψτε στην οθόνη Ρυθμίσεις ή στη Διαχείριση εργασιών και καλωσορίστε το ξανά στη ρουτίνα εκκίνησης.
Εάν δεν μπορείτε να προσδιορίσετε μια συγκεκριμένη εφαρμογή με το όνομά της ή τον εκδότη της, κάντε δεξί κλικ πάνω της και επιλέξτε Ιδιότητες. Αυτό ανοίγει ένα παράθυρο Ιδιότητες αρχείου που μπορεί να αποκαλύψει περισσότερες λεπτομέρειες σχετικά με αυτό, συμπεριλαμβανομένης μιας περιγραφής και του αριθμού έκδοσης.
Εάν δεν είστε βέβαιοι εάν πρέπει ή όχι να απενεργοποιήσετε την εκκίνηση μιας συγκεκριμένης εφαρμογής κατά την εκκίνηση, κάντε δεξί κλικ πάνω της και επιλέξτε Αναζήτηση στο διαδίκτυο. Τα Windows εκτελούν μια αναζήτηση Bing στο πρόγραμμα περιήγησής σας για αυτό το πρόγραμμα. Στη συνέχεια, μπορείτε να δείτε τα αποτελέσματα για να εντοπίσετε πληροφορίες και συμβουλές σχετικά με το εάν το πρόγραμμα πρέπει να αποκλειστεί από την εκκίνηση ή όχι.
Μάθετε πώς να τροποποιείτε εύκολα το εμφανιζόμενο όνομά σας στην εφαρμογή Zoom Meetings πριν από τη συνάντησή σας.
Μάθετε πώς μπορείτε να διαγράψετε εύκολα τις τροποποιήσεις και να αφαιρέσετε νήματα συνομιλίας στο Slack.
Μάθετε πώς να αποκλείετε τους συμμετέχοντες στη συνομιλία στο Zoom
Μάθετε πώς μπορείτε να απενεργοποιήσετε τη σύσκεψη Webex από την αυτόματη εκκίνηση
Πώς να απενεργοποιήσετε το Zoom από την αυτόματη εκτέλεση κατά την εκκίνηση των Windows;
Μάθετε πώς να απενεργοποιείτε τον θόρυβο από τις υπενθυμίσεις, τις ειδοποιήσεις και τους ήχους για επιτραπέζιο υπολογιστή και email του Slack
Μάθετε πώς μπορείτε εύκολα να παρουσιάσετε ένα αρχείο ppt σε συσκέψεις του Microsoft Teams.
Μάθετε πώς μπορείτε να σταματήσετε εύκολα την αυτόματη εκκίνηση του Microsoft Teams στο macOS, εάν συνεχίσει να εμφανίζεται όταν ενεργοποιείτε το λειτουργικό σας σύστημα.
Μάθετε πώς μπορείτε να ενεργοποιήσετε εύκολα την ενσωμάτωση του Microsoft Teams από το ημερολόγιό σας του Outlook.
Μάθετε πώς να προσαρμόζετε το μέγεθος της γραμματοσειράς στο Microsoft Teams και στο Zoom.







