Πώς να αλλάξετε μόνιμα το εμφανιζόμενο όνομά σας στο Zoom;

Μάθετε πώς να τροποποιείτε εύκολα το εμφανιζόμενο όνομά σας στην εφαρμογή Zoom Meetings πριν από τη συνάντησή σας.
Εδώ είναι μια ερώτηση από έναν αναγνώστη:
Έχω επαναλαμβανόμενες συνεδρίες Zoom με τους πελάτες μου μία φορά την εβδομάδα. Πρόσφατα ανακάλυψα ότι όλες οι συσκέψεις Zoom έχουν επισημανθεί για εγγραφή ως αυτόματη στον τοπικό μου υπολογιστή. Θα ήθελα να βεβαιωθώ ότι η εγγραφή συσκέψεων δεν ενεργοποιείται αυτόματα, αλλά μόνο όπως απαιτείται, για διαδικτυακά σεμινάρια ή συναντήσεις εκμάθησης. Στο πρόγραμμα-πελάτη επιφάνειας εργασίας Zoom, δεν μπορώ να βρω μια απλή ρύθμιση για την απενεργοποίηση της συσκευής εγγραφής συσκέψεων Zoom. Παρακαλώ ενημερώστε με πώς μπορώ να απενεργοποιήσω την αυτόματη εγγραφή όλων των συσκέψεών μου στο Zoom.
Ευχαριστώ για την ερώτησή σας. Σε αυτήν την ανάρτηση θα θέλαμε να καλύψουμε τα βασικά της εγγραφής συσκέψεων στο Zoom.
Θα μάθουμε πώς μπορείτε να χρησιμοποιήσετε την εφαρμογή Zoom web portal για να απενεργοποιήσετε την αυτόματη εγγραφή συσκέψεων. Στη συνέχεια, θα δούμε πώς να καταγράψετε με μη αυτόματο τρόπο τη συνεδρία σας, εάν χρειάζεται.
Απενεργοποιήστε την αυτόματη εγγραφή στο Zoom

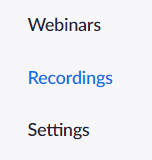

Καταγραφή συσκέψεων Zoom
Εάν χρειάζεται, προφανώς μπορείτε να καταγράψετε μη αυτόματα τις συναντήσεις σας.
Ακολουθεί η διαδικασία βήμα προς βήμα:

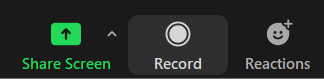
Μόλις απενεργοποιήσετε αυτήν τη ρύθμιση στην πύλη ιστού Zoom, θα ισχύει για τυχόν νέες συναντήσεις και διαδικτυακά σεμινάρια που δημιουργείτε. Για να απενεργοποιήσετε αυτήν τη ρύθμιση σε υπάρχουσες συσκέψεις ή διαδικτυακά σεμινάρια, μπορείτε να την απενεργοποιήσετε σε επίπεδο σύσκεψης ή διαδικτυακού σεμιναρίου .
Η προσωπική σας αίθουσα είναι μια εικονική αίθουσα συσκέψεων μόνιμα δεσμευμένη για εσάς στην οποία μπορείτε να αποκτήσετε πρόσβαση με το Προσωπικό Αναγνωριστικό Συνάντησής σας (PMI) ή τον προσωπικό σας σύνδεσμο. Μπορείτε να επεξεργαστείτε τις ρυθμίσεις για αυτό το προσωπικό δωμάτιο στον υπολογιστή-πελάτη υπολογιστή Zoom ή στην πύλη web.
Μάθετε πώς να τροποποιείτε εύκολα το εμφανιζόμενο όνομά σας στην εφαρμογή Zoom Meetings πριν από τη συνάντησή σας.
Μάθετε πώς μπορείτε να διαγράψετε εύκολα τις τροποποιήσεις και να αφαιρέσετε νήματα συνομιλίας στο Slack.
Μάθετε πώς να αποκλείετε τους συμμετέχοντες στη συνομιλία στο Zoom
Μάθετε πώς μπορείτε να απενεργοποιήσετε τη σύσκεψη Webex από την αυτόματη εκκίνηση
Πώς να απενεργοποιήσετε το Zoom από την αυτόματη εκτέλεση κατά την εκκίνηση των Windows;
Μάθετε πώς να απενεργοποιείτε τον θόρυβο από τις υπενθυμίσεις, τις ειδοποιήσεις και τους ήχους για επιτραπέζιο υπολογιστή και email του Slack
Μάθετε πώς μπορείτε εύκολα να παρουσιάσετε ένα αρχείο ppt σε συσκέψεις του Microsoft Teams.
Μάθετε πώς μπορείτε να σταματήσετε εύκολα την αυτόματη εκκίνηση του Microsoft Teams στο macOS, εάν συνεχίσει να εμφανίζεται όταν ενεργοποιείτε το λειτουργικό σας σύστημα.
Μάθετε πώς μπορείτε να ενεργοποιήσετε εύκολα την ενσωμάτωση του Microsoft Teams από το ημερολόγιό σας του Outlook.
Μάθετε πώς να προσαρμόζετε το μέγεθος της γραμματοσειράς στο Microsoft Teams και στο Zoom.







