Πώς να αλλάξετε μόνιμα το εμφανιζόμενο όνομά σας στο Zoom;

Μάθετε πώς να τροποποιείτε εύκολα το εμφανιζόμενο όνομά σας στην εφαρμογή Zoom Meetings πριν από τη συνάντησή σας.
Εδώ είναι μια ερώτηση από έναν από τους αναγνώστες μας
Πρόσφατα έλαβα ένα νέο φορητό υπολογιστή από τον οργανισμό μου και άρχισα να εγκαθιστώ όλο το απαραίτητο λογισμικό. Για το Microsoft Teams, μου εστάλη ένας σύνδεσμος για πρόσβαση στα αρχεία του έργου μου στο εταιρικό μας Intranet. Αλλά όταν προσπάθησα να ανοίξω, πάντα ανοίγει στον Internet Explorer. Ήθελα να ανοίξει στον Microsoft Edge, αλλά δεν βλέπω να παρέχονται επιλογές στο Teams για αλλαγή του προγράμματος περιήγησης. Μπορείτε παρακαλώ να με βοηθήσετε να αλλάξω το πρόγραμμα περιήγησης ιστού για φόρτωση, όταν κάνω κλικ σε έναν σύνδεσμο;
Ευχαριστώ για την ερώτησή σας. Θα ρυθμίζαμε το προεπιλεγμένο πρόγραμμα περιήγησης μέσα στις προεπιλεγμένες ρυθμίσεις των Windows. Σε αυτήν την ανάρτηση θα συζητήσουμε πώς μπορούμε να δούμε τις προεπιλεγμένες ρυθμίσεις του προγράμματος περιήγησης για το Microsoft Teams.
Αλλάξτε τις προεπιλεγμένες ρυθμίσεις του προγράμματος περιήγησης στα Windows 7
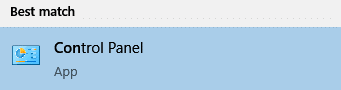
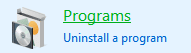

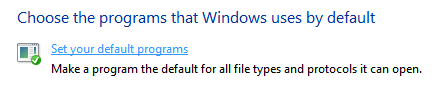
Ορίστε το προεπιλεγμένο πρόγραμμα περιήγησης Teams στα Windows 10
Σημειώστε ότι με τον ίδιο τρόπο, μπορείτε επίσης να ορίσετε τα προεπιλεγμένα προγράμματα για Mail, Χάρτες, Μουσική, Πρόγραμμα προβολής φωτογραφιών, πρόγραμμα αναπαραγωγής βίντεο κάτω από τις Προεπιλεγμένες εφαρμογές.
Ελπίζουμε αυτή η ανάρτηση να σας βοήθησε να πετύχετε αυτό που αναζητούσατε. Εάν όχι, αφήστε μας ένα σχόλιο με επακόλουθες ερωτήσεις. Ευχαριστώ!
Από προεπιλογή, τα αρχεία που είναι αποθηκευμένα στο Teams θα ανοίγουν στην εφαρμογή Teams.
Ωστόσο, μπορείτε να το αλλάξετε για να ανοίγετε πάντα αρχεία Microsoft Word, PowerPoint και Excel στο πρόγραμμα περιήγησης. Να πώς:
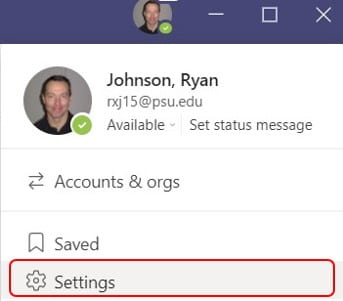
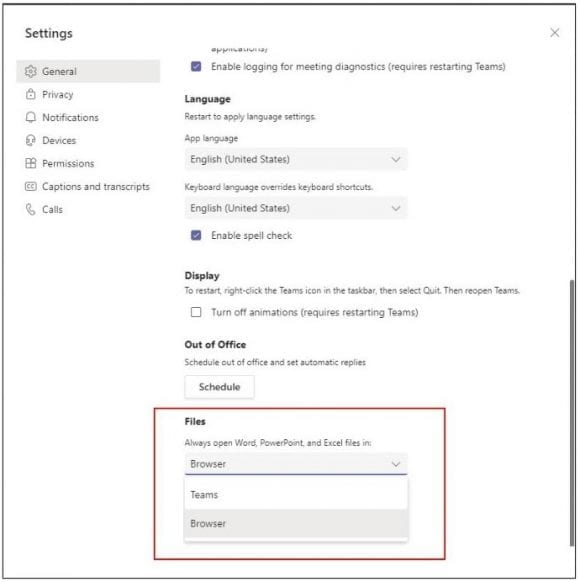
Μάθετε πώς να τροποποιείτε εύκολα το εμφανιζόμενο όνομά σας στην εφαρμογή Zoom Meetings πριν από τη συνάντησή σας.
Μάθετε πώς μπορείτε να διαγράψετε εύκολα τις τροποποιήσεις και να αφαιρέσετε νήματα συνομιλίας στο Slack.
Μάθετε πώς να αποκλείετε τους συμμετέχοντες στη συνομιλία στο Zoom
Μάθετε πώς μπορείτε να απενεργοποιήσετε τη σύσκεψη Webex από την αυτόματη εκκίνηση
Πώς να απενεργοποιήσετε το Zoom από την αυτόματη εκτέλεση κατά την εκκίνηση των Windows;
Μάθετε πώς να απενεργοποιείτε τον θόρυβο από τις υπενθυμίσεις, τις ειδοποιήσεις και τους ήχους για επιτραπέζιο υπολογιστή και email του Slack
Μάθετε πώς μπορείτε εύκολα να παρουσιάσετε ένα αρχείο ppt σε συσκέψεις του Microsoft Teams.
Μάθετε πώς μπορείτε να σταματήσετε εύκολα την αυτόματη εκκίνηση του Microsoft Teams στο macOS, εάν συνεχίσει να εμφανίζεται όταν ενεργοποιείτε το λειτουργικό σας σύστημα.
Μάθετε πώς μπορείτε να ενεργοποιήσετε εύκολα την ενσωμάτωση του Microsoft Teams από το ημερολόγιό σας του Outlook.
Μάθετε πώς να προσαρμόζετε το μέγεθος της γραμματοσειράς στο Microsoft Teams και στο Zoom.







