Πώς να αλλάξετε μόνιμα το εμφανιζόμενο όνομά σας στο Zoom;

Μάθετε πώς να τροποποιείτε εύκολα το εμφανιζόμενο όνομά σας στην εφαρμογή Zoom Meetings πριν από τη συνάντησή σας.
Εδώ είναι μια ερώτηση από έναν αναγνώστη:
Χρησιμοποιώ φορητό υπολογιστή με Windows. Η κάμερα του φορητού υπολογιστή μου δεν λειτουργεί όταν χρησιμοποιώ το Microsoft Teams και μερικές φορές λαμβάνω ένα μήνυμα ότι δεν βρέθηκε διαθέσιμη κάμερα . Μόλις αγόρασα μια νέα εξωτερική κάμερα USB και θα ήθελα να την ορίσω ως την προεπιλεγμένη κάμερα του Microsoft Teams. Μπορείτε να με βοηθήσετε να καταλάβω πώς να το κάνω;
Ευχαριστώ για την ερώτησή σας. Σε αυτήν την ανάρτηση θα συζητήσουμε πώς μπορούμε να αλλάξουμε την προεπιλεγμένη κάμερα στο Microsoft Teams. Οι παρακάτω οδηγίες θα είναι χρήσιμες εάν (1) το λειτουργικό σας σύστημα Windows δεν μπορεί να βρει μια διαθέσιμη κάμερα, (2) η τρέχουσα κάμερα είναι χαλασμένη ή (3) απλά θέλετε να κάνετε αναβάθμιση σε μια καλύτερη κάμερα υψηλής ανάλυσης.
Αλλαγή κάμερας στο Microsoft Teams
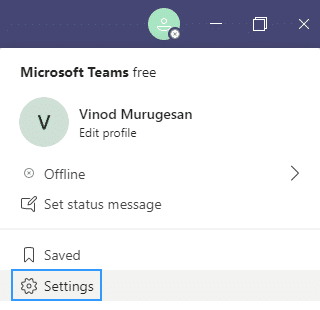
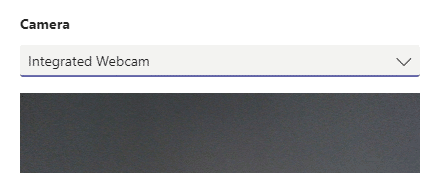
Αλλάξτε την κάμερα κατά τη διάρκεια μιας συνάντησης
Εάν χρειαστεί να αλλάξετε την κάμερα κατά τη διάρκεια της σύσκεψης, ακολουθήστε την παρακάτω διαδικασία.

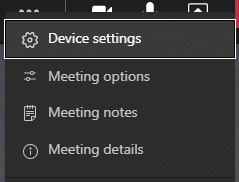
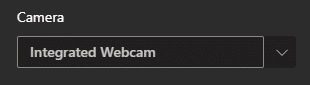
Αυτό είναι 🙂
1. Επομένως, πρώτα από όλα ελέγξτε ότι το βίντεό σας έχει προστεθεί/ενεργοποιηθεί σωστά στη συσκευή σας.
2. Για να επαληθεύσετε τις ρυθμίσεις βίντεο, στην εφαρμογή για υπολογιστές Teams:
3. Μόλις ρυθμιστούν όλα, σας προτείνουμε να πραγματοποιήσετε μια δοκιμαστική κλήση και να ελέγξετε ότι όλα λειτουργούν τέλεια.
Μάθετε πώς να τροποποιείτε εύκολα το εμφανιζόμενο όνομά σας στην εφαρμογή Zoom Meetings πριν από τη συνάντησή σας.
Μάθετε πώς μπορείτε να διαγράψετε εύκολα τις τροποποιήσεις και να αφαιρέσετε νήματα συνομιλίας στο Slack.
Μάθετε πώς να αποκλείετε τους συμμετέχοντες στη συνομιλία στο Zoom
Μάθετε πώς μπορείτε να απενεργοποιήσετε τη σύσκεψη Webex από την αυτόματη εκκίνηση
Πώς να απενεργοποιήσετε το Zoom από την αυτόματη εκτέλεση κατά την εκκίνηση των Windows;
Μάθετε πώς να απενεργοποιείτε τον θόρυβο από τις υπενθυμίσεις, τις ειδοποιήσεις και τους ήχους για επιτραπέζιο υπολογιστή και email του Slack
Μάθετε πώς μπορείτε εύκολα να παρουσιάσετε ένα αρχείο ppt σε συσκέψεις του Microsoft Teams.
Μάθετε πώς μπορείτε να σταματήσετε εύκολα την αυτόματη εκκίνηση του Microsoft Teams στο macOS, εάν συνεχίσει να εμφανίζεται όταν ενεργοποιείτε το λειτουργικό σας σύστημα.
Μάθετε πώς μπορείτε να ενεργοποιήσετε εύκολα την ενσωμάτωση του Microsoft Teams από το ημερολόγιό σας του Outlook.
Μάθετε πώς να προσαρμόζετε το μέγεθος της γραμματοσειράς στο Microsoft Teams και στο Zoom.







