Πώς να αλλάξετε μόνιμα το εμφανιζόμενο όνομά σας στο Zoom;

Μάθετε πώς να τροποποιείτε εύκολα το εμφανιζόμενο όνομά σας στην εφαρμογή Zoom Meetings πριν από τη συνάντησή σας.
Εδώ είναι μια ερώτηση από τη Rachel:
Πρέπει να μπορώ να ορίσω έναν προεπιλεγμένο τύπο και μέγεθος γραμματοσειράς στο Microsoft Teams. Έχω ψάξει γύρω από τις ομάδες για λίγο και δεν βρήκα ποτέ καμία επιλογή στο Teams για να αλλάξω το στυλ γραμματοσειράς μου. Ίσως αν υπάρχει τρόπος να αλλάξουμε τη γραμματοσειρά και το μέγεθος της μόνο όταν γράφω μια μεγάλη παράγραφο, μπορούμε απλώς να προσθέσουμε με διαφορετική γραμματοσειρά. Έχουμε κάποια επιλογή που δεν γνωρίζω εδώ;
Ευχαριστώ για αυτήν την ερώτηση. Στην πραγματικότητα, αυτό φαίνεται σαν ένα πολύ απαραίτητο χαρακτηριστικό στο MS Teams. Οι άνθρωποι έχουν την ίδια ερώτηση σχετικά με το πώς μπορούμε να αλλάξουμε τη γραμματοσειρά στο Teams. Δυστυχώς, η Microsoft δεν έχει παράσχει ακόμη την επιλογή αλλαγής της γραμματοσειράς, αλλά υποθέτω ότι πιθανότατα θα το κάνουν σύντομα.
Στο μεταξύ, ακολουθεί ένα απλό κόλπο για να προσαρμόσετε το όνομα, το στυλ και το μέγεθος της γραμματοσειράς σας, το οποίο μπορείτε να χρησιμοποιήσετε για να αλλάξετε τις ρυθμίσεις γραμματοσειράς ενός μηνύματος σε ένα κανάλι.
Τι
Αλλάξτε την προεπιλεγμένη γραμματοσειρά στο Teams

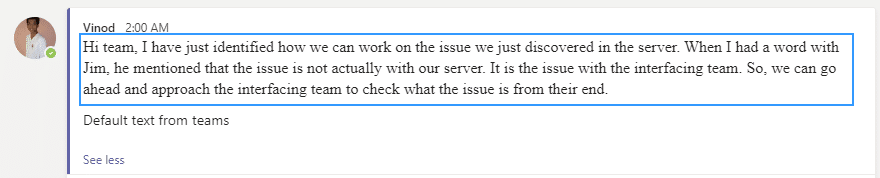
Ναι, σίγουρα ένας κάπως περίπλοκος τρόπος, αλλά σίγουρα θα πρέπει να λυθεί μέχρι η Microsoft να προσθέσει έναν απλούστερο τρόπο για να αλλάζετε μόνιμα τις ρυθμίσεις γραμματοσειρών στο Teams.
Βήμα 1: Πρόσβαση στις Επιλογές Γραμματοσειράς
Για να λάβετε επιλογές γραμματοσειράς στο Microsoft Teams, ακολουθήστε αυτά τα βήματα:
Κάντε κλικ στην εικόνα προφίλ στην επάνω δεξιά γωνία της οθόνης.
Στο αναπτυσσόμενο μενού, επιλέξτε "Ρυθμίσεις" κοντά στο κάτω μέρος.
Από την αριστερή πλαϊνή γραμμή, επιλέξτε "Γενικά".
Κάντε κύλιση προς τα κάτω για να εντοπίσετε την ενότητα "Εμφάνιση".
Στην ενότητα "Μέγεθος γραμματοσειράς", κάντε κλικ στο αναπτυσσόμενο μενού για να επιλέξετε το ιδανικό μέγεθος γραμματοσειράς.
Επιπλέον, μπορείτε να προσαρμόσετε το στυλ γραμματοσειράς χρησιμοποιώντας εφαρμογές τρίτων ή επεκτάσεις προγράμματος περιήγησης που έχουν δημιουργηθεί για το Microsoft Teams.
Διασκεδαστικό γεγονός: Το Microsoft Teams κυκλοφόρησε από τη Microsoft Corporation τον Μάρτιο του 2017 ως μέρος της σουίτας εργαλείων παραγωγικότητας του Office 365.
Βήμα 2: Επιλογή νέας γραμματοσειράς
Η αλλαγή γραμματοσειράς στο Microsoft Teams είναι μια εύκολη δουλειά που σας βοηθά να εξατομικεύσετε τα μηνύματά σας και να τα κάνετε να φαίνονται υπέροχα. Δείτε πώς να το κάνετε:
Άνοιγμα ομάδων: Εκκινήστε την εφαρμογή Teams στη συσκευή σας.
Μεταβείτε στις Ρυθμίσεις: Κάντε κλικ στα αρχικά ή στη φωτογραφία προφίλ σας στην επάνω δεξιά γωνία. Επιλέξτε "Ρυθμίσεις" από το αναπτυσσόμενο μενού.
Πρόσβαση στις ρυθμίσεις εμφάνισης: Στο μενού ρυθμίσεων, επιλέξτε "Εμφάνιση" από την αριστερή πλαϊνή γραμμή.
Επιλογή γραμματοσειράς: Στην ενότητα "Γενικά", θα δείτε "Μέγεθος και στυλ γραμματοσειράς". Κάντε κλικ σε αυτό για να δείτε όλες τις διαθέσιμες γραμματοσειρές. Επιλέξτε μια γραμματοσειρά από τη λίστα και δείτε πώς φαίνεται σε πραγματικό χρόνο. Μην ξεχάσετε να αποθηκεύσετε τις αλλαγές σας.
Ωστόσο, βεβαιωθείτε ότι η γραμματοσειρά είναι ευανάγνωστη για όλους.
Υπάρχουν πολλές γραμματοσειρές για διαφορετικούς σκοπούς και προτιμήσεις. Χρησιμοποιήστε τα για να επικοινωνήσετε αποτελεσματικά και να δείξετε τη δημιουργική σας πλευρά.
Επίσης, η Microsoft προτείνει να ενημερώνετε τις εφαρμογές τακτικά για να λαμβάνετε νέες δυνατότητες και να διασφαλίζετε μια εξαιρετική εμπειρία χρήστη.
Βήμα 3: Αλλαγή του μεγέθους γραμματοσειράς
Αλλάξτε το μέγεθος της γραμματοσειράς στο Microsoft Teams για αναγνωσιμότητα. Είναι εύκολο! Ακολουθήστε αυτά τα βήματα:
Συνδεθείτε στο Microsoft Teams.
Πατήστε την εικόνα του προφίλ σας στην επάνω δεξιά γωνία.
Επιλέξτε "Ρυθμίσεις" από το μενού.
Επιλέξτε "Εμφάνιση" στην αριστερή πλαϊνή γραμμή.
Στην ενότητα "Συζήτηση", προσαρμόστε το "Μέγεθος γραμματοσειράς" με το ρυθμιστικό ή το αναπτυσσόμενο μενού.
Μπορείτε επίσης να προσαρμόσετε άλλες πτυχές, όπως το χρώμα θέματος και τη λειτουργία υψηλής αντίθεσης.
Για μια πιο άνετη εμπειρία ανάγνωσης, δοκιμάστε διαφορετικά μεγέθη γραμματοσειράς μέχρι να είναι τέλεια. Τα μεγαλύτερα μεγέθη μπορεί να είναι ευκολότερα στην ανάγνωση, ενώ τα μικρότερα μεγέθη χωρούν περισσότερες λέξεις στην οθόνη. Βρείτε τη σωστή ισορροπία για να κάνετε τις Ομάδες της Microsoft ευχάριστες και οπτικά ελκυστικές.
Βήμα 4: Προσαρμογή άλλων ρυθμίσεων γραμματοσειράς
Είστε έτοιμοι να προσαρμόσετε την εμπειρία ανταλλαγής μηνυμάτων στο Microsoft Teams; Ας εξερευνήσουμε πώς να αλλάξουμε τις ρυθμίσεις γραμματοσειράς!
Προσαρμογή μεγέθους γραμματοσειράς:
Αλλαγή χρώματος γραμματοσειράς:
Τροποποίηση στυλ γραμματοσειράς:
Προσαρμόστε emoticon και emojis:
Μην παραλείψετε να εκφραστείτε με γραμματοσειρές! Εξατομικεύστε τις επικοινωνίες σας στο Microsoft Teams τώρα και κάντε κάθε μήνυμα μοναδικό.
Μάθετε πώς να τροποποιείτε εύκολα το εμφανιζόμενο όνομά σας στην εφαρμογή Zoom Meetings πριν από τη συνάντησή σας.
Μάθετε πώς μπορείτε να διαγράψετε εύκολα τις τροποποιήσεις και να αφαιρέσετε νήματα συνομιλίας στο Slack.
Μάθετε πώς να αποκλείετε τους συμμετέχοντες στη συνομιλία στο Zoom
Μάθετε πώς μπορείτε να απενεργοποιήσετε τη σύσκεψη Webex από την αυτόματη εκκίνηση
Πώς να απενεργοποιήσετε το Zoom από την αυτόματη εκτέλεση κατά την εκκίνηση των Windows;
Μάθετε πώς να απενεργοποιείτε τον θόρυβο από τις υπενθυμίσεις, τις ειδοποιήσεις και τους ήχους για επιτραπέζιο υπολογιστή και email του Slack
Μάθετε πώς μπορείτε εύκολα να παρουσιάσετε ένα αρχείο ppt σε συσκέψεις του Microsoft Teams.
Μάθετε πώς μπορείτε να σταματήσετε εύκολα την αυτόματη εκκίνηση του Microsoft Teams στο macOS, εάν συνεχίσει να εμφανίζεται όταν ενεργοποιείτε το λειτουργικό σας σύστημα.
Μάθετε πώς μπορείτε να ενεργοποιήσετε εύκολα την ενσωμάτωση του Microsoft Teams από το ημερολόγιό σας του Outlook.
Μάθετε πώς να προσαρμόζετε το μέγεθος της γραμματοσειράς στο Microsoft Teams και στο Zoom.







