Πώς να αλλάξετε μόνιμα το εμφανιζόμενο όνομά σας στο Zoom;

Μάθετε πώς να τροποποιείτε εύκολα το εμφανιζόμενο όνομά σας στην εφαρμογή Zoom Meetings πριν από τη συνάντησή σας.
Ακολουθεί μια ερώτηση από έναν από τους αναγνώστες μας:
Αντιμετώπισα προβλήματα όταν προσπαθούσα να μοιραστώ την οθόνη μου σε συσκέψεις Zoom. Οι συμμετέχοντες στη συνάντηση δηλώνουν ότι βλέπουν μόνο μαύρη οθόνη. Προσπάθησα να σταματήσω και να μοιραστώ ξανά την οθόνη για να δω αν το πρόβλημα διορθώνεται, αλλά το πρόβλημα παραμένει. Μπορείτε να εξηγήσετε γιατί η οθόνη μου είναι μαύρη στο Zoom; Είμαι απολύτως βέβαιος ότι μοιράζομαι την επιφάνεια εργασίας μου.
Ευχαριστώ για την ερώτησή σας. Για πρακτικούς λόγους, θα δείξουμε πώς μπορείτε να αντιμετωπίσετε τις μαύρες οθόνες Zoom σε υπολογιστές που χρησιμοποιούν Nvidia GPU σε Windows. Θα επικεντρωθούμε σε κοινές διορθώσεις, ώστε να μπορείτε να επαναφέρετε την κοινή χρήση βίντεο στο Zoom. Ως επί το πλείστον, αυτά ισχύουν αγνοώντας τη μάρκα της κάρτας γραφικών σας.
Προσαρμόστε τις ρυθμίσεις του πίνακα ελέγχου Nvidia GPU
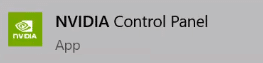
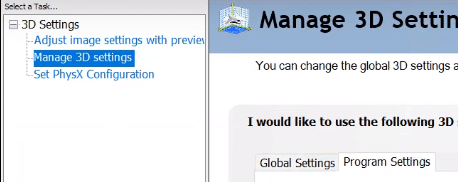
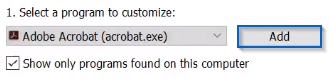
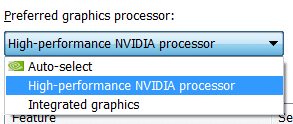
Εκτελέστε το Zoom ως διαχειριστής
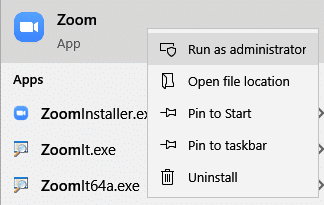
Επανεγκαταστήστε το Zoom
Εάν οι διορθώσεις που αναφέρονται παραπάνω δεν βοήθησαν στην επίλυση του προβλήματός σας, προσπαθήστε να καταργήσετε και, στη συνέχεια, να εγκαταστήσετε ξανά την εφαρμογή πελάτη Zoom Desktop. Από προηγούμενη εμπειρία, αυτό πιθανότατα θα έλυνε το πρόβλημα
Αυτό το ζήτημα μπορεί να συμβεί όταν το πρόγραμμα οδήγησης γραφικών σας δεν είναι συμβατό ή καταστραφεί με κάποιο τρόπο. Επομένως, θέλετε να βεβαιωθείτε ότι το πρόγραμμα οδήγησης γραφικών σας είναι ενημερωμένο.
Μπορείτε να ελέγξετε μη αυτόματα το πρόγραμμα οδήγησης για την κάρτα γραφικών σας μεταβαίνοντας στον ιστότοπο του κατασκευαστή και αναζητώντας το πιο πρόσφατο σωστό πρόγραμμα οδήγησης. Φροντίστε να επιλέξετε μόνο πρόγραμμα οδήγησης που είναι συμβατό με την έκδοση των Windows.
Εάν δεν αισθάνεστε άνετα να παίζετε με προγράμματα οδήγησης συσκευών, συνιστούμε να χρησιμοποιήσετε το Driver Easy. Το Driver Easy θα αναγνωρίσει αυτόματα το σύστημά σας και θα βρει το σωστό πρόγραμμα οδήγησης για εσάς.
Δεν χρειάζεται να γνωρίζετε ακριβώς ποιο σύστημα εκτελεί ο υπολογιστής σας, δεν χρειάζεται να διακινδυνεύσετε τη λήψη και την εγκατάσταση του λάθος προγράμματος οδήγησης και δεν χρειάζεται να ανησυχείτε μήπως κάνετε κάποιο λάθος κατά την εγκατάσταση.
1) Κατεβάστε και εγκαταστήστε το Driver Easy.
2) Εκτελέστε το Driver Easy και κάντε κλικ στο κουμπί Σάρωση τώρα . Το Driver Easy θα σαρώσει τον υπολογιστή σας και θα εντοπίσει τυχόν προβλήματα προγραμμάτων οδήγησης.
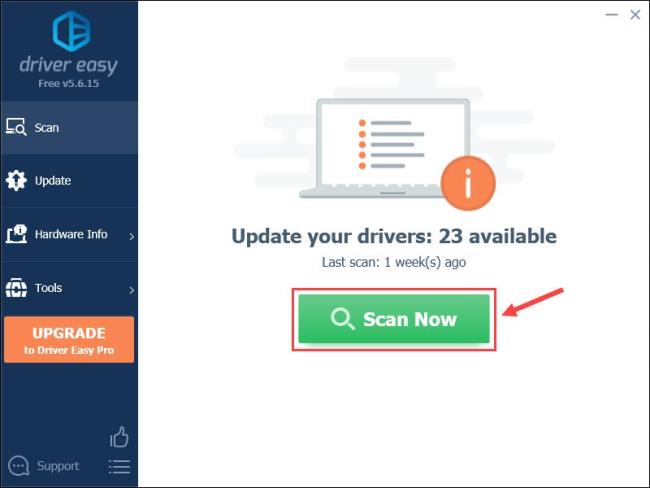
3) Κάντε κλικ στο κουμπί Ενημέρωση δίπλα στο πρόγραμμα οδήγησης βίντεο για αυτόματη λήψη της σωστής έκδοσης αυτού του προγράμματος οδήγησης και, στη συνέχεια, μπορείτε να το εγκαταστήσετε με μη αυτόματο τρόπο.
Ή κάντε κλικ στην Ενημέρωση όλων για αυτόματη λήψη και εγκατάσταση της σωστής έκδοσης όλων των προγραμμάτων οδήγησης που λείπουν ή δεν είναι ενημερωμένα στο σύστημά σας. (Αυτό απαιτεί την έκδοση Pro που παρέχεται με πλήρη υποστήριξη και εγγύηση επιστροφής χρημάτων 30 ημερών. Θα σας ζητηθεί να κάνετε αναβάθμιση όταν κάνετε κλικ στην Ενημέρωση όλων.)
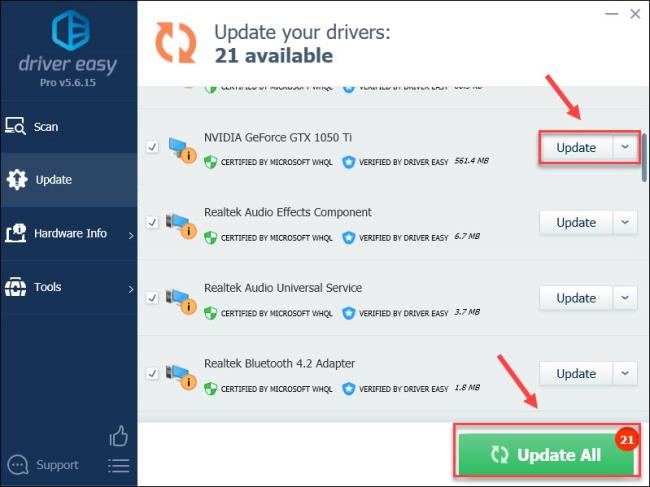
Μπορείτε να το κάνετε δωρεάν αν θέλετε, αλλά είναι εν μέρει χειροκίνητο.
4) Επανεκκινήστε τον υπολογιστή σας και κάντε Zoom για να ελέγξετε το πρόβλημα.
Εάν εξακολουθείτε να αντιμετωπίζετε το πρόβλημα, δοκιμάστε την επόμενη επιδιόρθωση παρακάτω.
Όταν εκτελείτε μια εφαρμογή, χρησιμοποιεί την τυπική CPU στον υπολογιστή σας. Εάν εκτελείτε μια βαριά εργασία, όπως η κοινή χρήση της οθόνης σας από το Zoom, η εφαρμογή σας θα χρησιμοποιήσει άλλα στοιχεία υλικού στον υπολογιστή σας για να λειτουργεί πιο αποτελεσματικά.
Εάν διαθέτετε καλό υλικό, η ενεργοποίηση του Hardware Acceleration θα έχει ως αποτέλεσμα καλύτερη απόδοση της εφαρμογής σας. Ωστόσο, εάν το υλικό σας είναι αδύναμο, αυτή η δυνατότητα μπορεί να σας δημιουργήσει προβλήματα.
Για να δείτε αν αυτός είναι ο ένοχος για τη μαύρη οθόνη, δοκιμάστε να απενεργοποιήσετε/ενεργοποιήσετε το Hardware Acceleration.
1) Ανοίξτε το Zoom.
2) Μεταβείτε στις Ρυθμίσεις > Κοινή χρήση οθόνης > Για προχωρημένους.
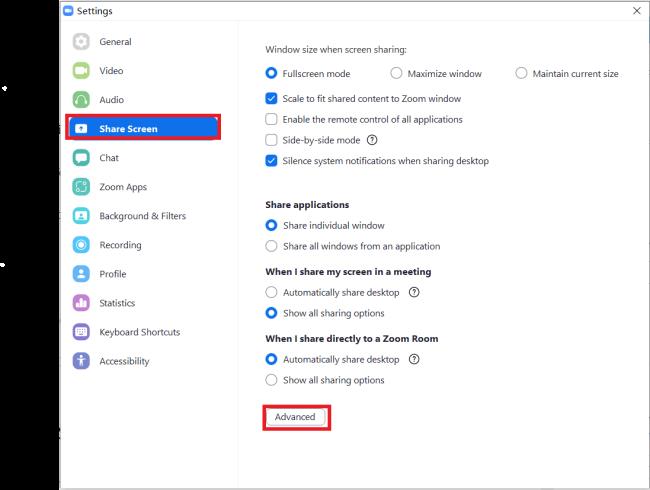
3) Καταργήστε την επιλογή Ενεργοποίηση επιτάχυνσης υλικού για βελτιστοποίηση της κοινής χρήσης βίντεο.

Δοκιμάστε ξανά την κοινή χρήση οθόνης με το Zoom. Εάν το πρόβλημα της μαύρης οθόνης εμφανιστεί ξανά, δοκιμάστε την επόμενη επιδιόρθωση.
Εάν εκτελείτε το Zoom σε λειτουργία πλήρους οθόνης όταν παρουσιαστεί το πρόβλημα, δοκιμάστε να βγείτε από την πλήρη οθόνη και, στη συνέχεια, να μοιραστείτε την οθόνη σας.
1) Ανοίξτε το Zoom.
2) Μεταβείτε στις Ρυθμίσεις > Γενικά.
3) Καταργήστε την επιλογή Enter full screen αυτόματα κατά την έναρξη ή τη συμμετοχή σε μια σύσκεψη.
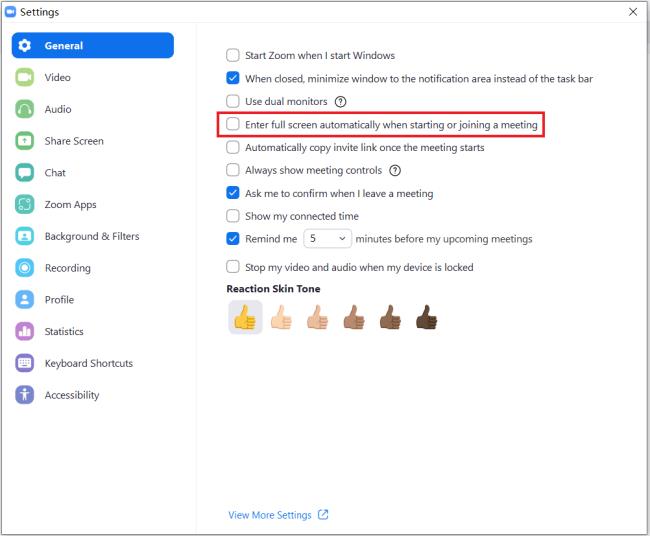
Εάν το πρόβλημα εξακολουθεί να υπάρχει, προχωρήστε στην επόμενη επιδιόρθωση παρακάτω.
Μάθετε πώς να τροποποιείτε εύκολα το εμφανιζόμενο όνομά σας στην εφαρμογή Zoom Meetings πριν από τη συνάντησή σας.
Μάθετε πώς μπορείτε να διαγράψετε εύκολα τις τροποποιήσεις και να αφαιρέσετε νήματα συνομιλίας στο Slack.
Μάθετε πώς να αποκλείετε τους συμμετέχοντες στη συνομιλία στο Zoom
Μάθετε πώς μπορείτε να απενεργοποιήσετε τη σύσκεψη Webex από την αυτόματη εκκίνηση
Πώς να απενεργοποιήσετε το Zoom από την αυτόματη εκτέλεση κατά την εκκίνηση των Windows;
Μάθετε πώς να απενεργοποιείτε τον θόρυβο από τις υπενθυμίσεις, τις ειδοποιήσεις και τους ήχους για επιτραπέζιο υπολογιστή και email του Slack
Μάθετε πώς μπορείτε εύκολα να παρουσιάσετε ένα αρχείο ppt σε συσκέψεις του Microsoft Teams.
Μάθετε πώς μπορείτε να σταματήσετε εύκολα την αυτόματη εκκίνηση του Microsoft Teams στο macOS, εάν συνεχίσει να εμφανίζεται όταν ενεργοποιείτε το λειτουργικό σας σύστημα.
Μάθετε πώς μπορείτε να ενεργοποιήσετε εύκολα την ενσωμάτωση του Microsoft Teams από το ημερολόγιό σας του Outlook.
Μάθετε πώς να προσαρμόζετε το μέγεθος της γραμματοσειράς στο Microsoft Teams και στο Zoom.







