Πώς να αλλάξετε μόνιμα το εμφανιζόμενο όνομά σας στο Zoom;

Μάθετε πώς να τροποποιείτε εύκολα το εμφανιζόμενο όνομά σας στην εφαρμογή Zoom Meetings πριν από τη συνάντησή σας.
Εδώ είναι μια ερώτηση από έναν αναγνώστη:
Ήθελα να αλλάξω την εικόνα του προφίλ μου στο Teams. Επέλεξα μια εικόνα από το OneDrive και έκανα κλικ στο upload αλλά δεν βλέπω καμία αλλαγή στο avatar μου. Στη συνέχεια προσπάθησα να ανεβάσω άλλες φωτογραφίες (σε μορφές jpg, png και bmp), αλλά έχει επίσης το ίδιο πρόβλημα. Μπορείτε να με βοηθήσετε πώς μπορώ να αντικαταστήσω την εικόνα του avatar μου;
Ευχαριστώ για την ερώτησή σας. Σε αυτό το σύντομο σεμινάριο θα συζητήσουμε τη λύση που πρέπει να ξεπεραστεί σχετικά με την ενημέρωση της εικόνας προφίλ στο Microsoft Teams. Ακολουθήστε τα βήματα για να επιλύσετε το πρόβλημα της εικόνας του προφίλ σας.
Είναι πιθανό το πρόβλημά σας να σχετίζεται με την προσωρινή μνήμη του Microsoft Teams, επομένως το πρώτο μας βήμα θα είναι να το διαγράψουμε.
Καταργήστε την προσωρινή μνήμη στο Teams
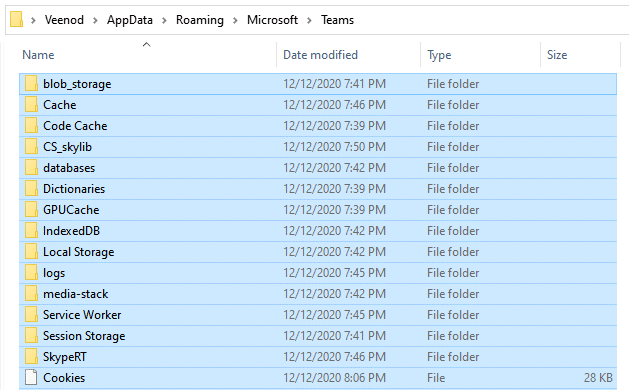
Αλλαγή εικόνας προφίλ στο Teams
Το επόμενο βήμα είναι να ανεβάσετε ένα νέο εικονίδιο ομάδας της Microsoft .
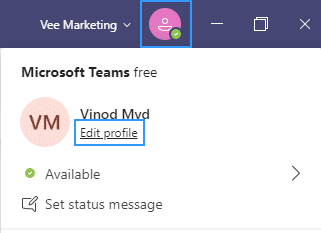
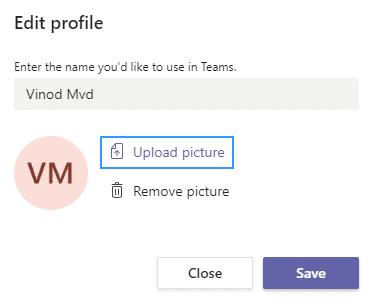

Μη διστάσετε να μας αφήσετε ένα σχόλιο σε περίπτωση περαιτέρω ερωτήσεων.
Είναι καλή ιδέα να ξεκινήσετε τερματίζοντας και ανοίγοντας ξανά την εφαρμογή Teams στον υπολογιστή σας ή στο κινητό σας. Αυτό ανανεώνει τη σύνδεση με τους διακομιστές της Microsoft και επιλύει γρήγορα προβλήματα ενημέρωσης ή συγχρονισμού τυχαίας εικόνας προφίλ.
Σε επιτραπέζιους υπολογιστές, κάντε δεξί κλικ στο εικονίδιο Ομάδες στη γραμμή εργασιών (Windows) ή στο Dock (Mac) και επιλέξτε Έξοδος. Εάν το πρόγραμμα αποτύχει να τερματιστεί, ανοίξτε το Task Manager ή Activity Monitor και σκοτώστε τη διαδικασία Teams.
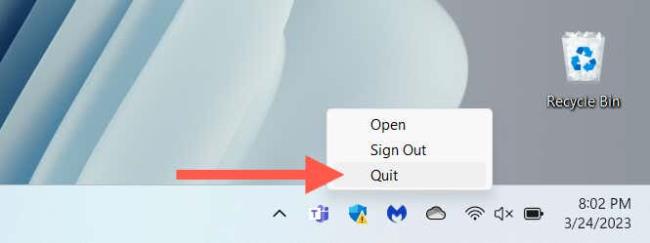
Εάν το πρόβλημα παρουσιάζεται σε μια κινητή συσκευή, σύρετε προς τα πάνω από το κάτω μέρος της οθόνης για να ανοίξετε το App Switcher, αφαιρέστε την κάρτα Ομάδες και επανεκκινήστε την εφαρμογή από την Αρχική οθόνη.
Σύμφωνα με τις συζητήσεις στα φόρουμ της Microsoft, η εκ νέου μεταφόρτωση της εικόνας προφίλ μέσω της διεπαφής ιστού του Microsoft Teams μπορεί να την κάνει να ενημερώνεται ή να συγχρονίζεται σωστά. Εάν χρησιμοποιείτε κινητή συσκευή, συνιστούμε να χρησιμοποιήσετε πρόγραμμα περιήγησης υπολογιστή ή Mac.
Ανοίξτε το Microsoft Teams στο πρόγραμμα περιήγησής σας (https://teams.microsoft.com) και συνδεθείτε με τα διαπιστευτήρια του λογαριασμού σας Microsoft.
Επιλέξτε το εικονίδιο Ρυθμίσεις στην καρτέλα Δραστηριότητα.
Επιλέξτε Λογαριασμοί στην πλαϊνή γραμμή.
Επιλέξτε την εικόνα προφίλ χρήστη σας.
Επιλέξτε Κατάργηση εικόνας και, στη συνέχεια, Μεταφόρτωση εικόνας.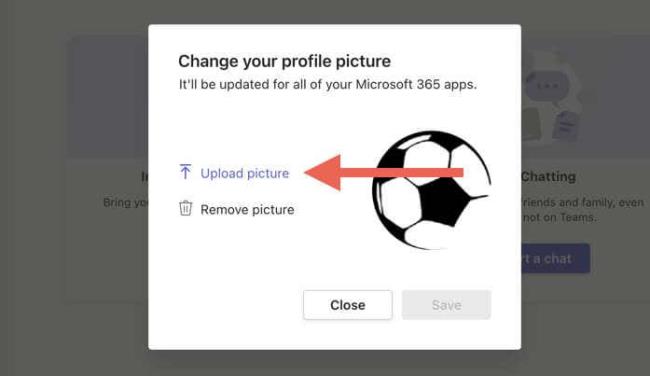
Επιλέξτε τη νέα εικόνα από τον εσωτερικό χώρο αποθήκευσης του υπολογιστή σας και επιλέξτε Άνοιγμα.
Επιλέξτε Αποθήκευση.
Κλείστε και επανεκκινήστε το Teams στις κινητές και επιτραπέζιες συσκευές σας και ελέγξτε εάν η νέα εικόνα προφίλ εμφανίζεται χωρίς προβλήματα.
Εάν το πρόβλημα παραμένει, πρέπει να αποσυνδεθείτε από τον λογαριασμό χρήστη του Microsoft Teams σε όλους τους επιτραπέζιους και φορητές συσκευές. Στη συνέχεια, κλείστε την εφαρμογή, επανεκκινήστε την και συνδεθείτε ξανά.
Ανοίξτε την εφαρμογή Teams.
Επιλέξτε την εικόνα του προφίλ σας επάνω δεξιά και επιλέξτε Έξοδος. Στην εφαρμογή για κινητά, επιλέξτε Ρυθμίσεις > Αποσύνδεση.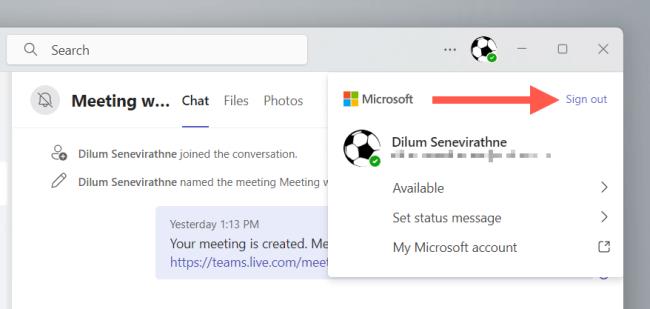
Αποχώρηση από τις ομάδες. Αφαιρέστε την κάρτα Ομάδες από το App Switcher, εάν χρησιμοποιείτε κινητή συσκευή.
Επανεκκινήστε το Microsoft Teams, επιλέξτε τον Λογαριασμό σας Microsoft και περάστε από τυχόν υποδείξεις αδειών και ελέγχου ταυτότητας.
Επιλέξτε τον χώρο εργασίας σας και το Microsoft Teams θα πρέπει να συνδεθείτε ξανά.
Μάθετε πώς να τροποποιείτε εύκολα το εμφανιζόμενο όνομά σας στην εφαρμογή Zoom Meetings πριν από τη συνάντησή σας.
Μάθετε πώς μπορείτε να διαγράψετε εύκολα τις τροποποιήσεις και να αφαιρέσετε νήματα συνομιλίας στο Slack.
Μάθετε πώς να αποκλείετε τους συμμετέχοντες στη συνομιλία στο Zoom
Μάθετε πώς μπορείτε να απενεργοποιήσετε τη σύσκεψη Webex από την αυτόματη εκκίνηση
Πώς να απενεργοποιήσετε το Zoom από την αυτόματη εκτέλεση κατά την εκκίνηση των Windows;
Μάθετε πώς να απενεργοποιείτε τον θόρυβο από τις υπενθυμίσεις, τις ειδοποιήσεις και τους ήχους για επιτραπέζιο υπολογιστή και email του Slack
Μάθετε πώς μπορείτε εύκολα να παρουσιάσετε ένα αρχείο ppt σε συσκέψεις του Microsoft Teams.
Μάθετε πώς μπορείτε να σταματήσετε εύκολα την αυτόματη εκκίνηση του Microsoft Teams στο macOS, εάν συνεχίσει να εμφανίζεται όταν ενεργοποιείτε το λειτουργικό σας σύστημα.
Μάθετε πώς μπορείτε να ενεργοποιήσετε εύκολα την ενσωμάτωση του Microsoft Teams από το ημερολόγιό σας του Outlook.
Μάθετε πώς να προσαρμόζετε το μέγεθος της γραμματοσειράς στο Microsoft Teams και στο Zoom.







