Πώς να αλλάξετε μόνιμα το εμφανιζόμενο όνομά σας στο Zoom;

Μάθετε πώς να τροποποιείτε εύκολα το εμφανιζόμενο όνομά σας στην εφαρμογή Zoom Meetings πριν από τη συνάντησή σας.
Εδώ είναι μια ερώτηση από έναν αναγνώστη:
Γεια! Εδώ είναι ένα γρήγορο για εσάς, ελπίζω να μπορείτε να με βοηθήσετε να το διορθώσω. Θυμάμαι ότι την περασμένη εβδομάδα είχα ένα μπλε κουμπί Microsoft Teams Meeting διαθέσιμο στο Outlook. Αλλά τώρα, δεν είμαι πραγματικά σίγουρος για το τι συνέβη, αλλά δεν μπορώ πλέον να δω αυτό το κουμπί στην εφαρμογή ημερολογίου μου. Αν βοηθάει, εξακολουθώ να βλέπω το κουμπί σύσκεψης Skype εκεί στο μενού. Οποιεσδήποτε ιδέες/συμβουλές εκτιμώνται εξαιρετικά.
Ευχαριστώ για την ερώτησή σας. Το πρόσθετο Microsoft Teams Meeting για το Office εγκαθίσταται όταν το Teams εγκαταστάθηκε στον υπολογιστή σας. Ο ρόλος του είναι να ενσωματώνει το πρόγραμμα-πελάτη email σας και την εφαρμογή Teams, ώστε να μπορείτε να προγραμματίζετε και να συμμετέχετε σε συσκέψεις του Teams μέσω του Outlook για παράδειγμα. Πιθανότατα το πρόσθετο απενεργοποιήθηκε αυτόματα από το Outlook και παρέμεινε έτσι. Ας δούμε αν μπορούμε να το διορθώσουμε και να κάνουμε τις ομάδες ορατές όπως το Skype για επιχειρήσεις.
Ενεργοποίηση του πρόσθετου Teams Meeting
Δείτε πώς να προχωρήσετε:
Εάν για κάποιο λόγο, το κουμπί δεν αποκαταστάθηκε, ίσως χρειαστεί να επανεκκινήσετε το Outlook. Εάν αυτό δεν ήταν χρήσιμο, ίσως χρειαστεί να προσπαθήσετε να συνδεθείτε στο Outlook σε ασφαλή λειτουργία για να το διορθώσετε. Ακολουθεί το σεμινάριο που θα πρέπει να χρησιμοποιήσετε.
Μη διστάσετε να μας αφήσετε ένα σχόλιο σε περίπτωση που έχετε επιπλέον ερωτήσεις. Απολαύστε 😉
Κατεβάστε και εκτελέστε το Microsoft Support and Recovery Assistant για να εκτελέσετε αυτοματοποιημένα βήματα αντιμετώπισης προβλημάτων και επιδιορθώσεις.
Για πληροφορίες σχετικά με τον τρόπο λήψης και εγκατάστασης του Microsoft Support and Recovery Assistant, μεταβείτε στην ενότητα Σχετικά με το Microsoft Support and Recovery Assistant.
Το πρόσθετο Teams Meeting για το Outlook απαιτεί την εγκατάσταση της εφαρμογής Microsoft Teams για υπολογιστές και την εκτέλεση στο παρασκήνιο. Εάν η εφαρμογή δεν είναι εγκατεστημένη στον υπολογιστή σας, το πρόσθετο Teams δεν θα είναι ορατό στην εφαρμογή Outlook.
Πρώτα, συνδεθείτε σε έναν λογαριασμό διαχειριστή και, στη συνέχεια, πραγματοποιήστε λήψη και εγκατάσταση των Ομάδων με δικαιώματα διαχειριστή.
Αφού εγκατασταθεί, πρέπει να εκτελέσετε την εφαρμογή Teams με δικαιώματα διαχειριστή για να αποκτήσετε πλήρη πρόσβαση στις λειτουργίες. Αλλά μην ανοίξετε το Outlook ως διαχειριστής, κάτι τέτοιο θα επηρεάσει τα πρόσθετα COM.
Στη συνέχεια, ανοίξτε την εφαρμογή Teams και συνδεθείτε με τον ίδιο λογαριασμό με το Outlook.
Μετά από αυτό, επανεκκινήστε την εφαρμογή Teams και επανεκκινήστε την εφαρμογή Outlook.
Όταν εγκαθιστάτε το Microsoft Teams, η προσθήκη Team Meeting εγκαθίσταται αυτόματα στην εφαρμογή Outlook. Εάν δεν βλέπετε το πρόσθετο στην Κορδέλα, μπορεί να οφείλεται στο ότι το Outlook απενεργοποιεί το πρόσθετο εάν εντοπίσει προβλήματα απόδοσης εντός της εφαρμογής. Για να το διορθώσετε, απλώς ελέγξτε εάν το πρόσθετο Teams είναι απενεργοποιημένο και ενεργοποιήστε το εάν χρειάζεται.
Εκκινήστε το Outlook στον υπολογιστή σας.
Μόλις ανοίξει η εφαρμογή, κάντε κλικ στο «Αρχείο» στη γραμμή μενού και επιλέξτε «Επιλογές» από το αριστερό παράθυρο.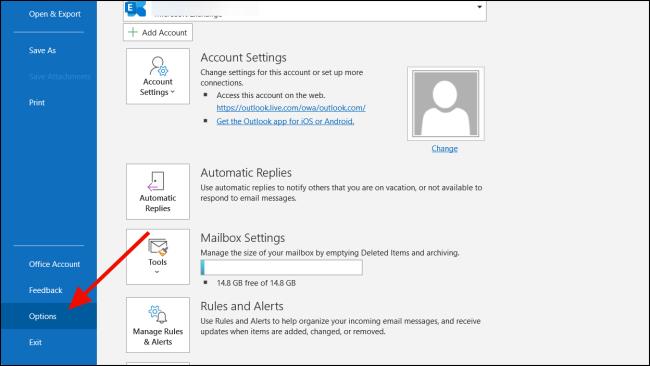
Στο παράθυρο "Επιλογές του Outlook", μεταβείτε στην ενότητα "Πρόσθετα" και ορίστε το αναπτυσσόμενο μενού "Διαχείριση" σε "Πρόσθετα COM". Στη συνέχεια, κάντε κλικ στο κουμπί «Μετάβαση…».
Αυτό ανοίγει το παράθυρο διαλόγου COM Add-ins. Επιλέξτε το πλαίσιο δίπλα στο «Πρόσθετο συνάντησης ομάδων της Microsoft για Microsoft Office» και κάντε κλικ στο «OK».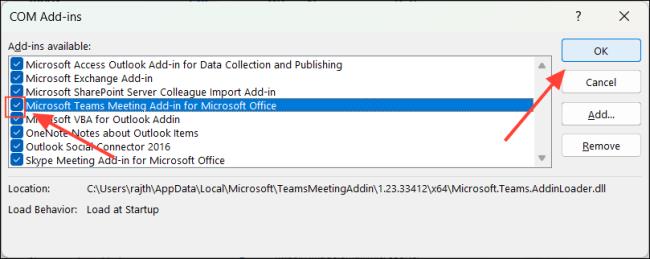
Μετά από αυτό, κλείστε και επανεκκινήστε την εφαρμογή Outlook.
Αυτό θα ενεργοποιήσει ξανά το πρόσθετο Teams Meeting και θα διορθώσει το πρόβλημα του πρόσθετου που λείπει. Ωστόσο, εάν το Outlook το απενεργοποιήσει ξανά, ακολουθήστε την επόμενη μέθοδο.
Μάθετε πώς να τροποποιείτε εύκολα το εμφανιζόμενο όνομά σας στην εφαρμογή Zoom Meetings πριν από τη συνάντησή σας.
Μάθετε πώς μπορείτε να διαγράψετε εύκολα τις τροποποιήσεις και να αφαιρέσετε νήματα συνομιλίας στο Slack.
Μάθετε πώς να αποκλείετε τους συμμετέχοντες στη συνομιλία στο Zoom
Μάθετε πώς μπορείτε να απενεργοποιήσετε τη σύσκεψη Webex από την αυτόματη εκκίνηση
Πώς να απενεργοποιήσετε το Zoom από την αυτόματη εκτέλεση κατά την εκκίνηση των Windows;
Μάθετε πώς να απενεργοποιείτε τον θόρυβο από τις υπενθυμίσεις, τις ειδοποιήσεις και τους ήχους για επιτραπέζιο υπολογιστή και email του Slack
Μάθετε πώς μπορείτε εύκολα να παρουσιάσετε ένα αρχείο ppt σε συσκέψεις του Microsoft Teams.
Μάθετε πώς μπορείτε να σταματήσετε εύκολα την αυτόματη εκκίνηση του Microsoft Teams στο macOS, εάν συνεχίσει να εμφανίζεται όταν ενεργοποιείτε το λειτουργικό σας σύστημα.
Μάθετε πώς μπορείτε να ενεργοποιήσετε εύκολα την ενσωμάτωση του Microsoft Teams από το ημερολόγιό σας του Outlook.
Μάθετε πώς να προσαρμόζετε το μέγεθος της γραμματοσειράς στο Microsoft Teams και στο Zoom.







