Πώς να αλλάξετε μόνιμα το εμφανιζόμενο όνομά σας στο Zoom;

Μάθετε πώς να τροποποιείτε εύκολα το εμφανιζόμενο όνομά σας στην εφαρμογή Zoom Meetings πριν από τη συνάντησή σας.
Τις προάλλες, έλαβα μια ερώτηση από έναν αναγνώστη που ανέφερε ότι μετά τη λήψη πολλών αρχείων στο Microsoft Teams, δεν μπορούσε να βρει αυτά τα αρχεία χρησιμοποιώντας την Εξερεύνηση αρχείων στον υπολογιστή της με Windows.
Πού αποθηκεύει αρχεία το MS Teams;
Τα αρχεία του Microsoft Teams αποθηκεύονται στο cloud, από προεπιλογή σε αποκλειστικούς ιστότοπους του SharePoint (για αρχεία που μοιράζονται σε μια ομάδα ή κανάλι), στο Office 365 (συνομιλίες, σημειωματάρια κ.λπ.) και στο OneDrive (για αρχεία που μοιράζονται σε συνομιλίες). Μπορείτε επίσης να αποθηκεύσετε τα Αρχεία σας σε άλλες υπηρεσίες αποθήκευσης αρχείων όπως το Dropbox, το Google Drive και το Box.
Προφανώς, υπάρχουν περιπτώσεις στις οποίες μπορεί να θέλετε να κάνετε λήψη ενός, πολλών ή όλων των αρχείων από μια ομάδα για δημιουργία αντιγράφων ασφαλείας ή κοινή χρήση με άλλους χωρίς πρόσβαση στην ομάδα σας.
Στη σημερινή ανάρτηση θα προσπαθήσουμε να απαντήσουμε σε ορισμένες συνήθεις ερωτήσεις σχετικά με τις λήψεις αρχείων στο Teams, ας ξεκινήσουμε:
Η προεπιλεγμένη τοποθεσία λήψεων του Microsoft Teams
Από σήμερα, το Teams πραγματοποιεί λήψη είτε ενός είτε πολλών αρχείων στον προεπιλεγμένο φάκελο Λήψεις του λειτουργικού συστήματος των Windows, τον οποίο μπορείτε να βρείτε εύκολα στην Εξερεύνηση αρχείων. Συνήθως αυτός είναι ο φάκελος Λήψεις , ο οποίος είναι από προεπιλογή καρφιτσωμένος στη γρήγορη πρόσβαση στην Εξερεύνηση αρχείων.
Από τις Ομάδες της Microsoft, είναι πολύ εύκολο να ανοίξετε τον Φάκελο Λήψεις:
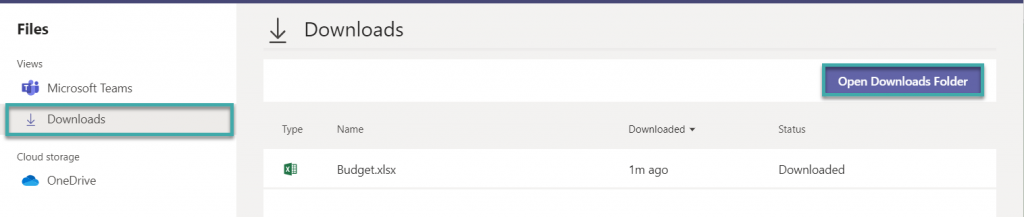
Μπορώ να αλλάξω το φάκελο λήψης στο Teams;
Η προεπιλεγμένη τοποθεσία λήψης δεν μπορεί να αλλάξει αυτήν τη στιγμή στο Microsoft Teams. Ωστόσο, μπορείτε να αλλάξετε τη θέση του φακέλου λήψεων από την Εξερεύνηση αρχείων. Αυτό θα ισχύει για όλες τις εφαρμογές Windows, όχι μόνο για τις Ομάδες.
Θέλετε να γίνετε ισχυρός χρήστης του Microsoft Teams;
ΔΙΑΒΑΣΤΕ: 40 χρήσιμες συμβουλές και κόλπα του Microsoft Teams που πρέπει να γνωρίζετε.
Λήψη πολλών αρχείων στο Teams
Όταν κάνετε λήψη πολλών αρχείων, αυτά συμπιέζονται από προεπιλογή σε ένα συμπιεσμένο αρχείο που ονομάζεται OneDrive+. Αυτό μπορεί να είναι λίγο συγκεχυμένο να το βρεις, αλλά θα πίστευα ότι η ομάδα ανάπτυξης του Teams θα το βελτιώσει στο μέλλον.
Τοποθεσίες λήψης συνομιλίας
Τα αρχεία και οι εικόνες που μοιράζονται σε ένα προς ένα νήματα συνομιλιών, αποθηκεύονται στο OneDrive του ατόμου που μοιράζεται τα αρχεία. Τα κοινόχρηστα αρχεία στις ομαδικές συνομιλίες αποθηκεύονται στο φάκελο Channel στην τοποθεσία Sharepoint της ομάδας. Μπορείτε εύκολα να αποκτήσετε πρόσβαση σε αυτά τα αρχεία στο Teams.
Βρείτε ένα αρχείο στο Teams για λήψη
Συχνά, οι συνάδελφοι μοιράζονται μαζί μας αρχεία στο Teams, ώστε να μπορούμε να τα κατεβάσουμε αργότερα για χρήση εκτός σύνδεσης, αλλά μερικές φορές είναι πολύ δύσκολο να βρούμε αυτά τα αρχεία.
Επομένως, το ερώτημα είναι πώς να βρείτε εύκολα αρχεία στο Teams:
Μάθετε πώς να τροποποιείτε εύκολα το εμφανιζόμενο όνομά σας στην εφαρμογή Zoom Meetings πριν από τη συνάντησή σας.
Μάθετε πώς μπορείτε να διαγράψετε εύκολα τις τροποποιήσεις και να αφαιρέσετε νήματα συνομιλίας στο Slack.
Μάθετε πώς να αποκλείετε τους συμμετέχοντες στη συνομιλία στο Zoom
Μάθετε πώς μπορείτε να απενεργοποιήσετε τη σύσκεψη Webex από την αυτόματη εκκίνηση
Πώς να απενεργοποιήσετε το Zoom από την αυτόματη εκτέλεση κατά την εκκίνηση των Windows;
Μάθετε πώς να απενεργοποιείτε τον θόρυβο από τις υπενθυμίσεις, τις ειδοποιήσεις και τους ήχους για επιτραπέζιο υπολογιστή και email του Slack
Μάθετε πώς μπορείτε εύκολα να παρουσιάσετε ένα αρχείο ppt σε συσκέψεις του Microsoft Teams.
Μάθετε πώς μπορείτε να σταματήσετε εύκολα την αυτόματη εκκίνηση του Microsoft Teams στο macOS, εάν συνεχίσει να εμφανίζεται όταν ενεργοποιείτε το λειτουργικό σας σύστημα.
Μάθετε πώς μπορείτε να ενεργοποιήσετε εύκολα την ενσωμάτωση του Microsoft Teams από το ημερολόγιό σας του Outlook.
Μάθετε πώς να προσαρμόζετε το μέγεθος της γραμματοσειράς στο Microsoft Teams και στο Zoom.







