Πώς να αλλάξετε μόνιμα το εμφανιζόμενο όνομά σας στο Zoom;

Μάθετε πώς να τροποποιείτε εύκολα το εμφανιζόμενο όνομά σας στην εφαρμογή Zoom Meetings πριν από τη συνάντησή σας.
Εδώ είναι μια ερώτηση από τον Steve:
Χρησιμοποιώ το Microsoft Teams για τη διαχείριση και τη συνεργασία με διαφορετικά μέλη έργου σε διαφορετικά κανάλια. Συνήθως χρειάζεται να μοιράζομαι αρχεία και χρειάζομαι πληροφορίες από μέλη της ομάδας από διαφορετικά κανάλια. Υπάρχει η δυνατότητα να μοιραστώ έναν σύνδεσμο προς ένα υπολογιστικό φύλλο/παρουσίαση σε διαφορετικά κανάλια; Εάν ναι, μπορείτε να μου δείξετε πώς;
Ευχαριστώ για την ερώτησή σας. Σίγουρος. Στη σημερινή ανάρτηση θα εξηγήσουμε πώς παρέχουμε σύνδεσμο αντιγραφής ενός εγγράφου σε άτομα σε διαφορετικά κανάλια και επίσης πώς μπορούμε να δημοσιεύουμε σύνδεσμο για ένα αρχείο που βρίσκεται σε φάκελο δικτύου σε ένα κανάλι Teams.
Μοιραστείτε έναν σύνδεσμο προς ένα αρχείο στο Teams στη συνομιλία του καναλιού


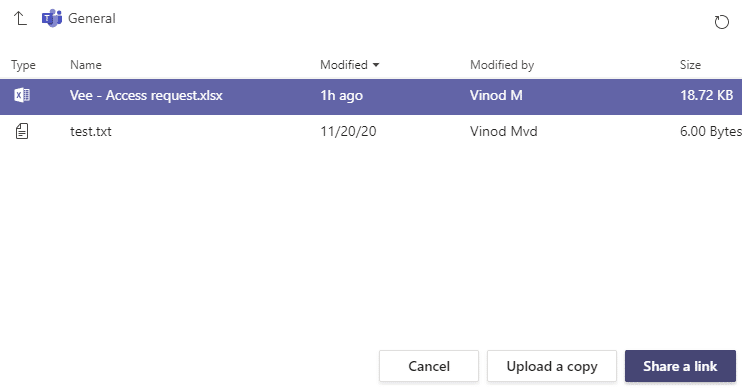
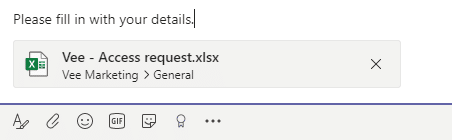
Δημοσιεύστε έναν σύνδεσμο προς το αρχείο φακέλου δικτύου σε ένα κανάλι
Εδώ θα συζητήσουμε πώς μπορούμε να παρέχουμε έναν σύνδεσμο από το αρχείο φακέλου OneDrive σε ένα κανάλι.

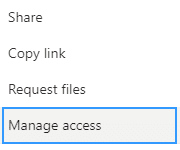
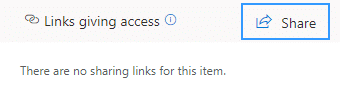
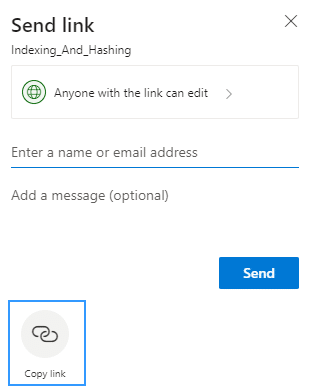
Σύνδεσμος ηλεκτρονικού ταχυδρομείου στα έγγραφα του Teams Office
Οι αναγνώστες ρώτησαν ποιος θα ήταν ο επί του παρόντος προτεινόμενος τρόπος για να εισάγετε υπερσυνδέσμους σε έγγραφα του Teams σε ένα email.
Η δημιουργία συνδέσμων ομάδων δεν λειτουργεί
Έχω παρατηρήσει ότι μπορεί να υπάρξουν περιπτώσεις στις οποίες, αφού πατήσετε το κουμπί Αντιγραφή , το Teams κλείνει το τηλέφωνο και δεν δημιουργείται ο υπερσύνδεσμος του αρχείου. Από την προηγούμενη εμπειρία, φαίνεται ότι η διαγραφή της προσωρινής μνήμης του Teams επιλύει αυτό το ζήτημα.
Επιλέξτε την εφαρμογή OneDrive  στην αριστερή πλευρά του Teams και μεταβείτε στο Τα αρχεία μου
στην αριστερή πλευρά του Teams και μεταβείτε στο Τα αρχεία μου  .
.
Επιλέξτε το αρχείο που θέλετε να μοιραστείτε και κάντε κλικ στο Περισσότερες ενέργειες  .
.
Έχετε πολλές επιλογές για να μοιραστείτε το αρχείο:
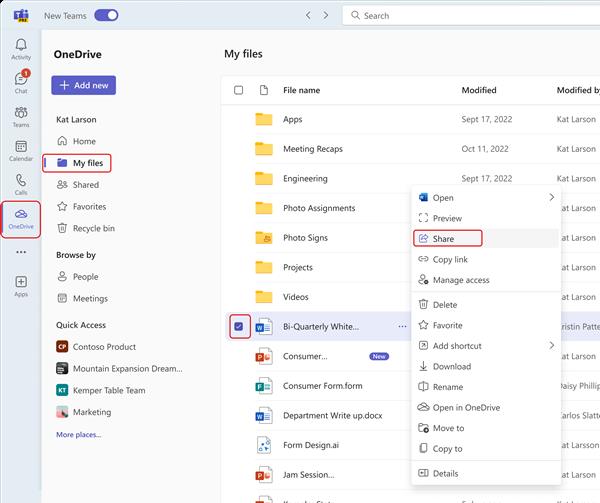
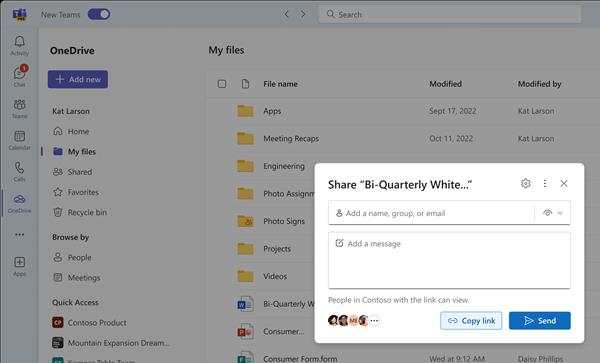
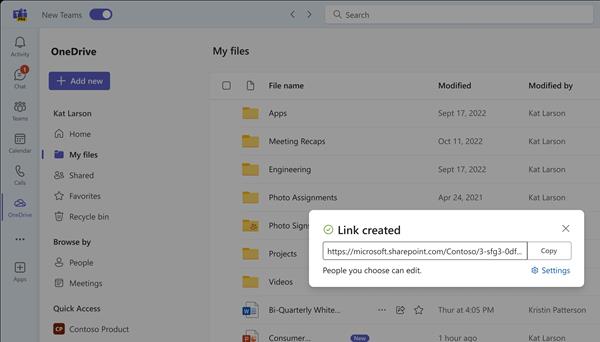
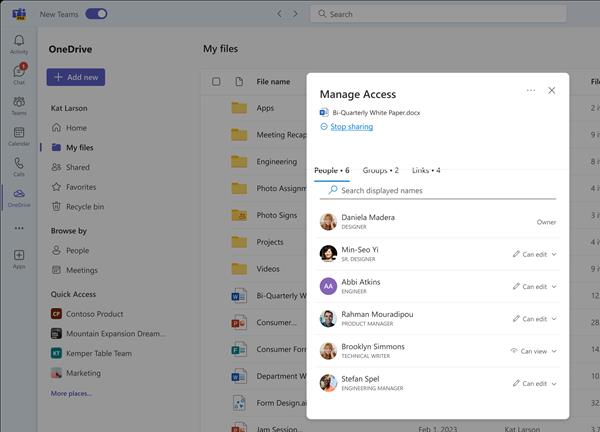
Στην καρτέλα Ανάρτηση όπου πραγματοποιούνται συνομιλίες, επιλέξτε Επιλογή αρχείου  κάτω από το πλαίσιο όπου πληκτρολογείτε το μήνυμά σας και, στη συνέχεια, επιλέξτε Περιήγηση σε ομάδες και κανάλια. Επιλέξτε το αρχείο και, στη συνέχεια, επιλέξτε Κοινή χρήση συνδέσμου.
κάτω από το πλαίσιο όπου πληκτρολογείτε το μήνυμά σας και, στη συνέχεια, επιλέξτε Περιήγηση σε ομάδες και κανάλια. Επιλέξτε το αρχείο και, στη συνέχεια, επιλέξτε Κοινή χρήση συνδέσμου.
Σημείωση: Οι ομάδες δημοσιεύουν τον σύνδεσμό σας προς το κανάλι, συμπεριλαμβανομένου του ονόματος της ομάδας και του καναλιού όπου είναι αποθηκευμένο το αρχείο.
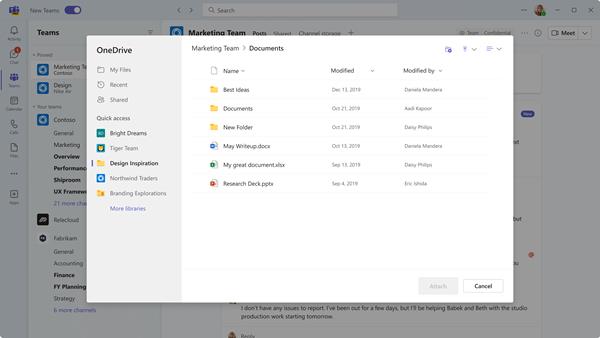
Μάθετε πώς να τροποποιείτε εύκολα το εμφανιζόμενο όνομά σας στην εφαρμογή Zoom Meetings πριν από τη συνάντησή σας.
Μάθετε πώς μπορείτε να διαγράψετε εύκολα τις τροποποιήσεις και να αφαιρέσετε νήματα συνομιλίας στο Slack.
Μάθετε πώς να αποκλείετε τους συμμετέχοντες στη συνομιλία στο Zoom
Μάθετε πώς μπορείτε να απενεργοποιήσετε τη σύσκεψη Webex από την αυτόματη εκκίνηση
Πώς να απενεργοποιήσετε το Zoom από την αυτόματη εκτέλεση κατά την εκκίνηση των Windows;
Μάθετε πώς να απενεργοποιείτε τον θόρυβο από τις υπενθυμίσεις, τις ειδοποιήσεις και τους ήχους για επιτραπέζιο υπολογιστή και email του Slack
Μάθετε πώς μπορείτε εύκολα να παρουσιάσετε ένα αρχείο ppt σε συσκέψεις του Microsoft Teams.
Μάθετε πώς μπορείτε να σταματήσετε εύκολα την αυτόματη εκκίνηση του Microsoft Teams στο macOS, εάν συνεχίσει να εμφανίζεται όταν ενεργοποιείτε το λειτουργικό σας σύστημα.
Μάθετε πώς μπορείτε να ενεργοποιήσετε εύκολα την ενσωμάτωση του Microsoft Teams από το ημερολόγιό σας του Outlook.
Μάθετε πώς να προσαρμόζετε το μέγεθος της γραμματοσειράς στο Microsoft Teams και στο Zoom.







