Πώς να αλλάξετε μόνιμα το εμφανιζόμενο όνομά σας στο Zoom;

Μάθετε πώς να τροποποιείτε εύκολα το εμφανιζόμενο όνομά σας στην εφαρμογή Zoom Meetings πριν από τη συνάντησή σας.
Πριν από λίγες μέρες λάβαμε το ακόλουθο σημείωμα από έναν αναγνώστη:
Γεια σου! Συνήθως χρησιμοποιώ το Microsoft Teams για συνεχή διαχείριση έργου και επικοινωνία, αλλά πρόσφατα υπογράψαμε μια σύμβαση με μερικούς πελάτες που χρησιμοποιούν Cisco Webex Meetings για συνεργασία ομάδας και προμηθευτή. Τώρα που το έργο βρίσκεται σε πλήρη εξέλιξη και οι συναντήσεις έχουν προγραμματιστεί αριστερά και δεξιά, δεν μπορώ να παρακολουθήσω τον αριθμό των εισερχόμενων αναδυόμενων ειδοποιήσεων και των «μπιπ» από το Webex. Ειδικά λόγω του γεγονότος ότι λαμβάνω επίσης αρκετά αναδυόμενα παράθυρα Zoom που θα ήθελα να απενεργοποιήσω , καθώς και υπενθυμίσεις του Outlook στις εισερχόμενες συσκέψεις.
Ευχαριστώ για την ερώτηση. Με την αυξανόμενη χρήση του λογισμικού συνεργασίας ομάδας (Microsoft Teams, Zoom, Webex και άλλα), πρέπει επίσης να αντιμετωπίσουμε μια αυξανόμενη εισροή ειδοποιήσεων επιφάνειας εργασίας. Αυτά αναπόφευκτα επηρεάζουν την ικανότητά μας να επικεντρωνόμαστε σε εργασίες που έχουμε στο χέρι. Ευτυχώς, δεν είναι τόσο δύσκολο να διαχειριστείτε τις ρυθμίσεις ειδοποιήσεων Webex. Διαβάστε παρακάτω για μια γρήγορη απάντηση σχετικά με το πώς να απενεργοποιήσετε αυτές τις ειδοποιήσεις και τους ήχους επιτραπέζιων υπολογιστών από το Webex
Σταματήστε τις αναδυόμενες ειδοποιήσεις και τους ήχους Webex
Υποθέτοντας ότι βρίσκεστε σε Windows, προχωρήστε ως εξής:
ΒΗΜΑ 1: Επικαλέστε την εφαρμογή Cisco Webex Meetings είτε πατώντας το εικονίδιο της επιφάνειας εργασίας είτε τα εικονίδια των γραμμών εργασιών που είναι διαθέσιμα στην κάτω γραμμή εργασιών. Εάν για κάποιο λόγο κάποιο από αυτά δεν είναι διαθέσιμο, απλώς πληκτρολογήστε το όνομα της εφαρμογής στο μενού Αναζήτηση στη γραμμή εργασιών , το οποίο μπορείτε να ανοίξετε πατώντας τον μεγεθυντικό φακό.
ΒΗΜΑ 2: Θα εμφανιστεί η εφαρμογή Webex Cisco Meeting . Στην κεφαλίδα, πατήστε το εικονίδιο Ρυθμίσεις .
ΒΗΜΑ 3: Μεταβείτε στην καρτέλα Ειδοποιήσεις και απενεργοποιήστε τις Ειδοποιήσεις συσκέψεων χρησιμοποιώντας το ρυθμιστικό και, στη συνέχεια, βεβαιωθείτε ότι έχετε πατήσει Αποθήκευση (βήματα που φαίνονται παρακάτω).
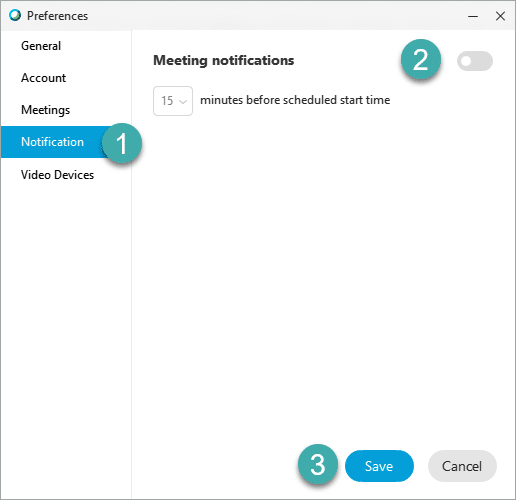
Λάβετε υπόψη ότι από την εφαρμογή μπορείτε επίσης να ορίσετε τους χρόνους ειδοποιήσεων, επομένως εάν το Outlook παρέχει από προεπιλογή μια ειδοποίηση 15 λεπτά πριν από την έναρξη της σύσκεψης, το Webex θα μπορούσε να παρέχει μια ad-hoc ειδοποίηση την ώρα έναρξης του ραντεβού.
Αυτό είναι λίγο πολύ, αλλά σε περίπτωση που οι υπενθυμίσεις και οι ειδοποιήσεις Webex εξακολουθούν να είναι ενεργοποιημένες, φροντίστε να επανεκκινήσετε τον υπολογιστή σας με Windows και θα είστε έτοιμοι. Μη διστάσετε να υποβάλετε επακόλουθες ερωτήσεις όπως χρειάζεται.
Διαβάστε αυτήν την ανάρτηση για να απενεργοποιήσετε την αυτόματη εκκίνηση των Webex Meetings όταν γυρίζετε τον υπολογιστή σας.
Μάθετε πώς να τροποποιείτε εύκολα το εμφανιζόμενο όνομά σας στην εφαρμογή Zoom Meetings πριν από τη συνάντησή σας.
Μάθετε πώς μπορείτε να διαγράψετε εύκολα τις τροποποιήσεις και να αφαιρέσετε νήματα συνομιλίας στο Slack.
Μάθετε πώς να αποκλείετε τους συμμετέχοντες στη συνομιλία στο Zoom
Μάθετε πώς μπορείτε να απενεργοποιήσετε τη σύσκεψη Webex από την αυτόματη εκκίνηση
Πώς να απενεργοποιήσετε το Zoom από την αυτόματη εκτέλεση κατά την εκκίνηση των Windows;
Μάθετε πώς να απενεργοποιείτε τον θόρυβο από τις υπενθυμίσεις, τις ειδοποιήσεις και τους ήχους για επιτραπέζιο υπολογιστή και email του Slack
Μάθετε πώς μπορείτε εύκολα να παρουσιάσετε ένα αρχείο ppt σε συσκέψεις του Microsoft Teams.
Μάθετε πώς μπορείτε να σταματήσετε εύκολα την αυτόματη εκκίνηση του Microsoft Teams στο macOS, εάν συνεχίσει να εμφανίζεται όταν ενεργοποιείτε το λειτουργικό σας σύστημα.
Μάθετε πώς μπορείτε να ενεργοποιήσετε εύκολα την ενσωμάτωση του Microsoft Teams από το ημερολόγιό σας του Outlook.
Μάθετε πώς να προσαρμόζετε το μέγεθος της γραμματοσειράς στο Microsoft Teams και στο Zoom.







