Πώς να αλλάξετε μόνιμα το εμφανιζόμενο όνομά σας στο Zoom;

Μάθετε πώς να τροποποιείτε εύκολα το εμφανιζόμενο όνομά σας στην εφαρμογή Zoom Meetings πριν από τη συνάντησή σας.
Ακολουθεί μια ερώτηση που λάβαμε τις προάλλες:
Έχω έναν απλήρωτο λογαριασμό Zoom τον οποίο χρησιμοποιώ για βιντεοσυσκέψεις με φίλους και συγγενείς. Μόλις παρατήρησα ότι είναι δυνατή η εγγραφή συσκέψεων βίντεο και ήχου. Υποθέτω ότι έχω μερικές πολύ βασικές ερωτήσεις: πρώτον – πού αποθηκεύονται αυτές οι καταγεγραμμένες συσκέψεις, είναι στο cloud ή στον υπολογιστή μου; Εάν ισχύει το τελευταίο, υπάρχει τρόπος να καθορίσετε πού ακριβώς πρέπει να αποθηκεύω τα αρχεία;
Ευχαριστώ για τη χρήσιμη ερώτηση. Εδώ είναι η απάντησή μας, ελπίζουμε ότι θα σας φανεί χρήσιμη.
Προεπιλεγμένος φάκελος εγγραφής συσκέψεων Zoom
Από σήμερα, φαίνεται ότι η φιλοξενία στο cloud των εγγραφών συσκέψεων είναι διαθέσιμη σε λογαριασμούς Zoom επί πληρωμή. Ένας δωρεάν λογαριασμός Zoom σάς επιτρέπει να αποθηκεύετε τις εγγραφές σας στον υπολογιστή σας.
Οι βιντεοσυνεδριάσεις με ζουμ αποθηκεύονται ως αρχεία MP4. Ο ήχος αποθηκεύεται ως ξεχωριστό αρχείο m4a (το οποίο μπορείτε αργότερα να μετατρέψετε). Συνεχίστε ως εξής για να βρείτε πού ακριβώς βρίσκεται η εγγραφή Zoom.
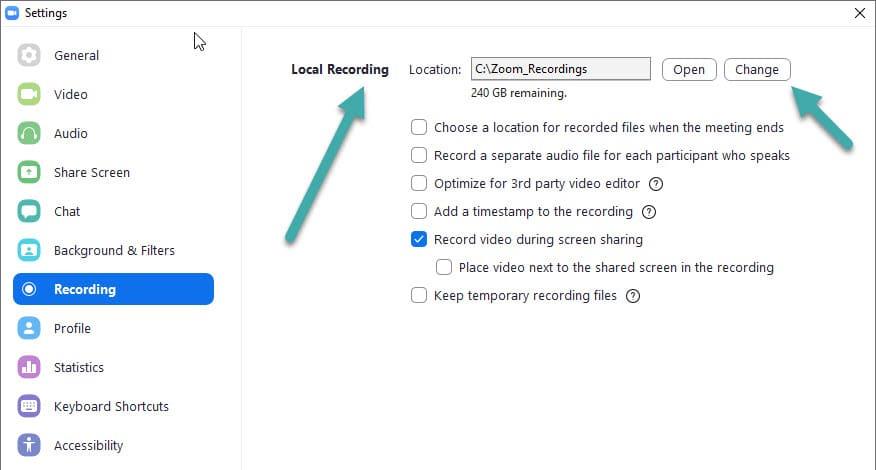
Αλλάξτε τη θέση εγγραφής Zoom
Όπως μπορείτε να δείτε παρακάτω, έχω τροποποιήσει ελαφρώς τη θέση εγγραφής σε διαφορετικό φάκελο, τον οποίο δημιούργησα με μη αυτόματο τρόπο.
Δημιουργία αντιγράφων ασφαλείας εγγραφών ζουμ
Είναι καλή πρακτική να δημιουργείτε περιοδικά αντίγραφα ασφαλείας του φακέλου εγγραφής Zoom είτε στο OneDrive είτε σε μια εξωτερική μονάδα δίσκου. Μπορεί επίσης να θέλετε να διαγράψετε παλιές εγγραφές που δεν χρειάζονται πλέον.
Σημείωση: Μπορείτε προφανώς να χρησιμοποιήσετε λογισμικό επεξεργασίας βίντεο όπως το Camtasia ή προγράμματα επεξεργασίας ήχου όπως το Audacity για να επεξεργαστείτε εύκολα και κρυφές εγγραφές Zoom όπως απαιτείται.
Πρόσθετη σχετική μάθηση:
Μάθετε πώς να τροποποιείτε εύκολα το εμφανιζόμενο όνομά σας στην εφαρμογή Zoom Meetings πριν από τη συνάντησή σας.
Μάθετε πώς μπορείτε να διαγράψετε εύκολα τις τροποποιήσεις και να αφαιρέσετε νήματα συνομιλίας στο Slack.
Μάθετε πώς να αποκλείετε τους συμμετέχοντες στη συνομιλία στο Zoom
Μάθετε πώς μπορείτε να απενεργοποιήσετε τη σύσκεψη Webex από την αυτόματη εκκίνηση
Πώς να απενεργοποιήσετε το Zoom από την αυτόματη εκτέλεση κατά την εκκίνηση των Windows;
Μάθετε πώς να απενεργοποιείτε τον θόρυβο από τις υπενθυμίσεις, τις ειδοποιήσεις και τους ήχους για επιτραπέζιο υπολογιστή και email του Slack
Μάθετε πώς μπορείτε εύκολα να παρουσιάσετε ένα αρχείο ppt σε συσκέψεις του Microsoft Teams.
Μάθετε πώς μπορείτε να σταματήσετε εύκολα την αυτόματη εκκίνηση του Microsoft Teams στο macOS, εάν συνεχίσει να εμφανίζεται όταν ενεργοποιείτε το λειτουργικό σας σύστημα.
Μάθετε πώς μπορείτε να ενεργοποιήσετε εύκολα την ενσωμάτωση του Microsoft Teams από το ημερολόγιό σας του Outlook.
Μάθετε πώς να προσαρμόζετε το μέγεθος της γραμματοσειράς στο Microsoft Teams και στο Zoom.







