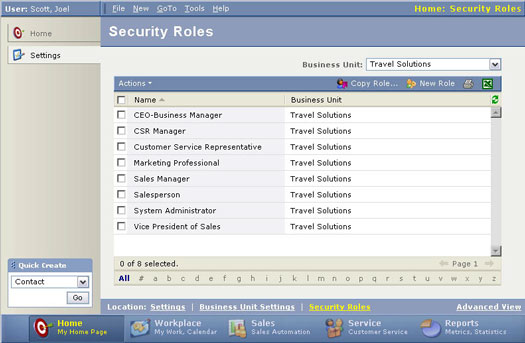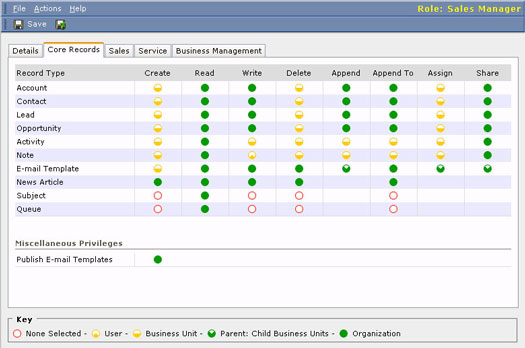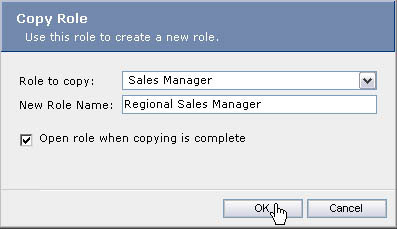Τα δικαιώματα που σας έχουν εκχωρηθεί ρυθμίζουν τις λειτουργίες που μπορείτε να εκτελέσετε σε συγκεκριμένες Εγγραφές ή αντικείμενα. Τα επίπεδα πρόσβασής σας καθορίζουν σε ποιες Εγγραφές ισχύουν αυτά τα προνόμια. Με άλλα λόγια, παρόλο που τα προνόμιά σας μπορεί να περιλαμβάνουν τη δυνατότητα διαγραφής Αρχείων λογαριασμού, είναι το επίπεδο πρόσβασής σας που καθορίζει ακριβώς ποιες Εγγραφές μπορείτε να διαγράψετε.
Το Microsoft CRM περιλαμβάνει τέσσερα διαφορετικά επίπεδα πρόσβασης που παρουσιάζονται κατά σειρά αυξανόμενης εξουσίας.
Χρήστης (βασικός)
Η πρόσβαση χρήστη είναι το πιο περιοριστικό από όλα τα επίπεδα πρόσβασης. Με δικαιώματα πρόσβασης χρήστη, ένας χρήστης μπορεί να εκτελέσει ενέργειες στα ακόλουθα:
- Εγγραφές που ανήκουν σε άλλον Χρήστη αλλά έχουν μοιραστεί μαζί του
- Αρχεία που ανήκουν ή κοινοποιούνται σε Ομάδα της οποίας είναι μέλος
Επιχειρηματική Μονάδα (τοπική)
Η πρόσβαση στην επιχειρηματική μονάδα είναι ένα βήμα πάνω από το βασικό επίπεδο χρήστη. Περιλαμβάνει όλα τα δικαιώματα πρόσβασης χρήστη, αλλά παρέχει επίσης πρόσβαση σε Αρχεία που ανήκουν ή κοινοποιούνται σε άλλους Χρήστες που ανήκουν στην ίδια Επιχειρηματική Μονάδα. Ο όρος τοπικός αντιστοιχεί πραγματικά σε μια ξεχωριστή Επιχειρηματική Μονάδα της οποίας ο Χρήστης είναι μέλος.
Για παράδειγμα, εάν ο Moe έχει τοπικά δικαιώματα ανάγνωσης ευκαιρίας, μπορεί να ελέγξει τα Αρχεία για όλους τους υποψήφιους που ενδιαφέρονται να εγγραφούν στο πρόγραμμα beta tester στην εταιρεία του. Εάν ο Moe είχε μόνο πρόσβαση χρήστη, θα μπορούσε να δει μόνο εκείνες τις Εγγραφές που είχε δημιουργήσει ο ίδιος ή τις Εγγραφές που άλλοι χρήστες είχαν αποφασίσει να μοιραστούν μαζί του.
Γονέας: Παιδικές Επιχειρηματικές Μονάδες (βαθιά)
Ένας χρήστης με γονέα: Τα δικαιώματα πρόσβασης παιδιού έχει Πρόσβαση στην Επιχειρηματική Μονάδα συν τη δυνατότητα πρόσβασης σε αντικείμενα ή Εγγραφές από οποιαδήποτε Επιχειρηματική Μονάδα που είναι εξαρτημένη από τη μονάδα στην οποία έχει ανατεθεί. Εάν σκέφτεστε ένα οργανόγραμμα για τα τμήματα της εταιρείας σας, μια βαθιά προβολή σάς δίνει τη δυνατότητα να δείτε την Επιχειρηματική σας Μονάδα και όλες εκείνες που βρίσκονται ακριβώς κάτω από αυτήν.
Οργανωτική (παγκόσμια)
Τα δικαιώματα οργανωτικής πρόσβασης είναι τα λιγότερο περιοριστικά από όλες τις κατηγορίες. Με την Οργανωτική Πρόσβαση, μπορείτε να εκτελέσετε ενέργειες σε οποιαδήποτε Εγγραφή εντός του συστήματος, ανεξάρτητα από την Επιχειρηματική Μονάδα στην οποία ανήκετε και ανεξάρτητα από προβλήματα κοινής χρήσης.
Τα δικαιώματα Οργανωτικής Πρόσβασης θα πρέπει να προορίζονται για μια μικρή ομάδα διαχειριστών συστημάτων που έχουν τη συνολική ευθύνη για την ακεραιότητα της βάσης δεδομένων. Τουλάχιστον δύο άτομα στην εταιρεία σας θα πρέπει να έχουν αυτά τα δικαιώματα (ένα για σκοπούς δημιουργίας αντιγράφων ασφαλείας), αλλά πιθανώς όχι πολλά περισσότερα από αυτό.
Δεν θα πρέπει να είναι δεδομένο ότι ο Διευθύνων Σύμβουλος ή ο διευθυντής της πληροφορικής πρέπει να έχουν πλήρη Οργανωτική Πρόσβαση. Με το προνόμιο έρχεται επίσης η ευθύνη και η πιθανότητα ακούσιας ζημιάς που προκαλείται από τον πολεμιστή του Σαββατοκύριακου ή από εκείνους που θεωρούν τους εαυτούς τους τεχνολόγους. Οι απαιτήσεις εργασίας των ατόμων και οι γνώσεις τους για το σύστημα σχετίζονται άμεσα με την απόκτηση αυτού του επιπέδου πρόσβασης.
Καθορισμός ρόλων
Η έννοια των ρόλων συνδυάζει προνόμια και δικαιώματα πρόσβασης. Το Microsoft CRM συνοδεύεται από οκτώ προκαθορισμένους ρόλους που είναι τυπικοί για έναν οργανισμό μεσαίου μεγέθους. Η χρήση αυτών των προκαθορισμένων ρόλων εξοικονομεί πολύ χρόνο που διαφορετικά θα ξοδευόταν για τη ρύθμιση συγκεκριμένων δικαιωμάτων πρόσβασης για κάθε χρήστη. Αυτοί οι ρόλοι είναι οι εξής:
- Διευθύνων Σύμβουλος-διευθυντής επιχείρησης
Καθένας από αυτούς τους οκτώ ρόλους έχει ένα πλήρες σύνολο προκαθορισμένων προνομίων και δικαιωμάτων πρόσβασης. Ο πρωτότυπος διευθυντής πωλήσεων έχει ένα προεπιλεγμένο σύνολο προνομίων και δικαιωμάτων πρόσβασης. Για να δείτε τις ρυθμίσεις για κάθε έναν από τους προεπιλεγμένους ρόλους, ακολουθήστε τα εξής βήματα:
1. Από την Αρχική σελίδα, επιλέξτε Ρυθμίσεις από τον πίνακα στο πλάι της κύριας οθόνης.
Εμφανίζεται η οθόνη Ρυθμίσεις με τις επτά υποκατηγορίες της.
2. Επιλέξτε Ρυθμίσεις επιχειρηματικής μονάδας από το παράθυρο Ρυθμίσεις και, στη συνέχεια, επιλέξτε Ρόλοι ασφαλείας.
Εμφανίζεται το Πλέγμα Προβολής Λίστας Ρόλων Ασφαλείας (εμφανίζεται στην Εικόνα 1), που δείχνει όλους τους υπάρχοντες ρόλους.
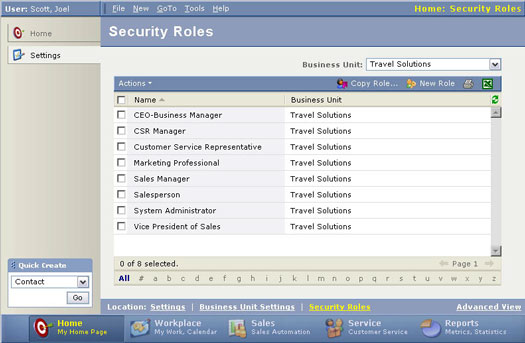
Εικόνα 1: Προβολή λίστας όλων των υπαρχόντων ρόλων ασφαλείας.
3. Δείτε το ρόλο του διευθυντή πωλήσεων κάνοντας κλικ στη γραμμή του στο Πλέγμα προβολής λίστας.
Η καρτέλα Core Records του Sales Manager, που φαίνεται στην Εικόνα 2, εμφανίζεται με τέσσερις άλλες καρτέλες κατά μήκος της κορυφής. Η καρτέλα Λεπτομέρειες, που είναι η προεπιλογή, έχει πολύ λίγες λεπτομέρειες. Η καρτέλα Core Records περιέχει όλους τους διακόπτες εναλλαγής για την ενεργοποίηση ή απενεργοποίηση των δικαιωμάτων πρόσβασης και είναι η κεντρική αποθήκη για πληροφορίες ρόλου.
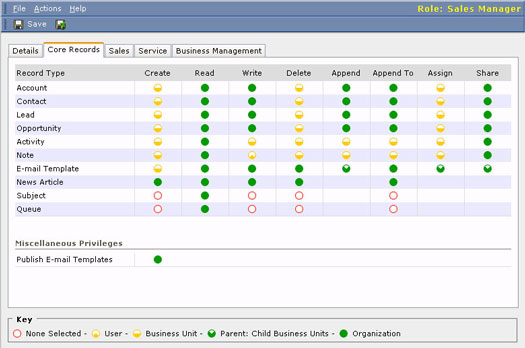
Σχήμα 2: Τα δικαιώματα του διευθυντή πωλήσεων σχετικά με τα Core Records.
4. Προβάλετε την καρτέλα Core Records και, στη συνέχεια, κάντε κλικ στις υπόλοιπες καρτέλες για να δείτε όλα τα αντικείμενα στα οποία μπορείτε να έχετε πρόσβαση σε διάφορα επίπεδα για το υπάρχον προφίλ υπεύθυνου πωλήσεων.
5. Κάντε κλικ στο Save and Close από τη μπλε γραμμή ενεργειών για να επιστρέψετε στο πλέγμα προβολής λίστας.
Ο ευκολότερος τρόπος για να δημιουργήσετε έναν νέο ρόλο είναι η κλωνοποίηση ενός υπάρχοντος. Για να το κάνετε αυτό, ακολουθήστε τα εξής βήματα:
1. Από την Αρχική σελίδα, επιλέξτε Ρυθμίσεις από τον πίνακα στο πλάι της κύριας οθόνης.
Εμφανίζεται η οθόνη Ρυθμίσεις με τις επτά υποκατηγορίες της.
2. Επιλέξτε Ρυθμίσεις επιχειρηματικής μονάδας και, στη συνέχεια, επιλέξτε Ρόλοι ασφαλείας.
Εμφανίζεται το Πλέγμα προβολής λίστας ρόλων ασφαλείας.
3. Κάντε κλικ στο κουμπί Αντιγραφή ρόλου από τη μπλε γραμμή ενεργειών.
Εμφανίζεται το πλαίσιο διαλόγου Copy Role, που φαίνεται στην Εικόνα 3, που ρωτά ποιον αρχικό ρόλο θέλετε να αντιγράψετε και ποιο νέο όνομα θέλετε να χρησιμοποιήσετε.
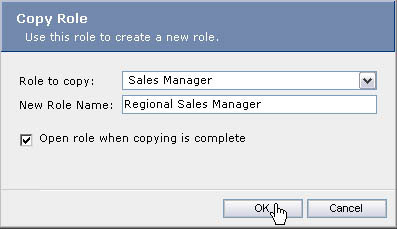
Εικόνα 3: Αντιγραφή ενός νέου ρόλου από έναν υπάρχοντα.
4. Επιλέξτε τον ρόλο που θέλετε να αντιγράψετε από την αναπτυσσόμενη λίστα στο πεδίο Role to Copy. Στο κενό πεδίο Όνομα νέου ρόλου, πληκτρολογήστε ένα νέο και μοναδικό όνομα για τον νέο προσαρμοσμένο ρόλο.
5. Επιλέξτε το πλαίσιο Open Role When Copying Is Complete.
Εμφανίζεται αμέσως το παράθυρο για τον νέο ρόλο με όλες τις ρυθμίσεις από τον αρχικό ρόλο. Εάν, τυχαία, δεν εμφανιστεί το παράθυρο Core Records, επιλέξτε αυτήν την καρτέλα για να εμφανιστούν όλες οι ρυθμίσεις ρόλου. Εναλλάξτε οποιαδήποτε από τις ρυθμίσεις για να τις αλλάξετε για το νέο ρόλο που δημιουργείτε. Μπορείτε να συνεχίσετε να αλλάζετε κάθε ρύθμιση για να περάσετε από κάθε μία από τις πέντε δυνατότητες. Βεβαιωθείτε ότι έχετε διαβάσει κάθε μία από τις πέντε καρτέλες: Λεπτομέρειες, Βασικά αρχεία, Πωλήσεις, Υπηρεσία και Διοίκηση Επιχειρήσεων.
6. Κάντε κλικ στο Save and Close αφού προσαρμόσετε πλήρως τον νέο ρόλο.
Ένας χρήστης μπορεί να έχει περισσότερους από έναν ρόλους. Κάποιος θα μπορούσε να έχει ρόλο ως διαχειριστής συστημάτων και ως υπάλληλος αίθουσας αλληλογραφίας. Όταν ένας χρήστης έχει πολλούς ρόλους με διαφορετικά προνόμια και δικαιώματα πρόσβασης, ο ρόλος με τα λιγότερο περιοριστικά δικαιώματα έχει προτεραιότητα. Έτσι, ακόμη και όταν ο διαχειριστής του συστήματός σας λειτουργεί ως υπάλληλος αίθουσας αλληλογραφίας, θα έχει τα μέγιστα επίπεδα δικαιωμάτων πρόσβασης.