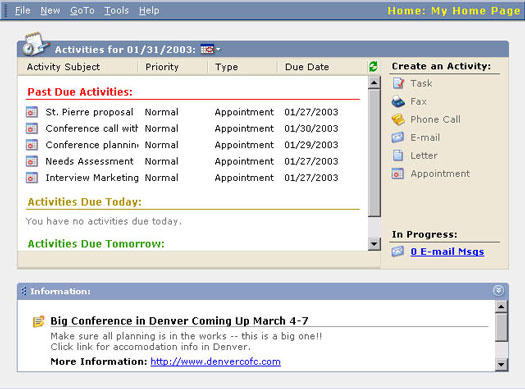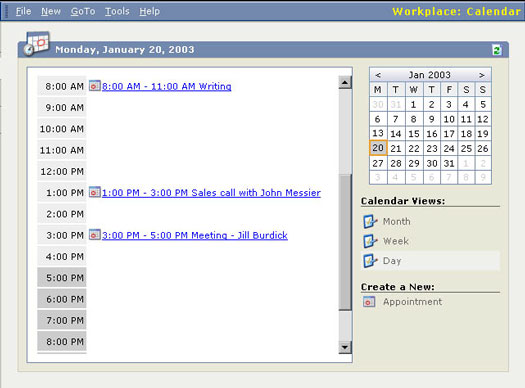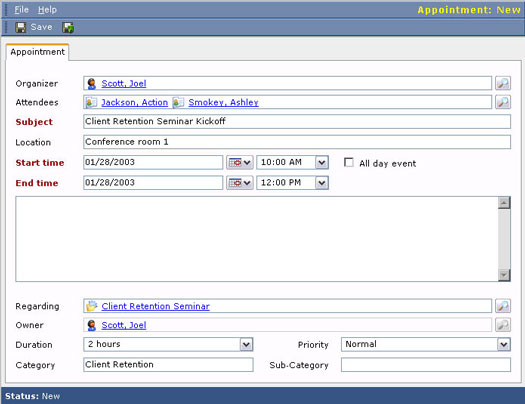Τα βασικά συστατικά για τη διαχείριση ημερολογίου περιλαμβάνουν την προβολή υπαρχουσών Δραστηριοτήτων, την εισαγωγή νέων Δραστηριοτήτων, τον αναπόφευκτο επαναπρογραμματισμό Δραστηριοτήτων και (ελπίζουμε) τελικά την ολοκλήρωση κάποιων Δραστηριοτήτων.
Προβολή του ημερολογίου σας
Μπορείτε να προβάλετε το ημερολόγιό σας από την Αρχική Σελίδα σας και από τον Χώρο Εργασίας σας. Από την Αρχική Σελίδα, η προβολή σας περιορίζεται στις Ληξιπρόθεσμες Δραστηριότητες, στις Δραστηριότητες που Οφείλονται σήμερα και στις Δραστηριότητες που οφείλονται αύριο. Το ημερολόγιο Workplace έχει μεγαλύτερη επιλογή προβολών και είναι λίγο πιο ευέλικτο.
Προβολή του ημερολογίου της αρχικής σελίδας
Το ημερολόγιο της αρχικής σελίδας, όπως φαίνεται στην Εικόνα 1, δείχνει το χθες, το σήμερα και το αύριο. Μπορείτε να προσαρμόσετε την ημερομηνία-στόχο κάνοντας κλικ στο εικονίδιο ημερολογίου στο επάνω μέρος του παραθύρου και επιλέγοντας μια νέα ημερομηνία από το ημερολόγιο που εμφανίζεται. Εάν επιλέξετε άλλη ημερομηνία, η οθόνη εμφανίζει μόνο Δραστηριότητες για εκείνη την ημέρα — όχι ληξιπρόθεσμες ή μελλοντικές δραστηριότητες.
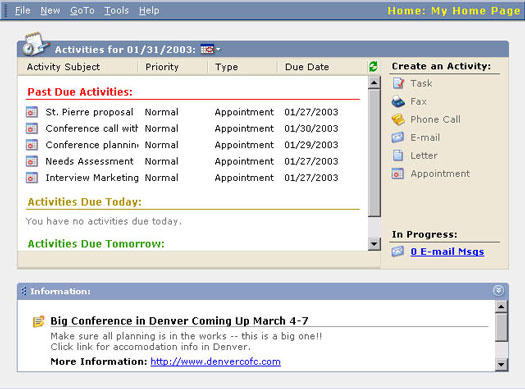
Εικόνα 1: Το ημερολόγιο της αρχικής σελίδας.
Μπορείτε να ταξινομήσετε όλες τις εμφανιζόμενες Δραστηριότητες σε οποιαδήποτε από τις τέσσερις στήλες της οθόνης. Κάνοντας κλικ στον τίτλο της στήλης ταξινομούνται εκ νέου όλες οι δραστηριότητές σας. Κάνοντας κλικ σε αυτόν τον τίτλο της στήλης λειτουργεί σαν διακόπτης εναλλαγής για την ταξινόμηση σας, πηγαίνοντας πέρα δώθε από αύξουσα σε φθίνουσα σειρά. Οι δραστηριότητες ταξινομούνται στην οθόνη κάθε ημέρας.
Το ημερολόγιο του χώρου εργασίας
Αν και το ημερολόγιο της αρχικής σελίδας είναι πιθανώς το πρώτο πράγμα που θα κοιτάτε κάθε φορά που ξεκινάτε το Microsoft CRM, το ημερολόγιο Workplace έχει περισσότερες επιλογές εμφάνισης και είναι λίγο πιο γραφικό. Μπορείτε να φτάσετε στο ημερολόγιο του Workplace επιλέγοντας την περιοχή Workplace (μια επιλογή στο κάτω μέρος σχεδόν κάθε οθόνης) και μετά την επιλογή ημερολογίου από τον πίνακα στο πλάι της κύριας οθόνης. Αφού κάνετε αυτές τις επιλογές, θα φτάσετε στην οθόνη που φαίνεται στην Εικόνα 2.
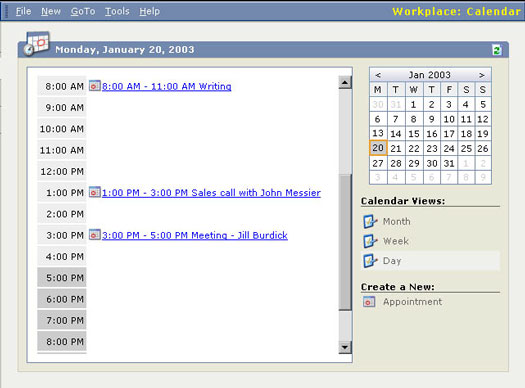
Εικόνα 2: Το ημερολόγιο του χώρου εργασίας.
Το ημερολόγιο του Workplace εμφανίζει μόνο τα ραντεβού σας. Οι τηλεφωνικές κλήσεις και οι εργασίες, για παράδειγμα, εμφανίζονται στο Πλέγμα προβολής λίστας δραστηριοτήτων. Μπορείτε να φτάσετε εκεί επιλέγοντας Δραστηριότητες από την πλευρική γραμμή του χώρου εργασίας.
Μπορείτε να αλλάξετε την ημερομηνία ή το εύρος ημερομηνιών της εμφάνισης του ημερολογίου στο Workplace επιλέγοντας ημερομηνίες από το ημερολόγιο στην επάνω δεξιά γωνία. Μπορείτε επίσης να επιλέξετε από τρεις λειτουργίες εμφάνισης (μήνας, εβδομάδα και ημέρα) από τη λίστα στη δεξιά πλευρά της οθόνης.
Προβολή λίστας δραστηριοτήτων
Εάν θέλετε πραγματικά να μάθετε τι είναι στην ατζέντα σας, το Πλέγμα προβολής λίστας δραστηριοτήτων είναι το μέρος που πρέπει να πάτε. Μπορείτε να φτάσετε εκεί επιλέγοντας Δραστηριότητες από τον πίνακα Χώρος εργασίας στο πλάι της κύριας οθόνης. Αυτό είναι το μέρος όπου πρέπει να ξεκινήσει η μέρα σας και αυτό είναι το παράθυρο στο οποίο θα πρέπει να ζήσετε μεγάλο μέρος της επαγγελματικής σας ζωής.
Το πεδίο Εύρεση Δραστηριοτήτων σάς επιτρέπει να εντοπίσετε προγραμματισμένες Δραστηριότητες με βάση το Θέμα Δραστηριότητας. Αν και μπορείτε να χρησιμοποιήσετε την αλφαβητική γραμμή καταχώρισης στο κάτω μέρος του παραθύρου για να εντοπίσετε θέματα δραστηριότητας που ξεκινούν με ένα συγκεκριμένο γράμμα, το πεδίο Εύρεση δραστηριότητας είναι πιο ευέλικτο καθώς μπορείτε να εισάγετε διαδοχικούς χαρακτήρες, όπως flor , για να βρείτε θέματα δραστηριότητας που ξεκινούν με τη Φλόριντα . Μπορείτε επίσης να χρησιμοποιήσετε το μπαλαντέρ, για να ταιριάξετε οποιαδήποτε ακολουθία χαρακτήρων.
Μπορείτε να επιλέξετε μία από τις πολλές προβολές. Η επιλογή μιας προβολής λειτουργεί σε συνδυασμό με την επιλογή "Εύρεση δραστηριότητας". Αυτές οι απόψεις είναι:
- Οι Δραστηριότητές μου: Αυτές είναι μόνο οι Δραστηριότητες που είναι στο πρόγραμμά σας. Περιλαμβάνουν καθυστερημένες, τρέχουσες και μελλοντικές δραστηριότητες.
- Ανοιχτές Δραστηριότητες: Όλες αυτές είναι ανοιχτές Δραστηριότητες, είτε ανήκουν σε κάποιον άλλο είτε μόνο σε εσάς. Η προεπιλεγμένη προβολή, δυστυχώς, δεν δείχνει σε ποιον ανήκουν.
- Κλειστές Δραστηριότητες: Αυτές είναι όλες οι ολοκληρωμένες Δραστηριότητες που περιέχει το σύστημα.
- Όλες οι Δραστηριότητες: Αυτή η περιεκτική λίστα εμφανίζει ανοιχτές και ολοκληρωμένες Δραστηριότητες ανεξάρτητα από το ποιανού είναι.
Δημιουργία ραντεβού για τον εαυτό σας
Μπορείτε να δημιουργήσετε μια συνάντηση για τον εαυτό σας απευθείας από την Αρχική σελίδα, την οποία προτείνει η ηλεκτρονική βοήθεια της Microsoft. Αυτή η μέθοδος είναι γρήγορη, αλλά . . .
Μπορεί να έχετε προβλήματα όταν συμφωνείτε επιπόλαια σε κάποιο ραντεβού χωρίς να ελέγξετε πρώτα το ημερολόγιό σας. Είναι καλύτερο να ελέγχετε πάντα το ημερολόγιό σας πριν προγραμματίσετε ραντεβού. Για αυτόν τον λόγο, θα πρέπει να χρησιμοποιήσετε μια άλλη προσέγγιση για τον προγραμματισμό των ραντεβού σας όταν εργάζεστε στο διαδίκτυο στο Microsoft CRM.
1. Από το Workplace, επιλέξτε την επιλογή Calendar από τον πίνακα στην αριστερή πλευρά της οθόνης.
Εμφανίζεται το ημερήσιο, εβδομαδιαίο ή μηνιαίο ημερολόγιό σας. Ελέγξτε το πρόγραμμά σας εδώ πριν δεσμευτείτε σε άλλο ραντεβού ή δραστηριότητα.
Η οθόνη ημερολογίου εμφανίζει μόνο Ραντεβού, όχι Εργασίες ή τηλεφωνικές κλήσεις. Εάν θέλετε να αποφύγετε τον προγραμματισμό δύο κλήσεων συνδιάσκεψης ταυτόχρονα, εξετάστε το ενδεχόμενο να αναφέρετε την προβολή λίστας δραστηριοτήτων αντί για την προβολή ημερολογίου.
2. Επιλέξτε Create a New: Appointment από την κάτω δεξιά πλευρά του παραθύρου.
Εμφανίζεται η φόρμα λεπτομερειών, που ονομάζεται καρτέλα Ραντεβού, για την εισαγωγή μιας νέας συνάντησης (όπως φαίνεται στην Εικόνα 3).
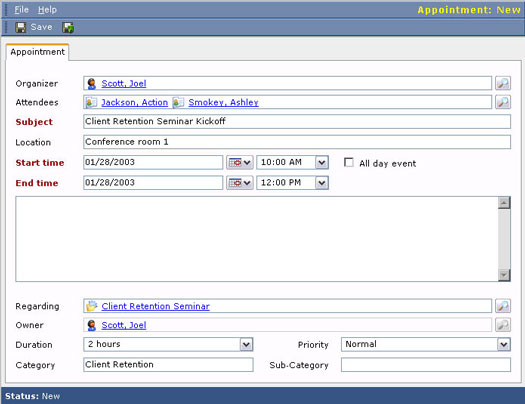
Εικόνα 3: Εισαγωγή νέου ραντεβού από την αρχή.
Αρκετά δεδομένα στην καρτέλα Ραντεβού αξίζουν διευκρίνισης ή περαιτέρω επεξεργασίας:
- Διοργανωτής: Αυτό είναι το άτομο που συντονίζει τη Δραστηριότητα. Δεν είναι απαραίτητο ο Διοργανωτής να είναι καν ένας από τους παρευρισκόμενους. Αυτό είναι το άτομο που κατηγορείτε όταν η συνάντηση είναι μπερδεμένη.
- Συμμετέχοντες: Οι συμμετέχοντες μπορεί να είναι Λογαριασμοί, Επαφές, Υπεύθυνοι Υπεύθυνοι ή Χρήστες. Ένας Λογαριασμός είναι μια εταιρεία, επομένως δεν είναι σαφές τι σημαίνει να έχετε μια εταιρεία και όχι ένα άτομο σε μια συνάντηση. Εάν ένας Lead είναι μια εταιρεία, τίθεται το ίδιο θέμα. Η πιο κοινή χρήση του πεδίου Συμμετέχων είναι να συμπεριλάβετε Επαφές (που είναι άτομα) και Χρήστες (που είναι τα άτομα στην εταιρεία σας). Είναι σύνηθες να αναμιγνύετε και να ταιριάζετε τους τύπους των συμμετεχόντων σας. Πιθανότατα θα πρέπει πάντα να έχετε τουλάχιστον μία επαφή και έναν χρήστη.
- Θέμα: Το κείμενο που εισάγετε στο πεδίο Θέμα καταλήγει στην οθόνη του ημερολογίου στην ίδια γραμμή με το χρονικό διάστημα για τη Δραστηριότητα. Στην εβδομαδιαία προβολή του ημερολογίου, το κείμενο θα αναδιπλωθεί ώστε να μπορείτε να δείτε όλο το κείμενο. Στην καθημερινή προβολή, το κείμενο, αν είναι πολύ μεγάλο, μπορεί να αποκοπεί.
- Ώρα έναρξης και ώρα λήξης : Εάν δεν εισαγάγετε ώρα έναρξης και λήξης, ειδικά για Ραντεβού, δεν θα εμφανίζονται στο ημερολόγιό σας.
- Συμβάν: Από προεπιλογή ένα συμβάν είναι μια ημερήσια δραστηριότητα. Όταν επιλέγετε μια Ολοήμερη εκδήλωση, δεν έχετε πλέον την επιλογή να επιλέξετε συγκεκριμένες ώρες. Μπορείτε, ωστόσο, να καθορίσετε τις ημερομηνίες. και αν η ημερομηνία λήξης είναι διαφορετική από την ημερομηνία έναρξης, έχετε δημιουργήσει μια Δραστηριότητα που εκτείνεται σε πολλές ημέρες. Οι διακοπές είναι ένα καλό παράδειγμα κατάλληλης χρήσης των γεγονότων.
- Σημειώσεις: Πρόκειται για μια περιοχή κειμένου ελεύθερης μορφής χωρίς ετικέτα που εμφανίζεται τελικά στις γραμμές ακριβώς κάτω από το χρονικό διάστημα και το θέμα στο ημερολόγιο.
- Σχετικά: Αυτό το πεδίο σάς δίνει τη δυνατότητα να επισυνάψετε μια Δραστηριότητα σε μία ή περισσότερες Εγγραφές. Αυτά τα αρχεία μπορεί να είναι επαφές ή λογαριασμοί ή υποψήφιοι πελάτες, για παράδειγμα. Συσχετίζοντας τη Δραστηριότητα με περισσότερες από μία Εγγραφές, μπορείτε στη συνέχεια να δείτε τη Δραστηριότητα από οποιαδήποτε από αυτές τις Εγγραφές.