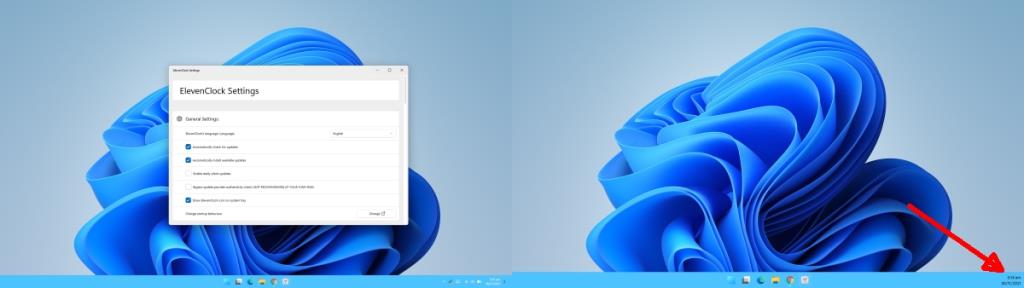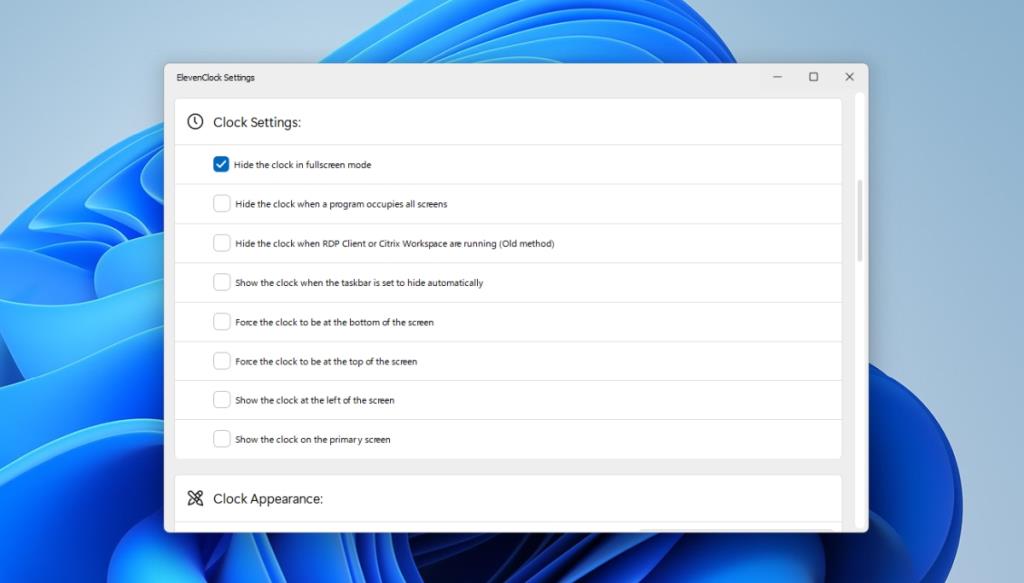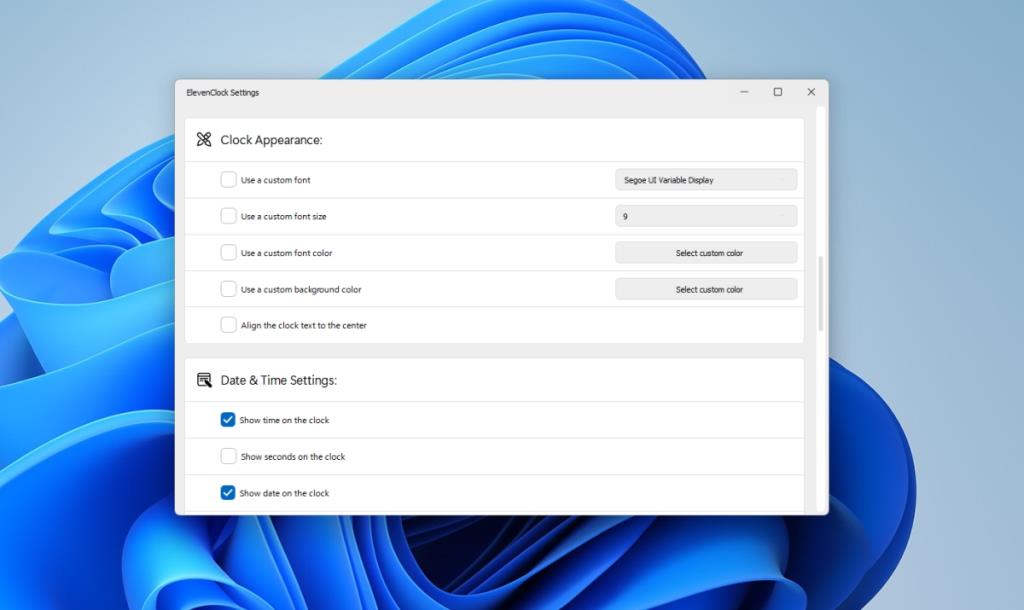Microsoft har gjort flere skærme nemmere at bruge på Windows 11 . Apps på Windows 11 husker nu, hvilken skærm de var åbne på. Når en anden skærm afbrydes og derefter tilsluttes igen til et Windows 11-system, vender alle apps tilbage til den skærm, de oprindeligt var åbne på. Når det er sagt, har Microsoft også truffet dårlige beslutninger vedrørende flere skærme.
Ur på anden skærm på Windows 11
På Windows 10 plejede uret at blive vist på andre skærme i systemet, men på Windows 11 er der ikke noget ur på den anden skærm. For at imødegå dette kan du installere en app kaldet ElevenClock.
Tilføj ur på anden skærm på Windows 11
Følg disse trin for at få et ur på den anden skærm.
- Besøg ElevenClock Github-siden og download appen.
- Kør installationsprogrammet, og ElevenClock vil blive installeret.
- Et ur vises på dit andet display.
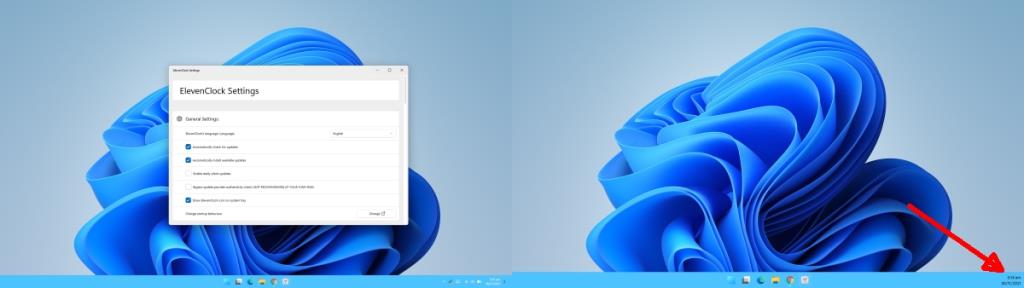
ElevenClock tilføjer et ur, der kan tilpasses; du kan ændre den skrifttype, der bruges, de oplysninger, der vises, og den farve, uret vises i. Hvis du kan lide det ur, som ElevenClock tilføjer, kan du også tilføje det til den primære skærm. Alt dette kan aktiveres fra appens indstillinger.
- Åbn appens indstillinger.
- Rul ned til afsnittet Urindstillinger.
- Aktiver indstillingen 'Vis uret på den primære skærm' for at få det vist på hovedskærmen.
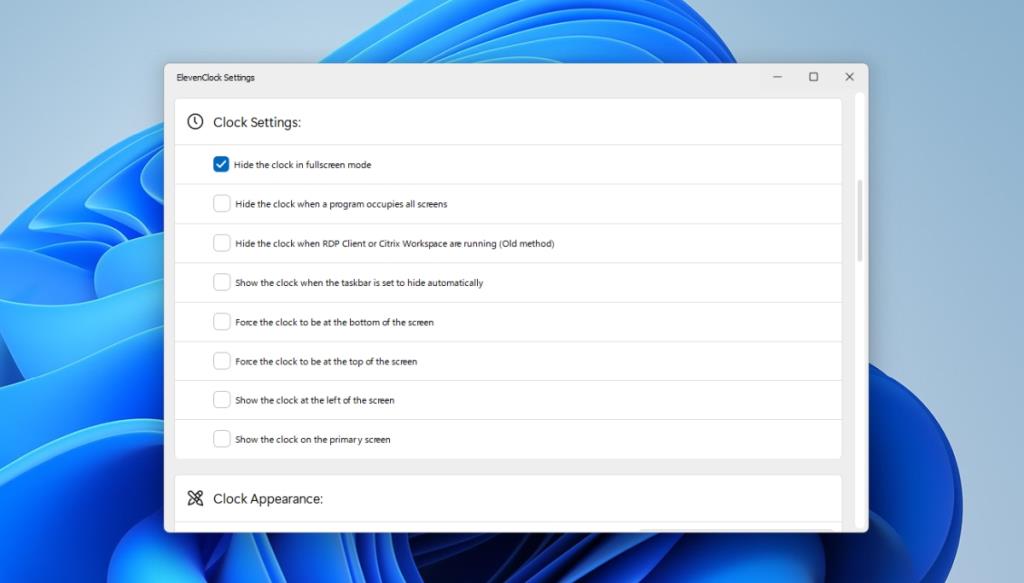
For at tilpasse udseendet af uret skal du åbne ElevenClocks indstillinger.
- Rul ned til sektionen Urets udseende.
- Aktiver indstillingen 'Brug en tilpasset skrifttype', og vælg derefter en skrifttype, der skal bruges.
- Aktiver indstillingen 'Brug en tilpasset skriftstørrelse', og vælg, hvor stort uret skal vises i proceslinjen.
- Aktiver indstillingen 'Brug en brugerdefineret skrifttypefarve', og vælg en anden farve til uret.
- Aktiver indstillingen 'Brug en brugerdefineret baggrundsfarve', og vælg en ensfarvet, der skal vises bag uret, så den er lettere at læse.
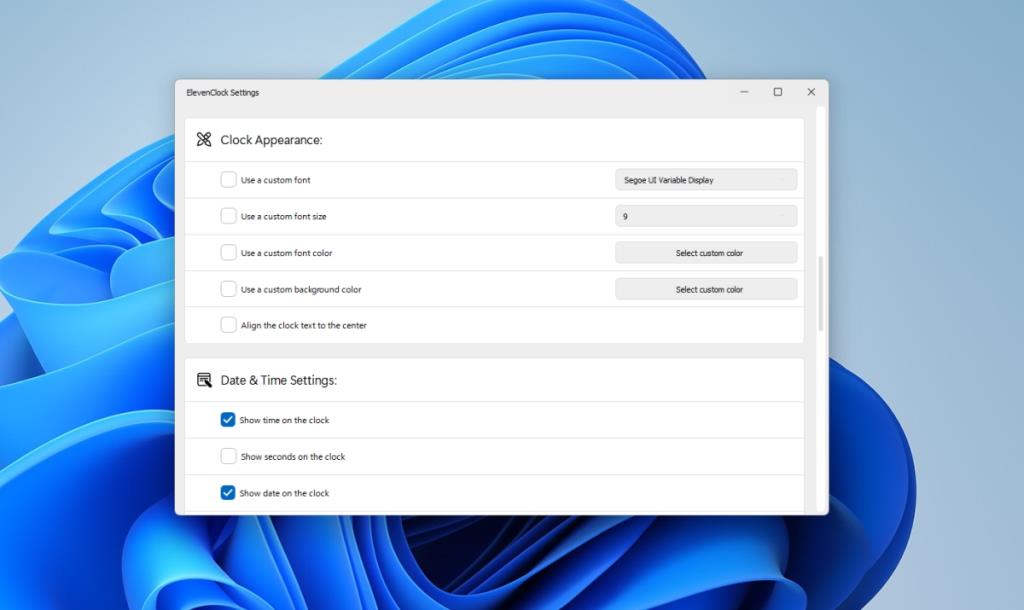
For at skjule aktie-/standard Windows 11-uret fra den primære skærm,
- Åbn appen Indstillinger med Win+I-tastaturgenvejen.
- Gå til Personliggørelse> Indstillinger for proceslinje.
- Vælg indstillingerne for tilpasning af systemikoner.
- Sluk for urkontakten.
Konklusion
Windows-brugere foretrækker generelt, at alle skærme har en fuldt funktionel proceslinje, men det er noget Microsoft konsekvent har undladt at tilføje i Windows 8/8.1, Windows 10 og nu i Windows 11. Som tingene er nu, bliver brugerne nødt til at fortsætte med at stole på tredje -party-apps for at give dem fuldt funktionel multi-monitor opsætning. Microsoft har taget et skridt frem og derefter flere skridt tilbage.