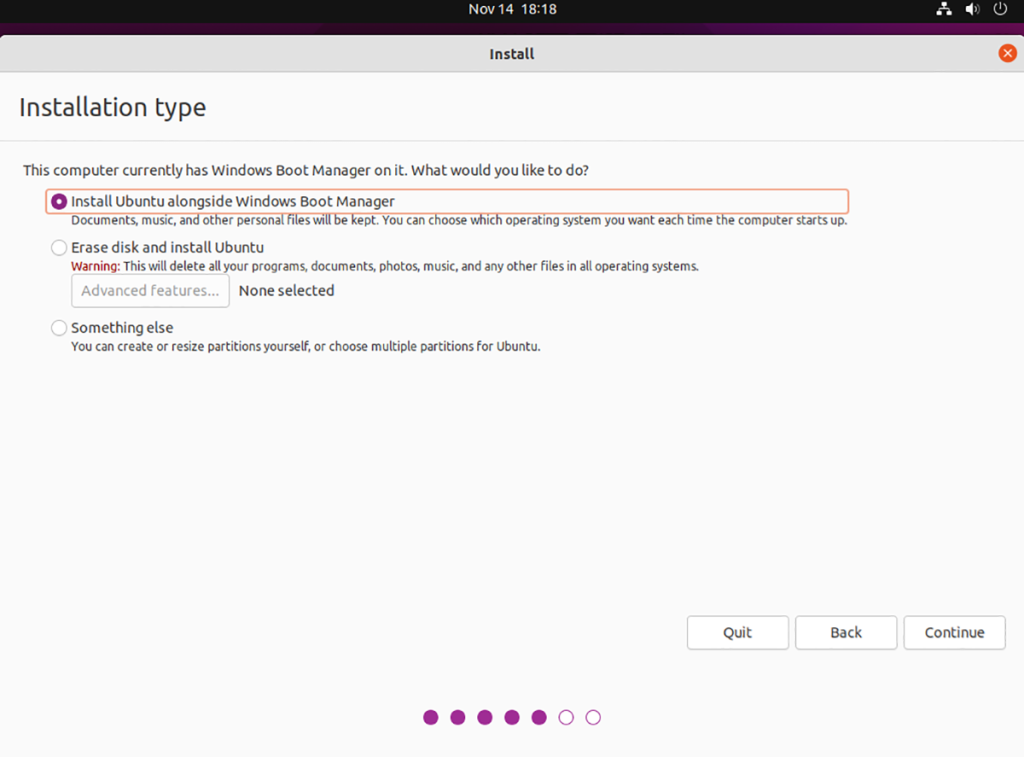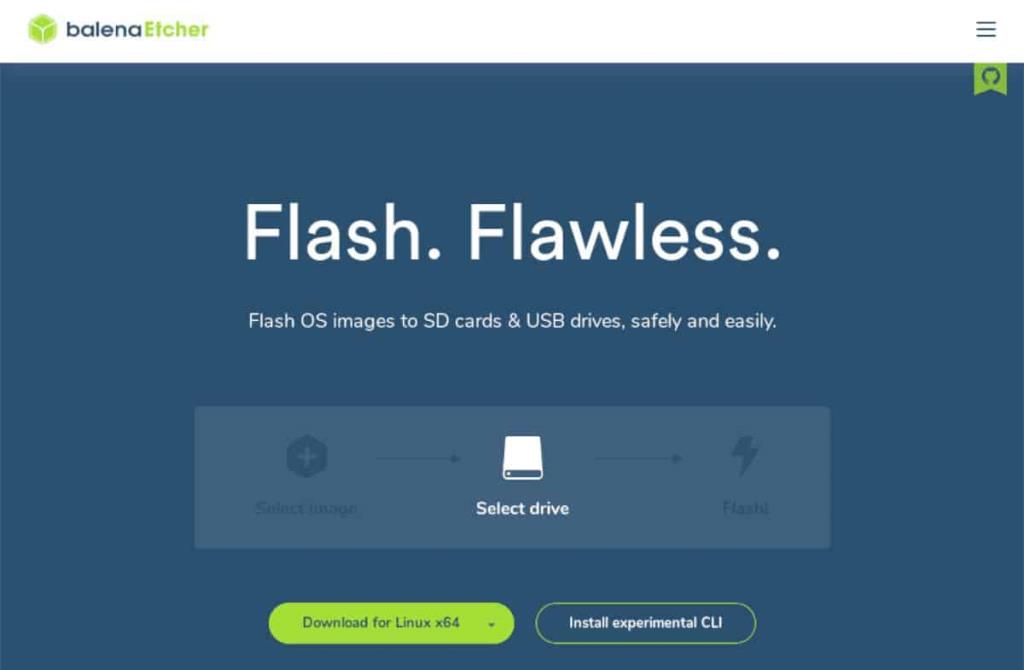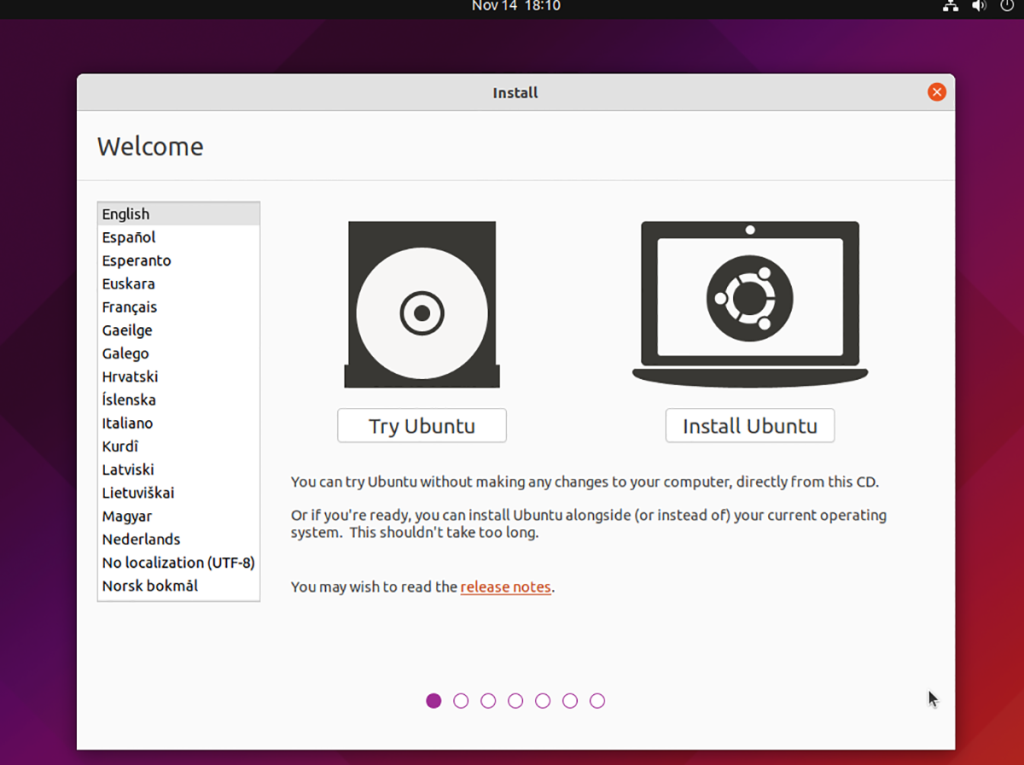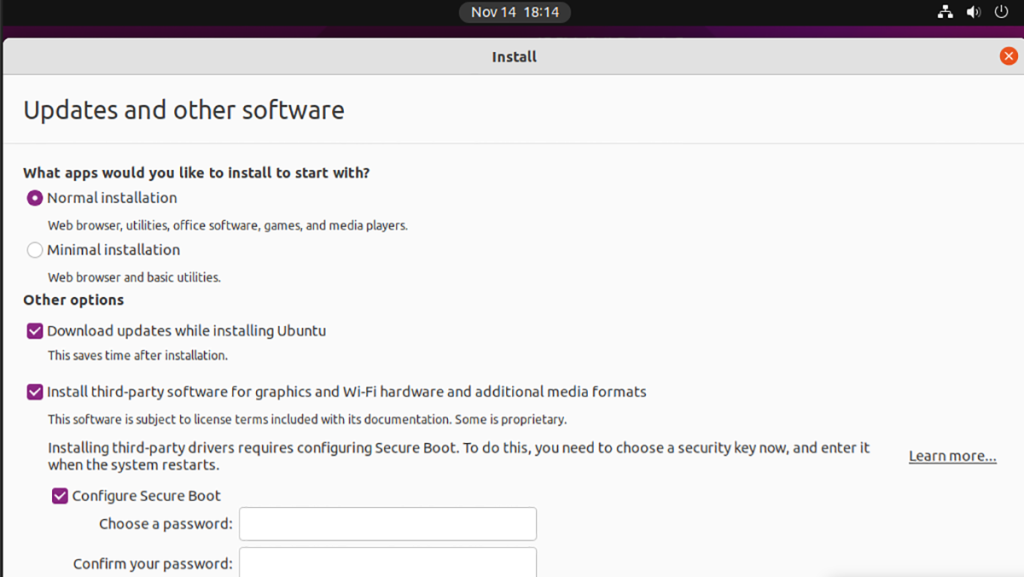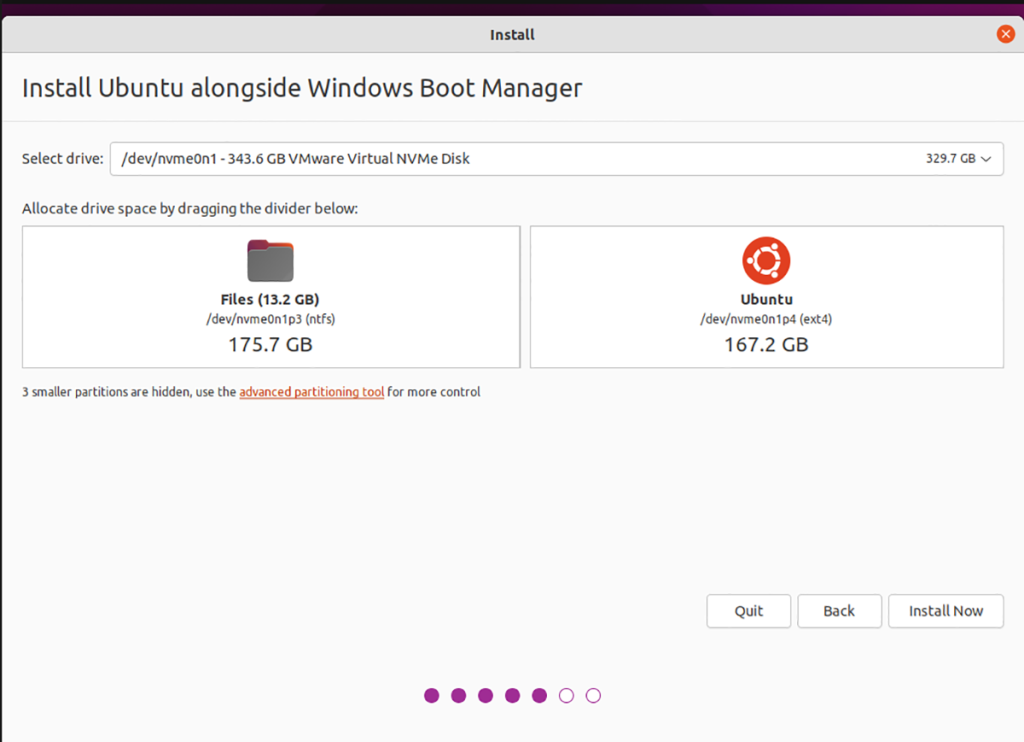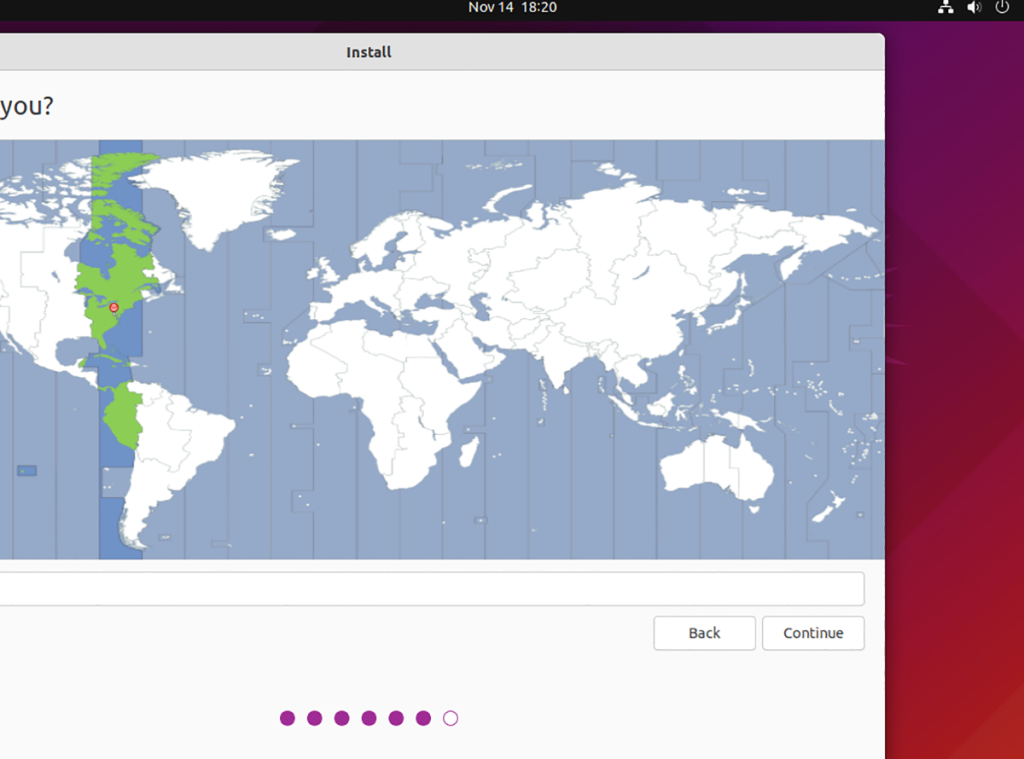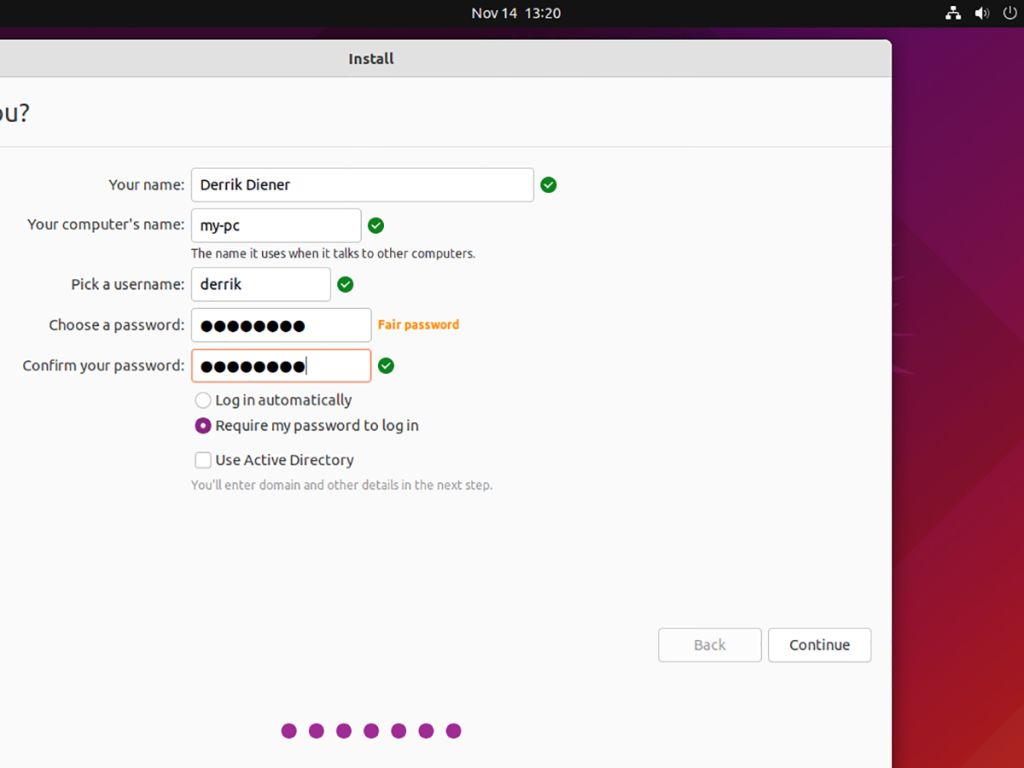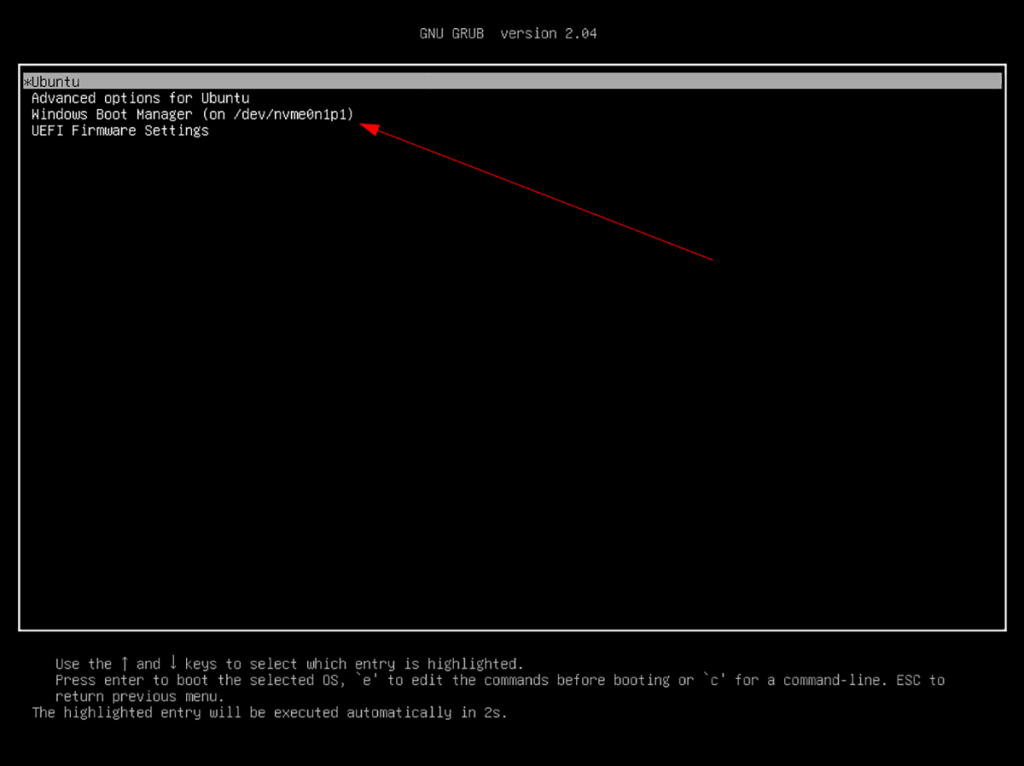Bruger du Windows 11 på din stationære eller bærbare computer? Kunne du tænke dig at installere Ubuntu ved siden af det? Hvis ja, er denne guide noget for dig! Følg med, når vi gennemgår, hvordan du dual-boot Ubuntu og Windows 11.
Bemærk: du skal have en computer, der opfylder systemkravene for både Windows 11 og Ubuntu Linux for at dual-boote dem. For de bedste resultater skal du tjekke systeminfosiderne på Microsoft.com og Ubuntu.com .
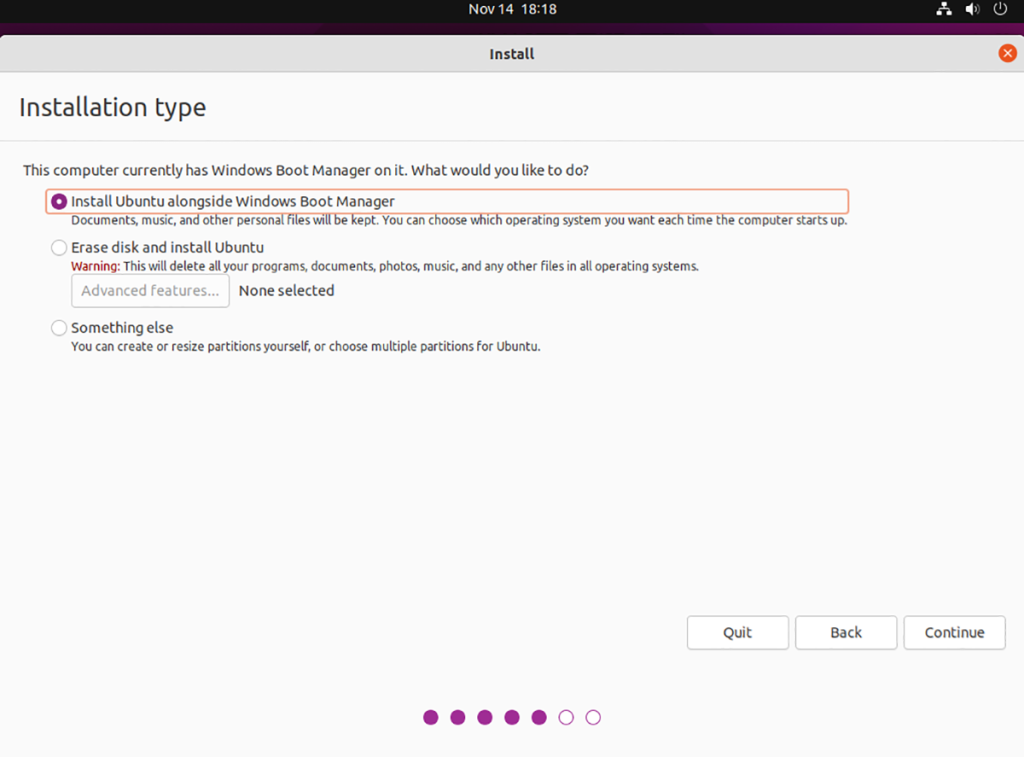
Downloader den nyeste Ubuntu
Hvis du planlægger at dual-boote Ubuntu med din nuværende Windows 11-installation, skal du have fat i den nyeste Ubuntu ISO. Sådan kan du downloade det til din computer.
Gå først over til Ubuntu.com/desktop . Når du er på skrivebordet, skal du finde den grønne "Download Ubuntu"-knap og vælge den med musen. Derefter skal du downloade enten Ubuntu 20.04.3 LTS eller den seneste udgivelse af Ubuntu.
Efter at have downloadet den seneste Ubuntu ISO-fil til din computer, vil du være i stand til at gå videre til næste trin i processen.
Oprettelse af en bootbar Ubuntu USB
For at dual-boote Ubuntu med Windows 11 skal den ISO, du har downloadet, flashes til et USB-drev. Der er mange måder at gøre dette på Windows 11, men langt den bedste måde at gøre det på er Etcher.
Hvorfor Etcher? For det første er det cross-platform og fungerer på Windows, Mac OS og Linux. For det andet er det et letanvendeligt program, og det vil hjælpe dig med at få Ubuntu sat op på en USB hurtigt.
For at starte skal du downloade den seneste Etcher -applikation til din computer. Installer det derefter og åbn det. Når den er åben, skal du tilslutte dit USB-flashdrev og følge trin-for-trin instruktionerne nedenfor.
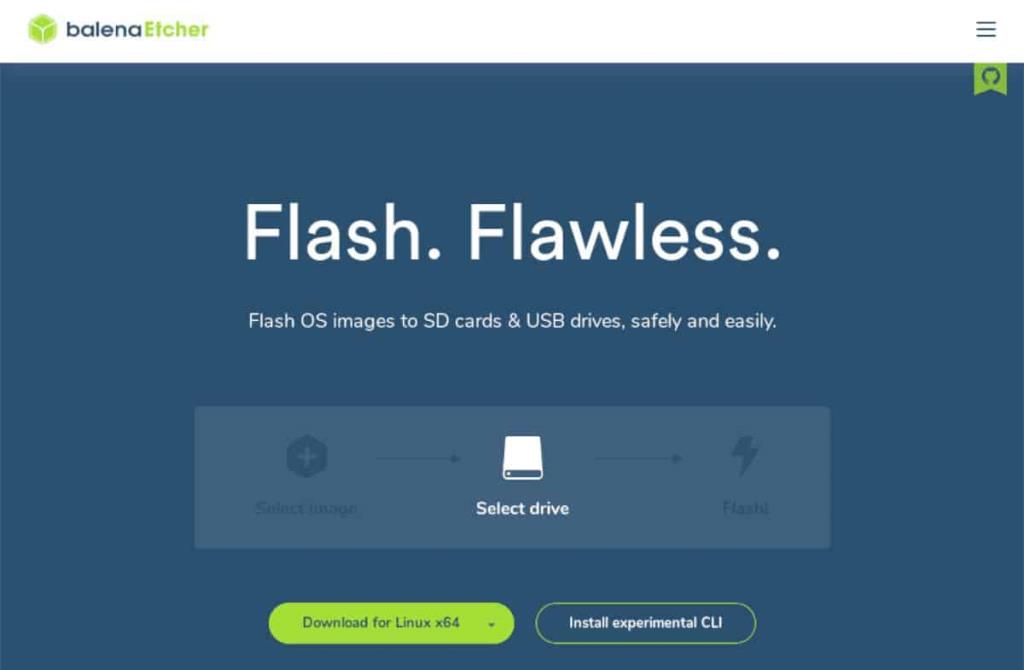
Trin 1: Find knappen "Flash fra fil" med musen. Søg derefter efter Ubuntu ISO-filen på din computer.
Trin 2: Find knappen "vælg mål" inde i Etcher og klik på den med musen. Vælg derefter dit USB-flashdrev som målet for Etcher at bruge.
Trin 3: Find "Flash!" knappen, og klik på den med musen. Når du vælger denne knap, begynder Etcher at kopiere Ubuntu ISO-filen til dit USB-drev. Vær tålmodig.
Når processen er færdig, skal du genstarte dit Windows 11-system. Indlæs derefter din computers BIOS og vælg den Ubuntu USB, du vil starte fra.
Opsætning af Ubuntu/Windows 11 dual-boot
Nu hvor Ubuntu er installeret på et USB-flashdrev, er du klar til at konfigurere det sammen med Windows 11. For at starte skal du vælge knappen "Installer Ubuntu" inde i Ubuntu-installationsprogrammet. Følg derefter trin-for-trin instruktionerne nedenfor.
Trin 1: Inde i Ubuntu-installationsprogrammet skal du vælge dit tastaturlayout (hvis installationsprogrammet ikke allerede har registreret dit automatisk). Klik på knappen nederst, når du er færdig, for at fortsætte.
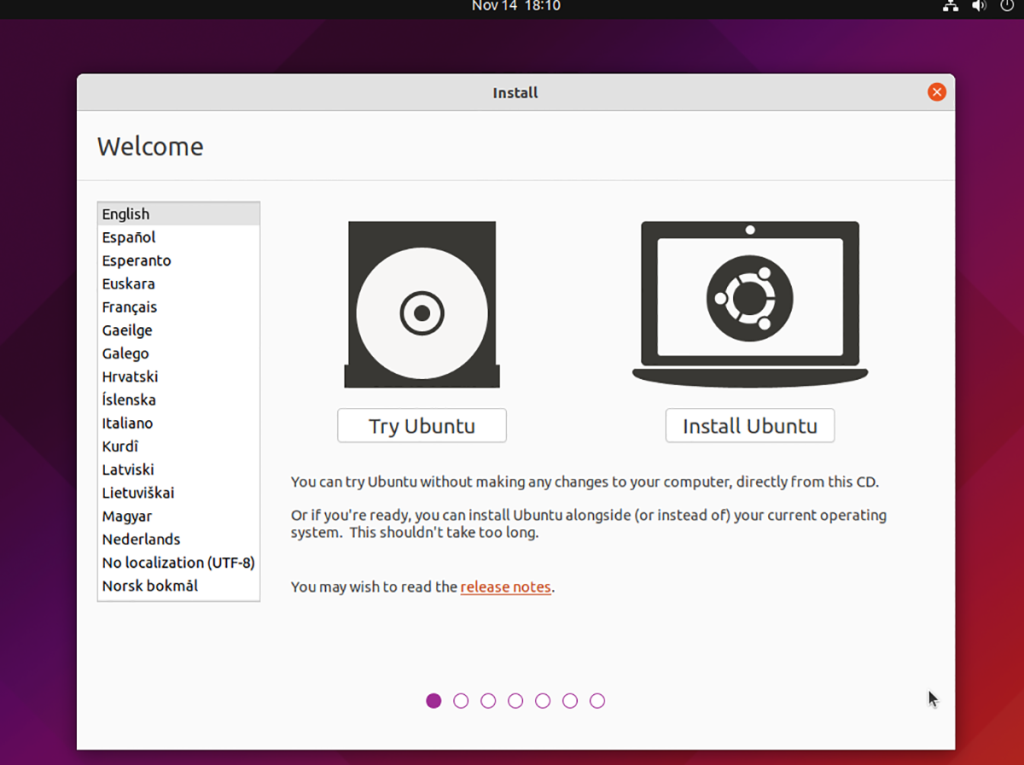
Trin 2: Efter at have valgt et layout, vil Ubuntu præsentere dig for siden "Opdateringer og anden software". Vælg "Normal" installation og "Installer tredjeparts softwaregrafik og Wi-Fi-hardware og yderligere medieformater."
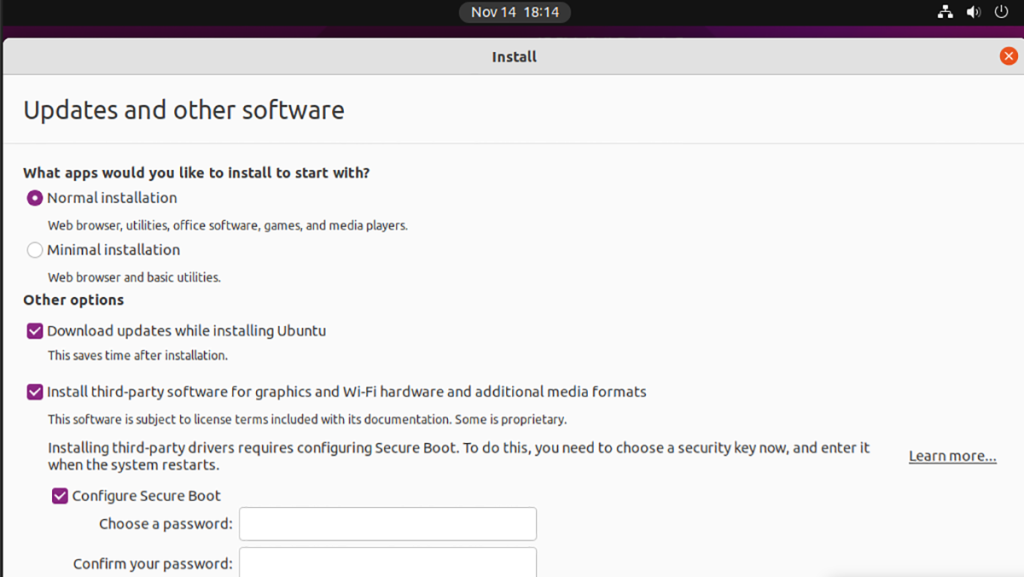
Når du har valgt disse to felter, skal du kontrollere knappen "Konfigurer sikker opstart". Indtast derefter din sikker-boot-adgangskode til Ubuntu. Klik på "Fortsæt", når du er færdig for at gå videre til næste trin i processen.
Trin 3: På siden "Installationstype" vil Ubuntu vise dig, at din computer allerede har "Windows Boot Manager" på den (AKA Windows 11.) Vælg "Installer Ubuntu sammen med Windows Boot Manager" for at konfigurere en dual-boot .
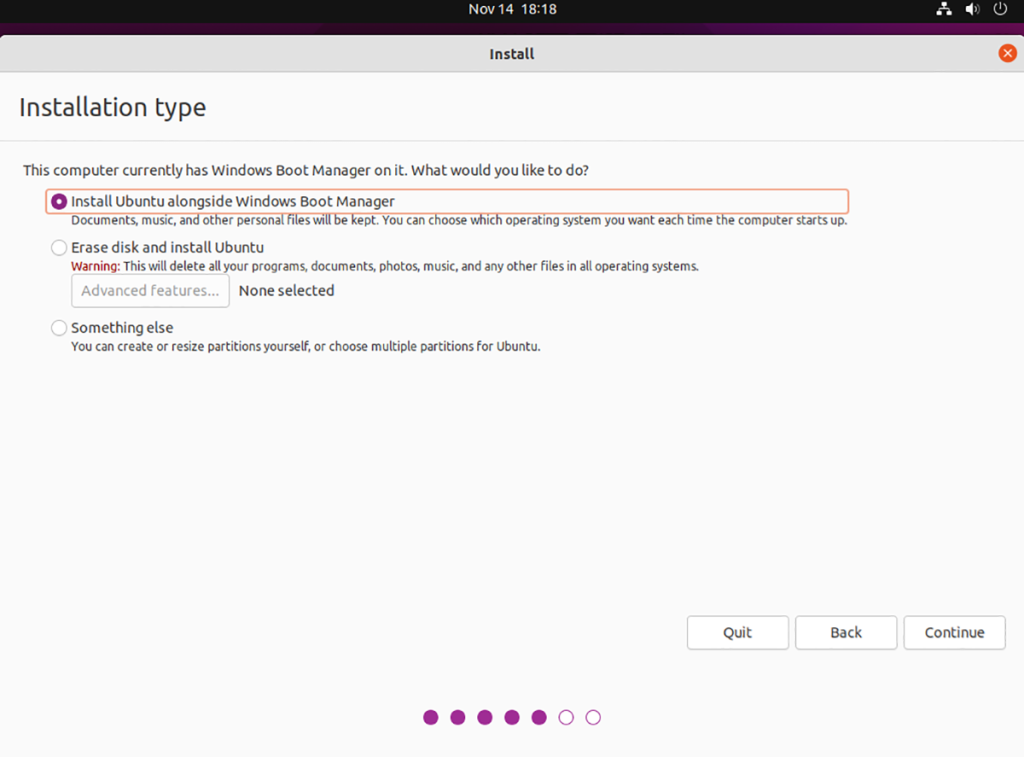
Bemærk: Ubuntu finder muligvis ikke Windows 11 i installationsprogrammet, hvis Windows 11 ikke blev slukket sikkert. Start tilbage i Windows 11, og luk derefter sikkert ned, før du forsøger at indlæse Ubuntu USB-installationsprogrammet.
Trin 4: Når du har valgt din installationstype, vil Ubuntu bede dig om at vælge, hvordan harddisken skal opdeles. Brug skyderen til at bestemme, hvor stor du vil have Ubuntu og Windows 10 til at være på drevet.
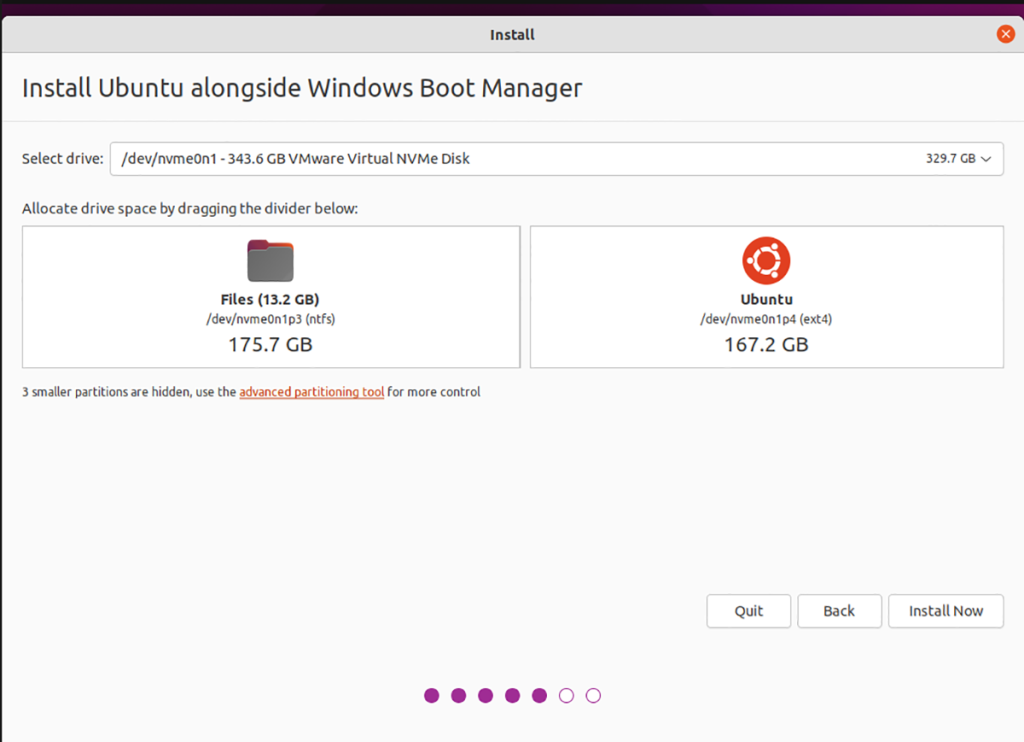
Vælg knappen "Installer nu" for at fortsætte.
Trin 5: Efter opsætning af dual-boot, skal du vælge din tidszone. Find, hvor du bor på det globale kort, og klik med musen. Når du har indstillet din tidszone, skal du klikke på knappen "Fortsæt" og gå videre.
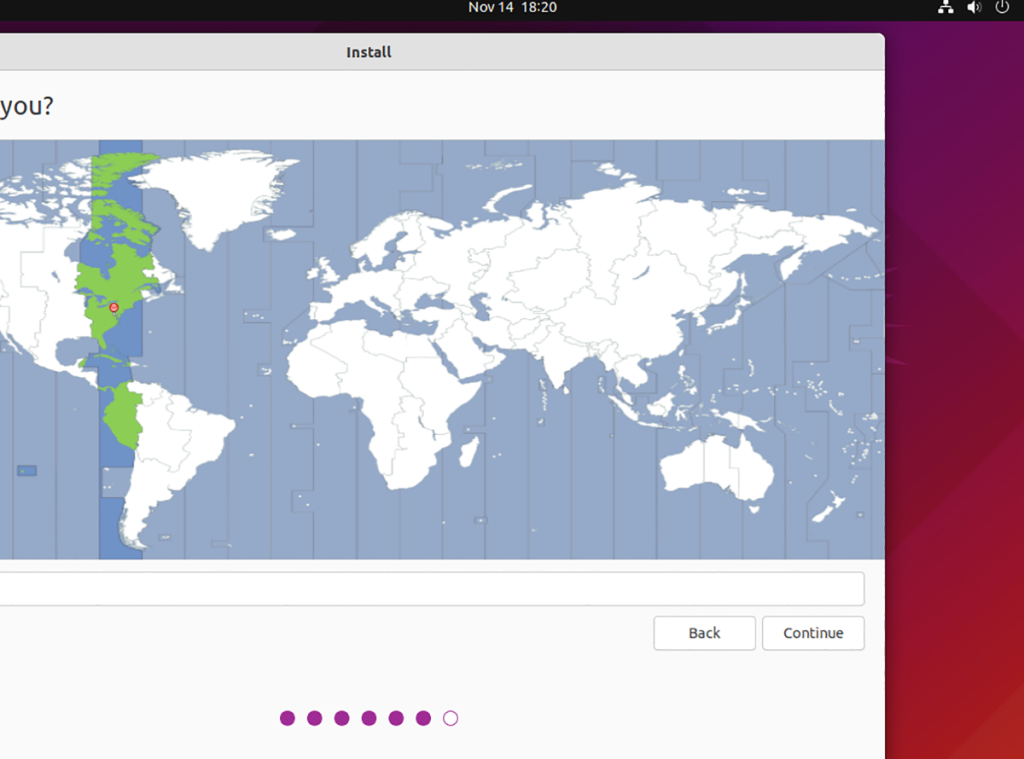
Trin 6: Med tidszonen indstillet i Ubuntu, er det tid til at konfigurere dit brugernavn, værtsnavn og adgangskode. Brug tastaturet, indstil dit brugernavn, indstil en adgangskode og indstil din computers navn.
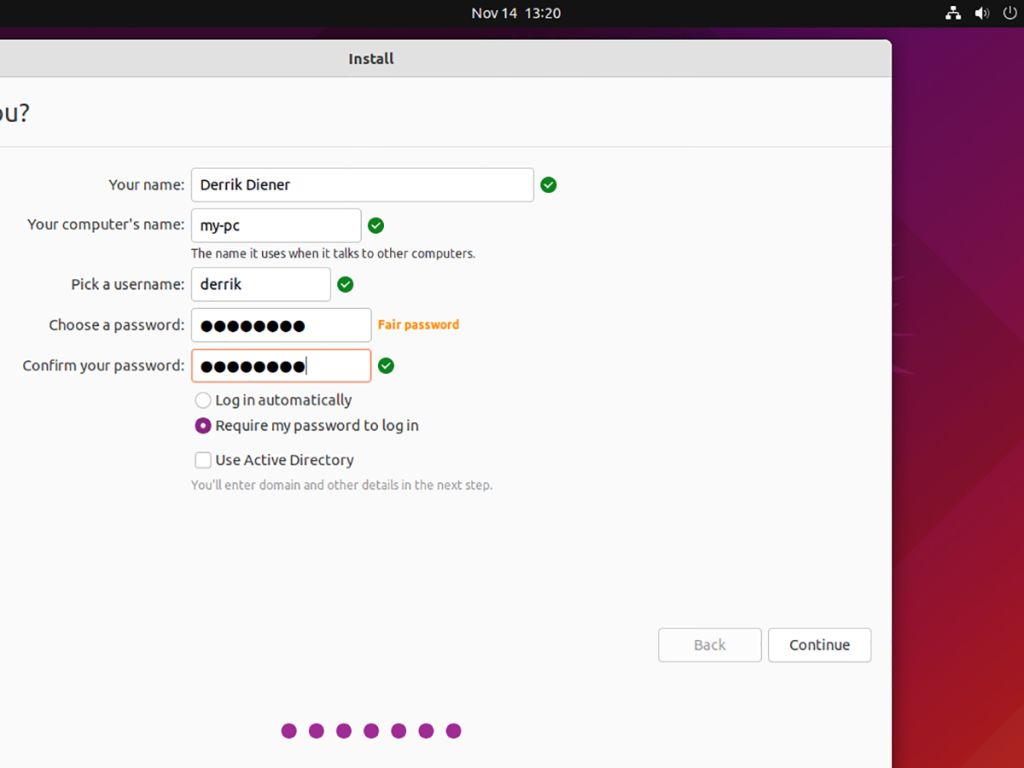
Klik på knappen "Log automatisk ind", hvis du ønsker, at Ubuntu skal starte automatisk uden at skulle bruge en adgangskode.
Trin 7: Når du har angivet en adgangskode, er dit arbejde færdigt. Herfra skal du læne dig tilbage og lade Ubuntu installere på din computer. Denne proces tager omkring 20 minutter (eller længere afhængigt af diskens hastighed).
Når installationen er færdig, genstart din pc og tag USB-flashdrevet ud. Ubuntu er nu installeret sammen med Windows 11.
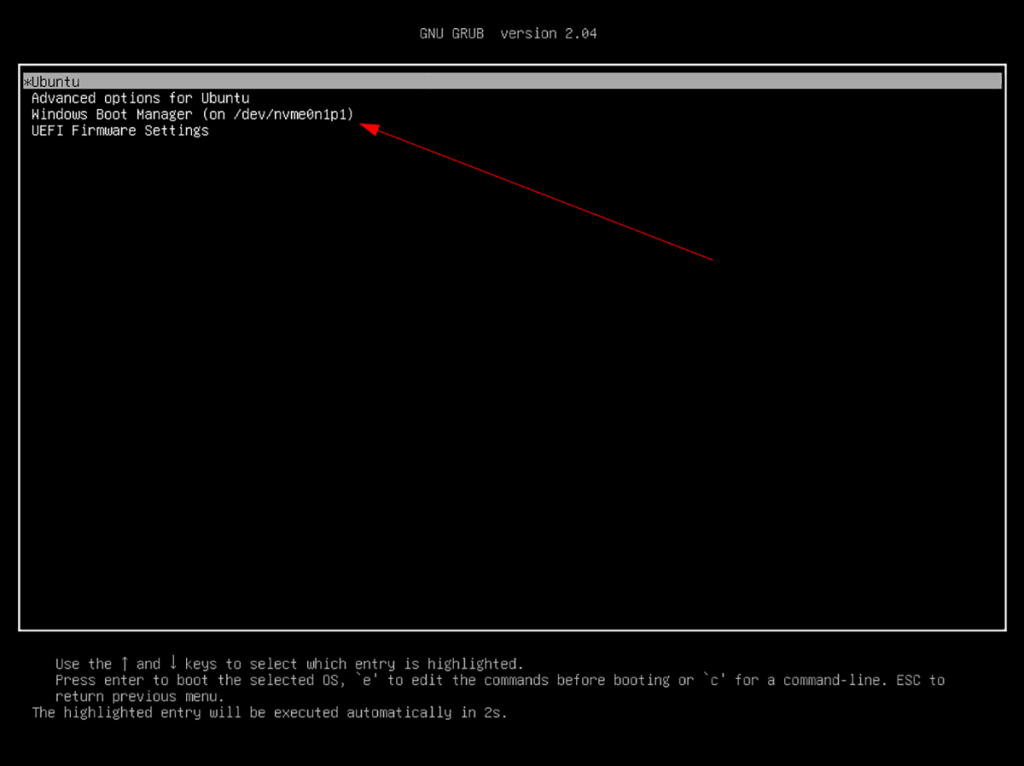
Tilmeld Ubuntu i BIOS
Da du dobbeltstarter Windows 11 med Ubuntu, har dit system en sikker opstartsopsætning. Du skal tilmelde din Ubuntu-installation til den sikre boot, hvis din computer ikke automatisk beder dig om det.
For mere information om, hvordan du tilmelder Ubuntu i din BIOS, se venligst din computermanual.