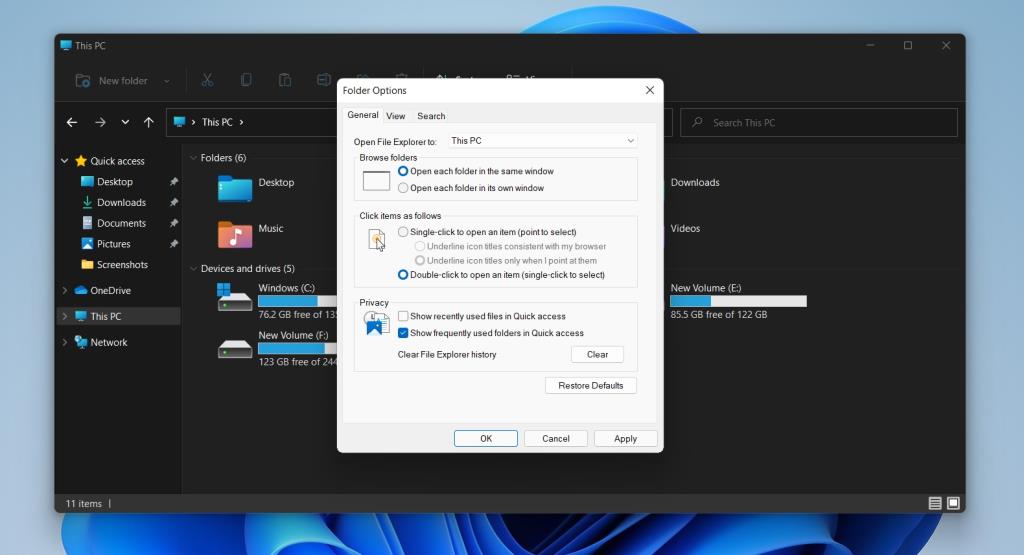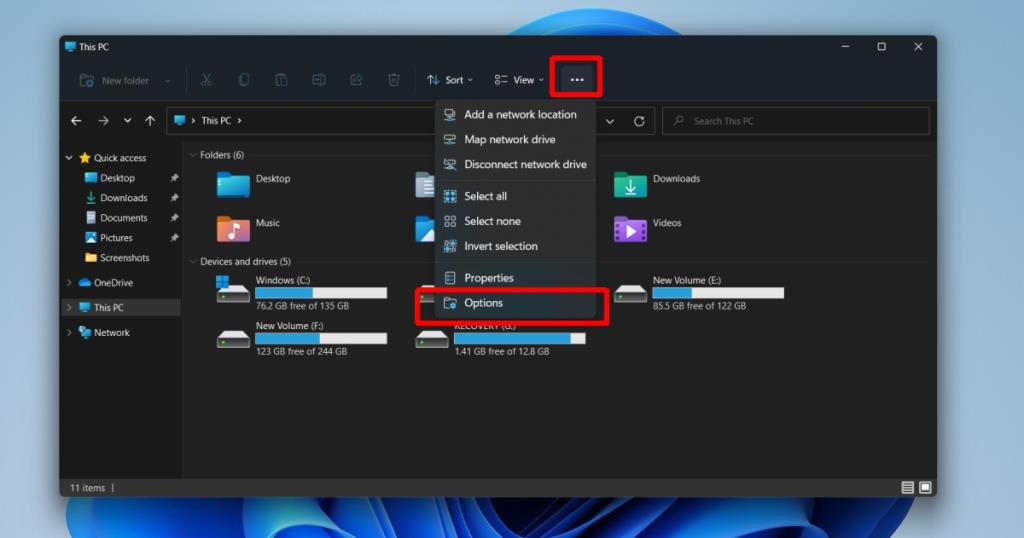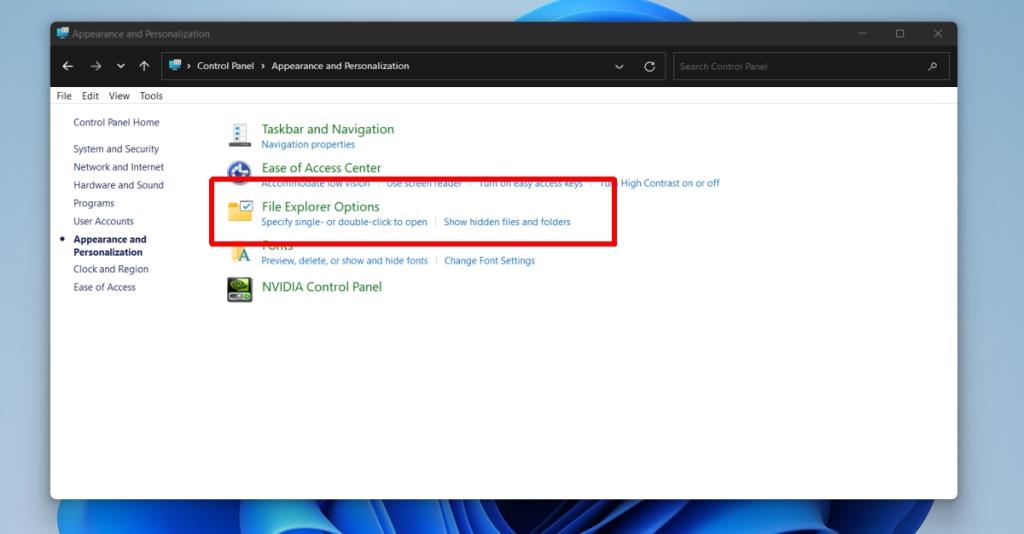File Explorer i Windows 11 ser anderledes ud, end den gjorde i Windows 10 . Ud over de afrundede hjørner og nye ikoner har båndet også ændret sig. Det er meget mere omfattende, og du vil opdage, at mange knapper simpelthen er væk.
Båndet i File Explorer var nyttigt. Det var ikke rodet med ubrugelige muligheder, og det nye bånd har fjernet en del af dem.
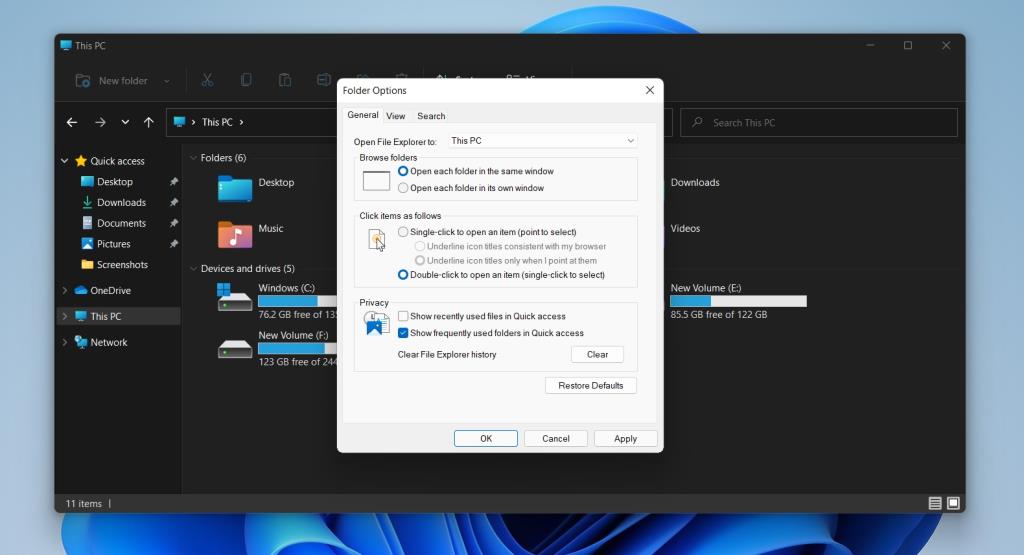
Mappeindstillinger på Windows 11
En af de mere vigtige knapper, der er blevet fjernet fra båndet på File Explorer i Windows 11, er knappen 'Mappeindstillinger'. Det gav brugerne adgang til en omfattende liste over tilpasningsmuligheder til at styre, hvordan mapper og filer dukkede op i File Explorer, og også ændre visse adfærd for appen som helhed.
Mappeindstillinger er ikke blevet fjernet på Windows 11, og de kan stadig tilgås.
1. Mappeindstillinger på Windows 11 – File Explorer
Mappeindstillinger kan stadig tilgås direkte fra File Explorer på Windows 11. Alt du behøver at vide er, hvilken knap du skal klikke på.
- Åbn File Explorer.
- Klik på de flere muligheder (knappen med tre prikker) på båndet.
- Vælg Indstillinger i menuen.
- Mappeindstillinger åbnes.
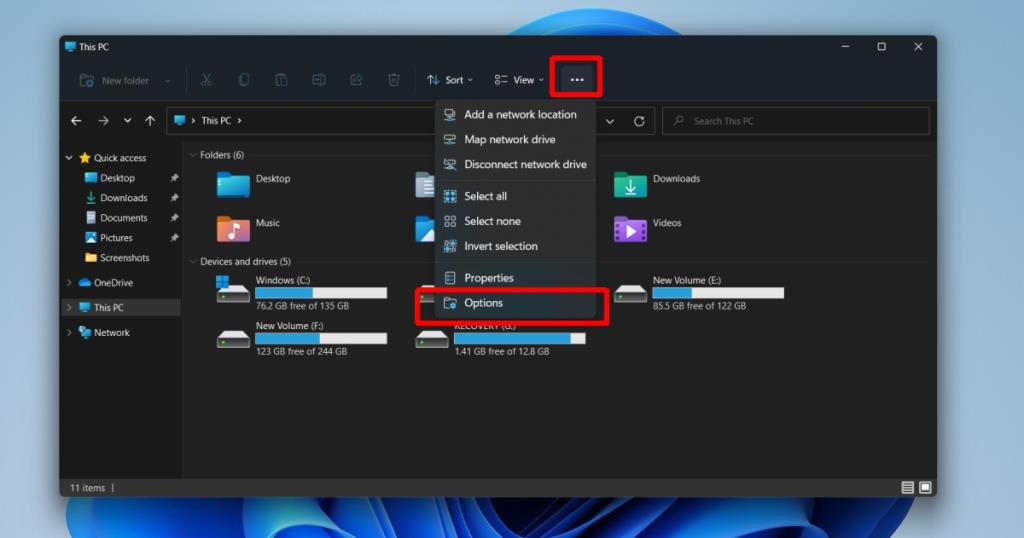
2. Mappeindstillinger på Windows 11 – Kontrolpanel
Mappeindstillinger kan tilgås fra kontrolpanelet. Kontrolpanelet forbliver en del af Windows 11 indtil videre, og det giver direkte adgang til mappeindstillinger.
- Åbn Kontrolpanel. Metoder, der bruges til at åbne Kontrolpanel i Windows 10, fungerer stadig i Windows 11.
- Gå til Udseende og personalisering.
- Klik på Indstillinger for File Explorer.
- Mappeindstillinger åbnes.
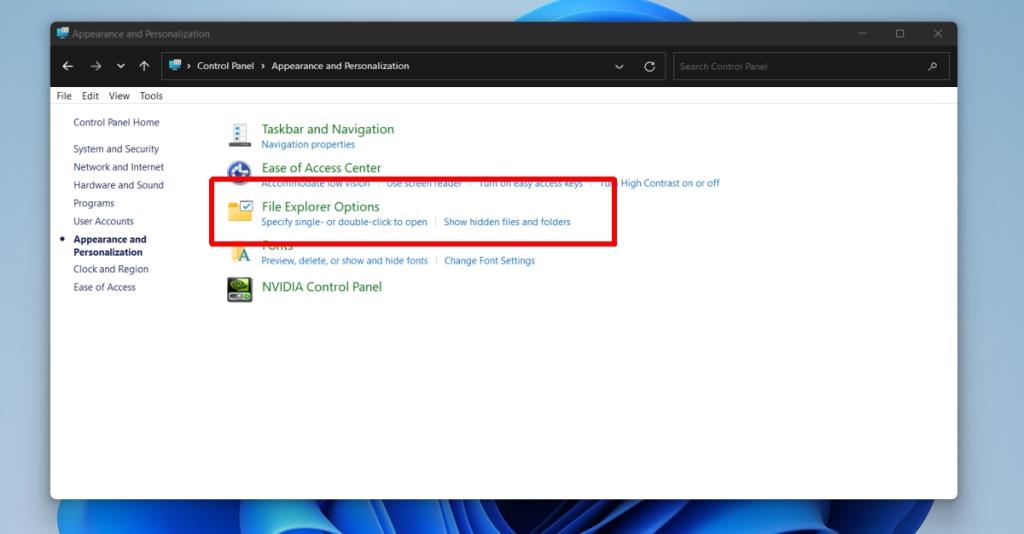
Nye/Ændrede mappeindstillinger
Mappeindstillinger er stadig til stede i Windows 11, men der er foretaget små ændringer i dem. Du kan muligvis ikke se alle de muligheder, der var til stede i Windows 10. Listen over muligheder på fanen Vis ser ud til at være blevet trimmet en smule eller flyttet til andre områder af operativsystemet. Dette kan betyde, at nogle elementer, som brugerne kunne tilpasse, ikke længere kan ændres.
Konklusion
Windows 11 er mere visuelt sammenlignet med Windows 10. Du vil opdage, at mange menuer ikke længere har simple tekstetiketter til handlinger som kopiering, indsæt eller del. I stedet er de alle blevet erstattet med ikoner. Ikonerne er ikke dårlige, men Windows-brugere har brugt menuer med tekstetiketter/indstillinger. Det vil tage tid at lære disse nye ikoner at kende og at blive fortrolige nok til, at en bruger kan finde og genkende dem i en menu med det samme. Hvis du udforsker den tidlige version af Windows 11 og ikke kan finde en mulighed, hvor du forventer, at den er, skal du kigge efter et ikon, der muligvis har erstattet det.