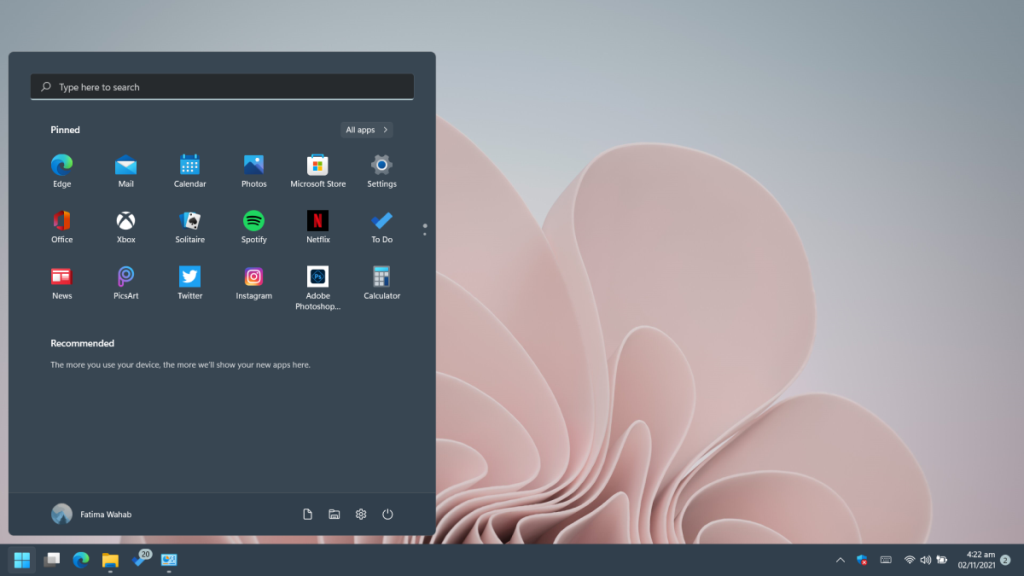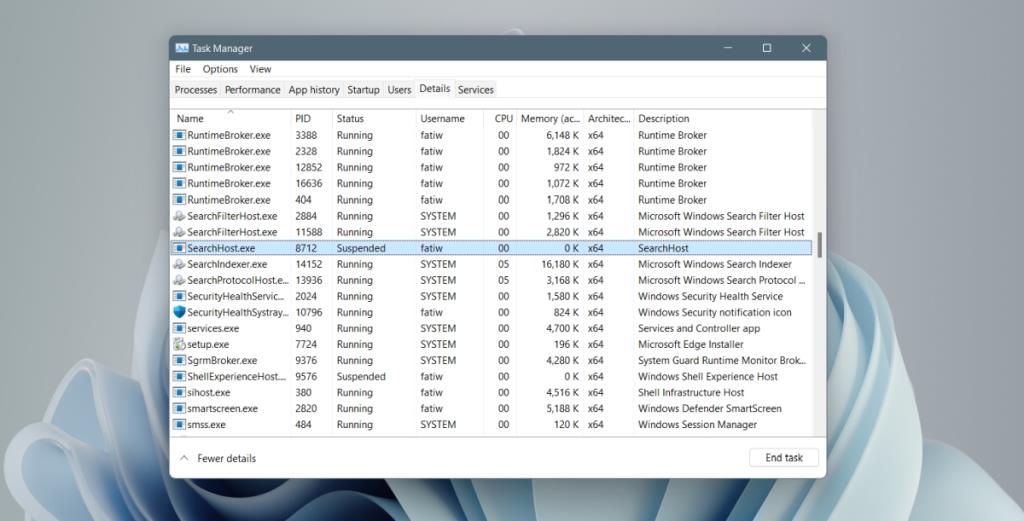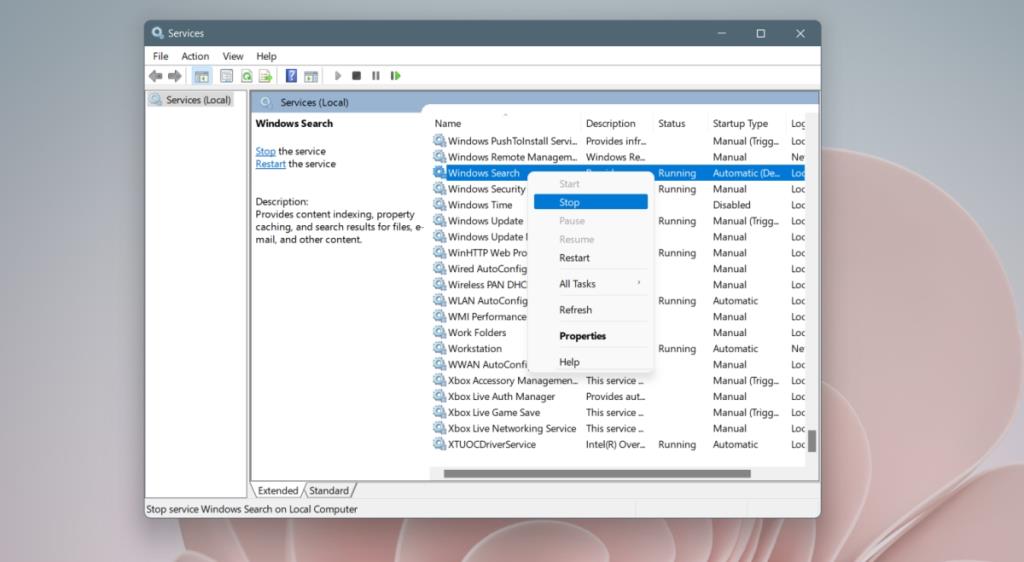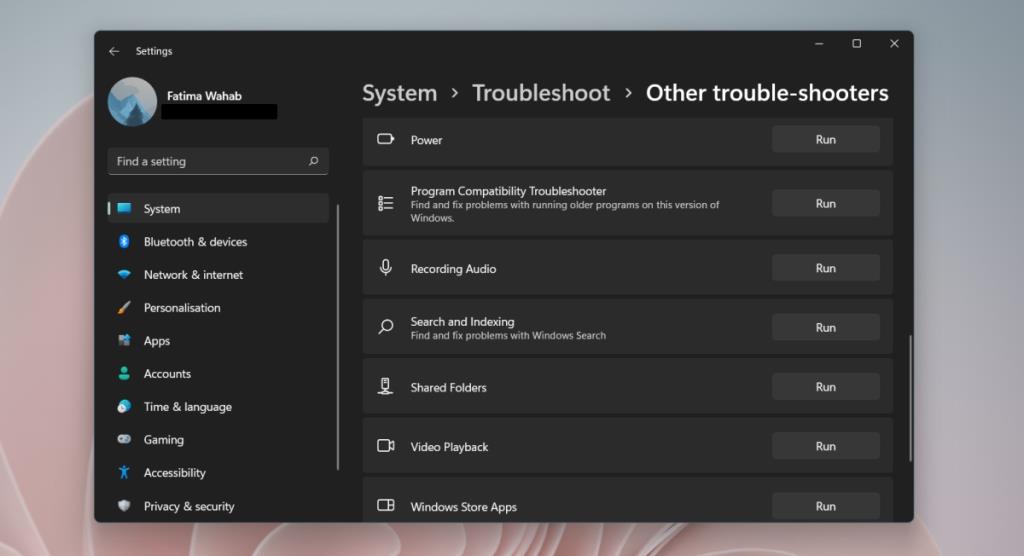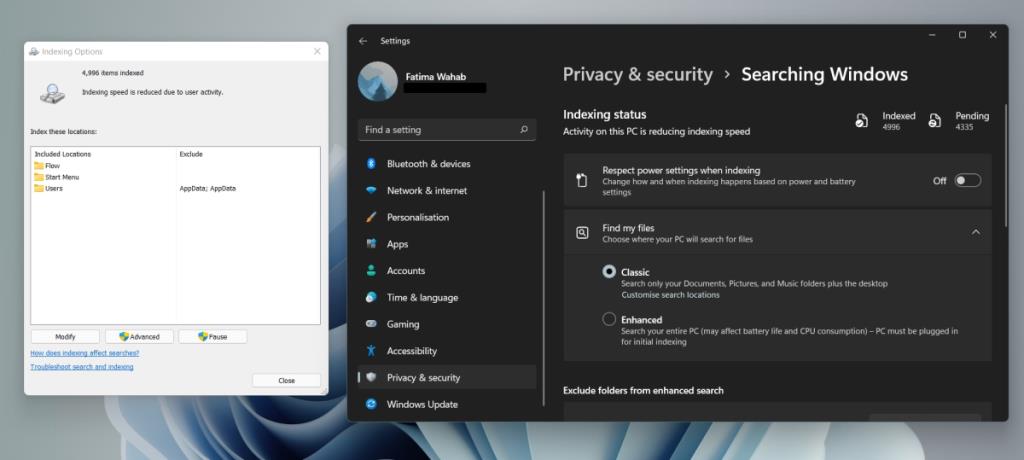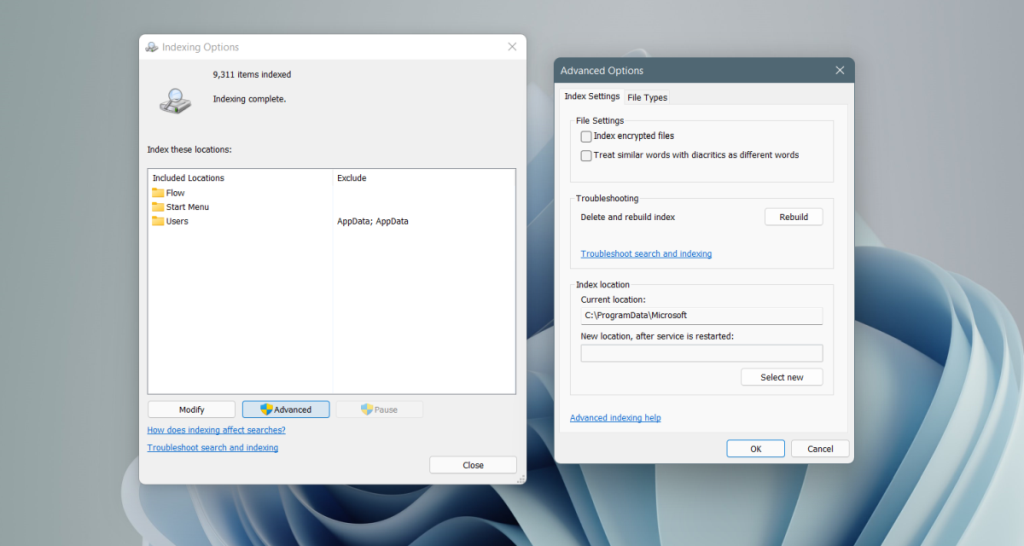Windows 11 har ligesom sine forgængere en søgemenu. Du kan bruge den til at søge efter apps og åbne dem direkte. Søgemenuen kan også bruges til at søge efter og åbne filer. Det er et fantastisk værktøj til hurtig lancering, hvis du kender navnet på den vare, du leder efter. Hvis du har en vag idé om, hvad en fil eller mappe hedder, kan du bruge søgemenuen til at finde den.
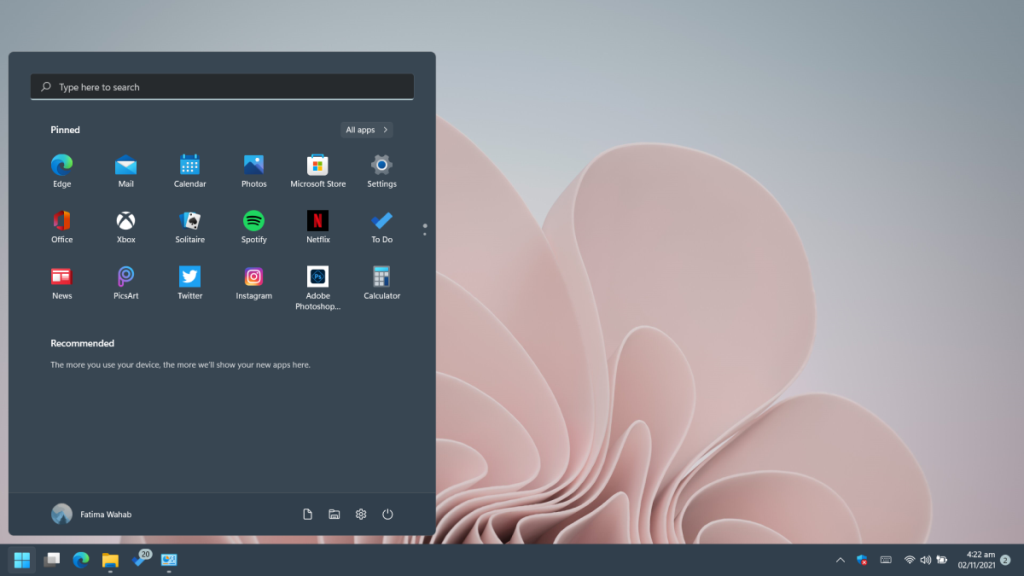
Søgemenuen virker ikke i Windows 11
Søgemenuen i Windows 11 er nærmest en udvidelse af startmenuen. Windows 11 har stadig en søgelinje på proceslinjen, men den åbner også søgemenuen. Hvis søgemenuen ikke virker; den åbner ikke, du kan ikke skrive i den, eller den kan ikke finde apps, filer og mapper, prøv rettelserne nedenfor.
1. Åbn løbeboksen
Dette er en hurtig løsning, og derfor er det bestemt et forsøg værd. Åbn Kør-boksen med Win+R-tastaturgenvejen . Luk boksen og tjek om søgemenuen virker.
2. Genstart søgeprocessen
Søgning på Windows 11 kører som sin egen, selvstændige proces. Som enhver anden proces kan den løbe ind i problemer. Du kan genstarte processen manuelt.
- Åbn Task Manager.
- Gå til fanen Detaljer.
- Se efter SearhHost.exe.
- Vælg processen, og klik på knappen Afslut opgave nederst til højre.
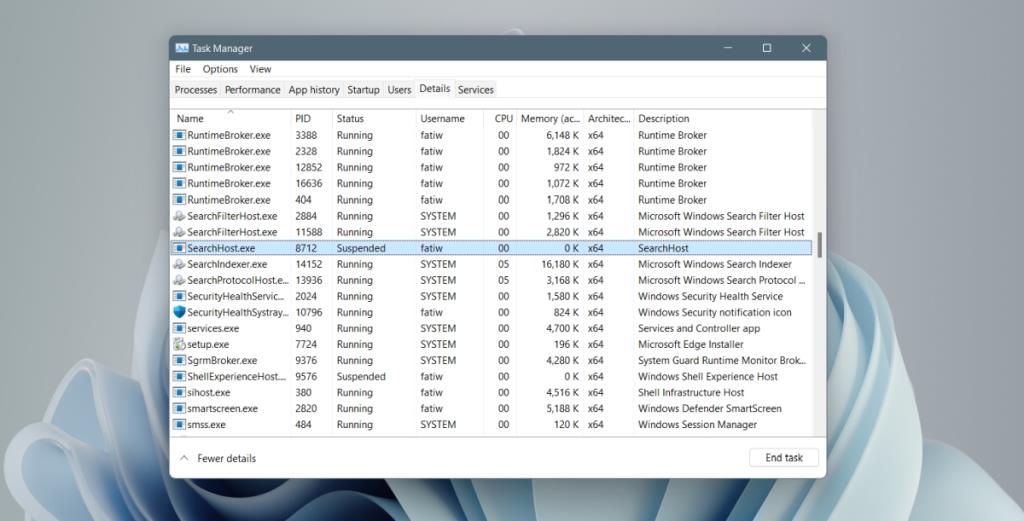
3. Genstart søgetjenesten
Søg på Windows 11 kører en underliggende tjeneste. Genstart af denne tjeneste kan løse problemer med søgemenuen.
- Tryk på Win+R-tastaturgenvejen for at åbne kørselsboksen.
- Indtast services.msc i kørselsfeltet og tryk på Enter-tasten.
- Se efter Windows Search-tjenesten.
- Højreklik på tjenesten, og vælg Stop.
- Vent et par minutter.
- Højreklik på tjenesten igen, og klik på Start.
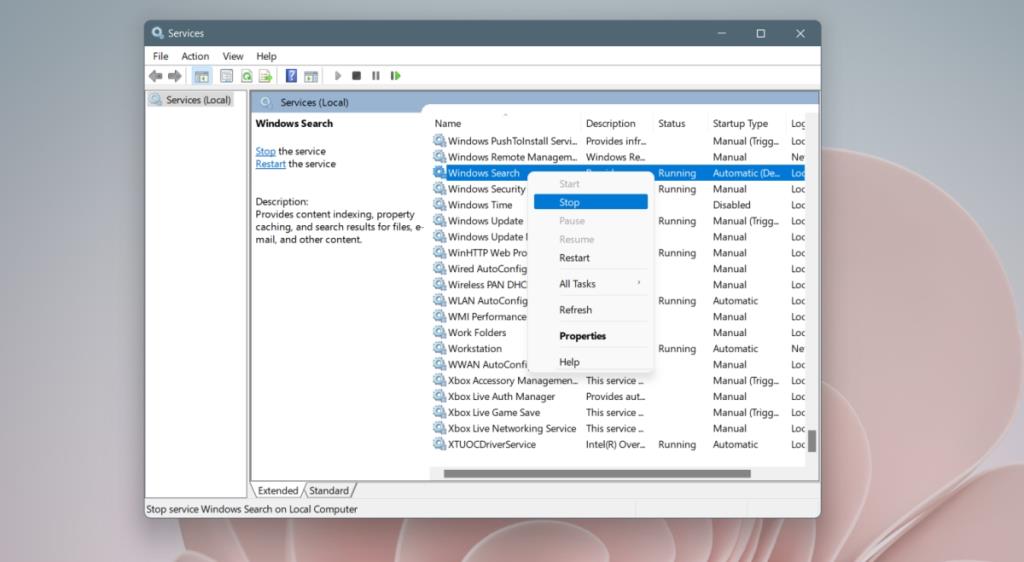
4. Kør søgefejlfindingen
Windows 11 har en indbygget fejlfinding til søgefunktionen. Hvis de andre rettelser ikke virker, skal du køre fejlfindingen og anvende de rettelser, den anbefaler.
- Åbn appen Indstillinger med Win+I-tastaturgenvejen.
- Gå til System.
- Vælg Fejlfinding.
- Klik på Andre fejlfindere.
- Klik på knappen Kør ved siden af fejlfindingsværktøjet Søg og indeksering.
- Anvend alle rettelser, som den anbefaler.
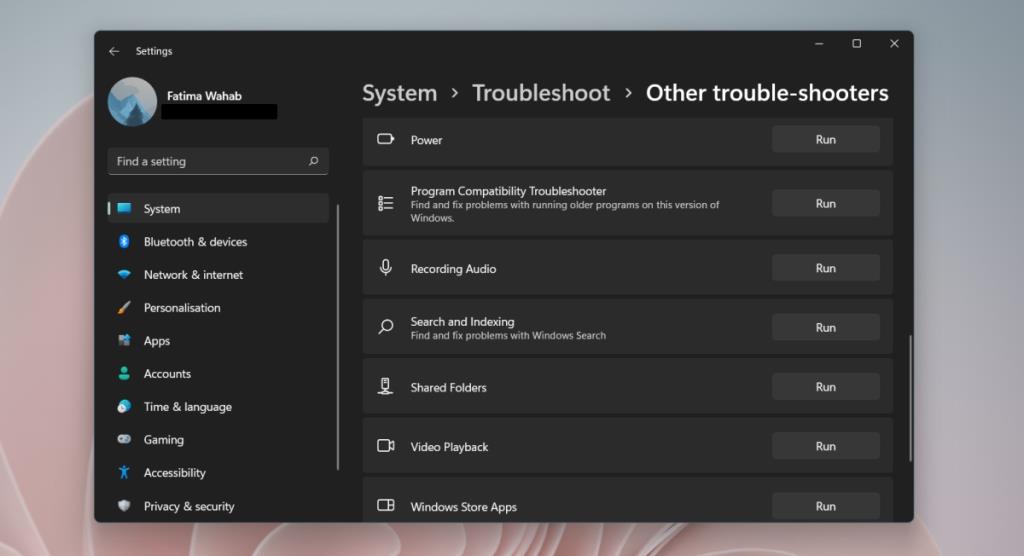
5. Kontroller, at indeksering er aktiveret
Indeksering gør det muligt for Windows-søgning at fungere. Hvis det er blevet slået fra, vil du ikke se nogen resultater i Windows-søgning.
- Åbn appen Indstillinger med Win+I-tastaturgenvejen.
- Gå til Privatliv og sikkerhed , og vælg Søgning i Windows.
- Vælg Forbedret under Find mine filer.
Hvis indeksering ikke er aktiveret, skal du klikke på Avancerede indekseringsindstillinger på samme skærm. I vinduet, der åbnes;
- Klik på knappen Rediger.
- Vælg de forskellige drev på dit system.
- Klik på OK.
- De valgte steder vil nu blive inkluderet i indekset.
Bemærk: det vil tage tid at indeksere alt. Dit system kan blive langsommere, mens filerne indekseres.
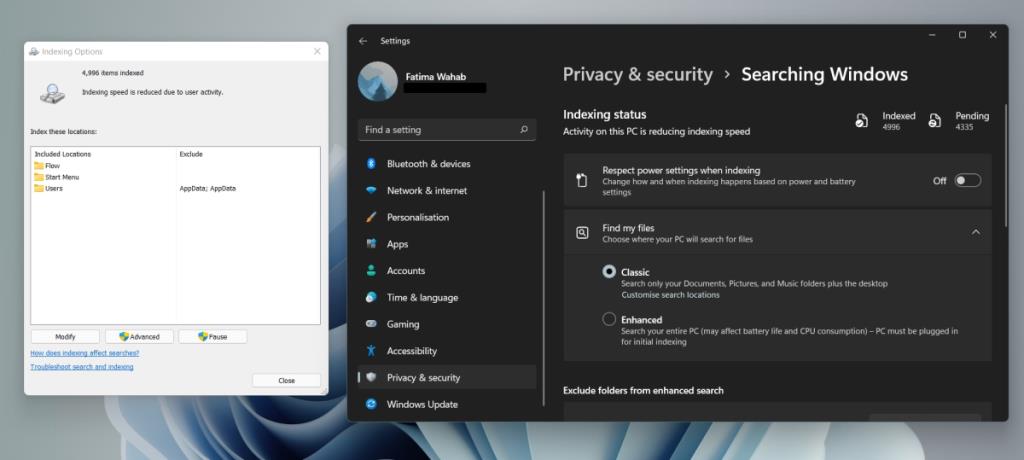
6. Genopbyg søgeindeks
Dit søgeindeks kan være ødelagt. Dette kan blandt andet ske, når Windows installerer opdateringer, eller hvis du for nylig har repareret dit system efter et nedbrud.
- Åbn Kontrolpanel.
- Brug rullemenuen øverst til højre og vælg Små ikoner.
- Vælg Indekseringsindstillinger.
- Klik på knappen Avanceret.
- Klik på knappen Genopbyg.
Genopbygning af indekset vil tage noget tid. Vær tålmodig, og Windows-søgning skulle begynde at virke om en dag eller to.
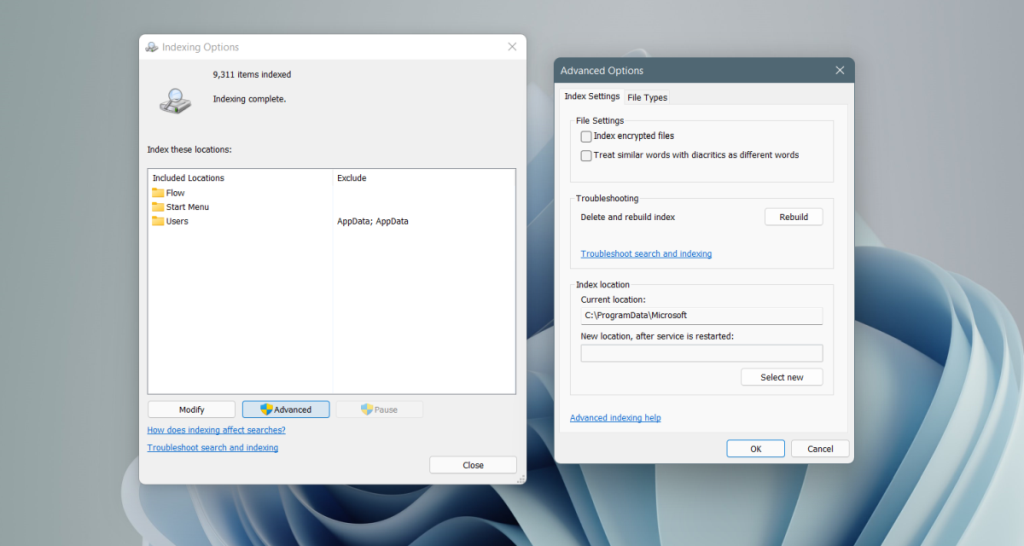
7. Se efter opdateringer
Du har muligvis installeret en defekt opdatering. Det er ikke din skyld; opdateringerne kommer via Windows Update og Microsoft udgiver nogle gange defekte opdateringer. Det løser problemet ved at frigive en rettelse til det via Windows-opdateringer. Se efter afventende opdateringer og installer dem.
- Åbn appen Indstillinger med Win+I-tastaturgenvejen.
- Gå til Windows Update.
- Se efter opdateringer, og download og installer de tilgængelige opdateringer.
Konklusion
Windows-søgning er en kernefunktion i Windows. Det er svært at bruge OS uden det. Windows 10 havde også problemer med søgefunktionen, da den først blev udgivet, og Windows 11 ser ud til at have lignende problemer. Operativsystemet er stadig meget ungt, så det er sandsynligt, at disse problemer, givet et par måneder, vil blive løst via de månedlige opdateringer.