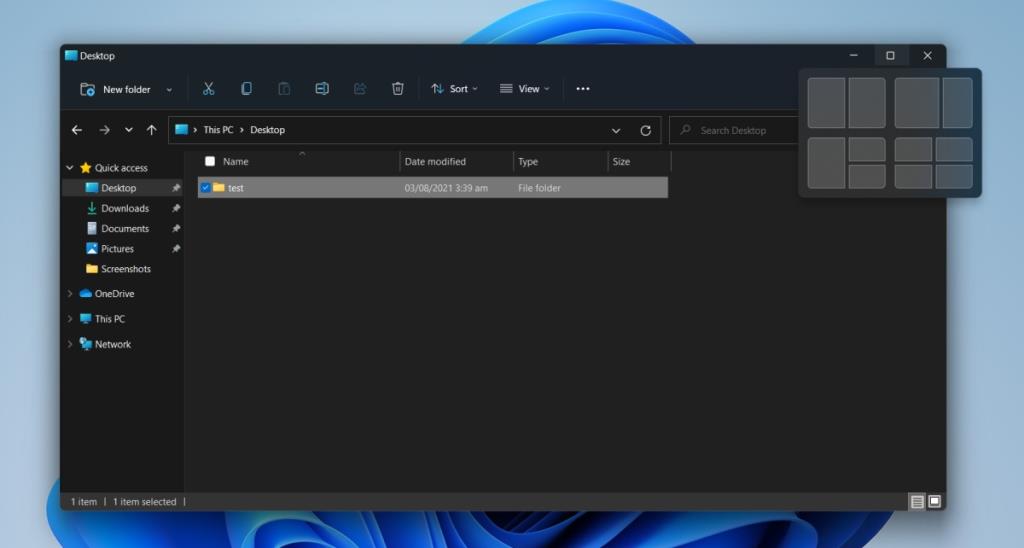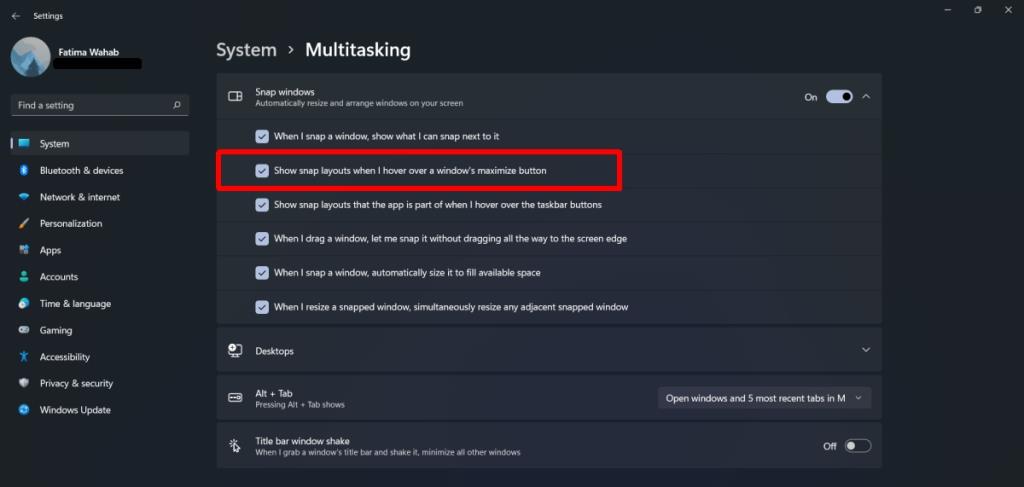Snapping af appvinduer har været en usædvanlig populær funktion i Windows. Det blev tilføjet i Windows XP og er forblevet en del af hver ny iteration af operativsystemet. macOS-brugere installerer ofte apps for at replikere funktionen.
Snap layouts på Windows 11
Vinduesknapning er for det meste forblevet uændret. Det fungerer nogenlunde det samme, som det gør, da det først blev introduceret med brugere i stand til at snappe deres vinduer til en halv eller en fjerdedel af en skærm.
Med Windows 11 er funktionen blevet forbedret. Brugere får nu et gitter af forskellige snapping-kombinationer. Når der klikkes på en position på gitteret, fastgøres vinduet til det.
Brug Snap Layouts på Windows 11
Følg disse trin for at bruge Snap Layouts på Windows 11.
- Åbn/maksimer det vindue , du vil snappe.
- Hold musen over maksimeringsknappen i vinduet.
- Vent på, at Snap Layouts-overlayet vises.
- Klik på den blok , du vil fastgøre vinduet til.
- Gentag for andre app-vinduer.
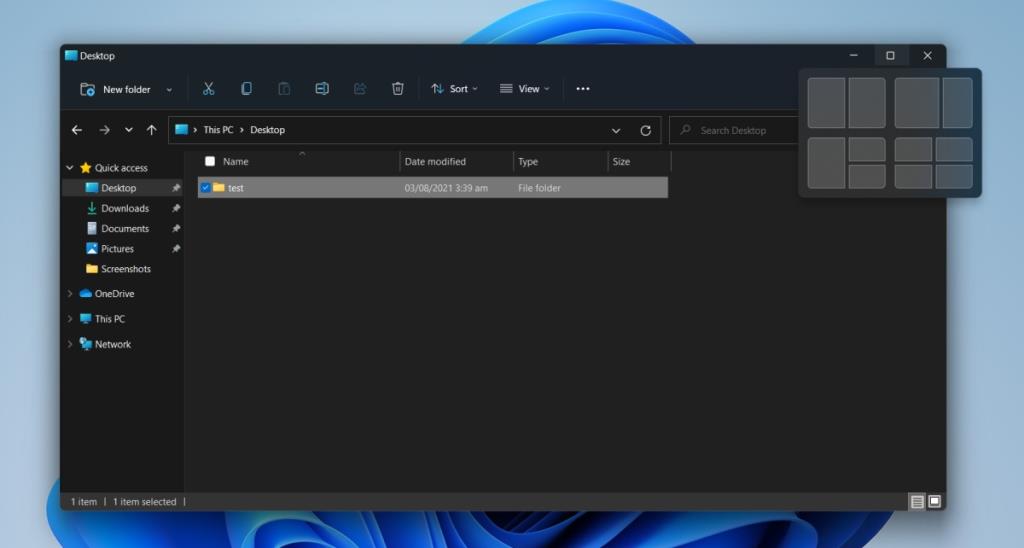
Aktiver/deaktiver Snap Layout
Snap Layout-funktionen er fremragende. Den måde, det fungerer på, svarer til, hvor mange populære vinduesadministrationsapps, der fungerer. Når det er sagt, hvis du ikke kan lide denne funktion, kan du deaktivere den. Hvis du prøver at bruge Snap-layoutet, og det ikke virker, skal du muligvis aktivere funktionen.
- Åbn appen Indstillinger med Win+I-tastaturgenvejen.
- Gå til System fra kolonnen til venstre.
- Vælg Multitasking i ruden til højre.
- For at aktivere snaplayout skal du aktivere Vis snaplayout, når jeg holder musemarkøren over et vindues maksimeringsknapboks.
- For at deaktivere Snap-layouts skal du deaktivere Vis snap-layouts, når jeg holder markøren over et vindues maksimeringsknapboks.
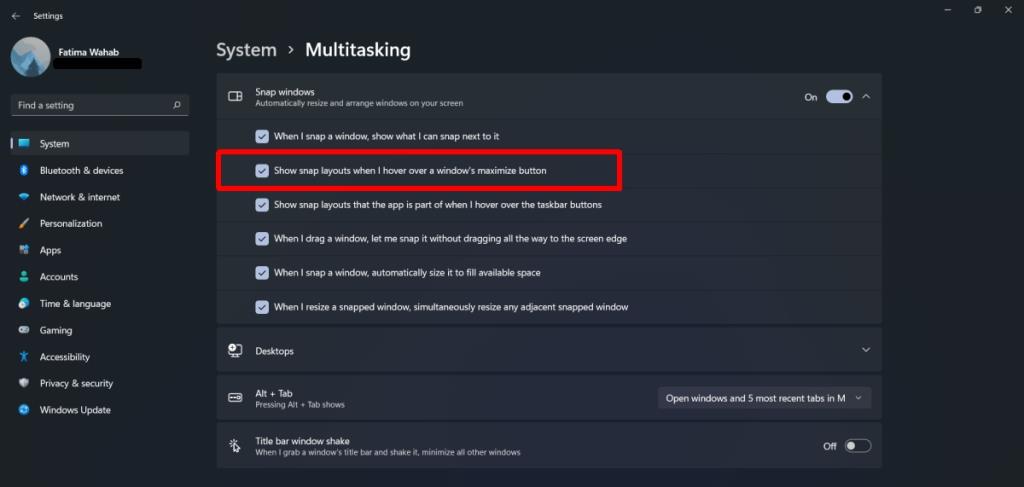
Snap vinduer ved at trække
Windows 11 har muligvis en ny metode til at snappe vinduer, men den har ikke fjernet træk-metoden til at snappe vinduer. Du kan stadig klikke og holde på titellinjen på en app og fastgøre den til kanten af skærmen.
Konklusion
Der er mange tredjeparts apps, der kan efterligne Snap Layouts på Windows 11. Funktionen er på ingen måde et unikt koncept, men da det nu er en systemfunktion, behøver brugerne ikke at installere ekstra apps, hvilket altid er bedre. macOS har noget lignende til vinduesstyring, men fra Big Sur kan det stadig ikke måle sig med snapping-funktionen i Windows 11. Hvis du er en Mac-bruger, kan du installere tredjepartsapps for at få Snap Layouts eller Windows 10 -som at snappe.