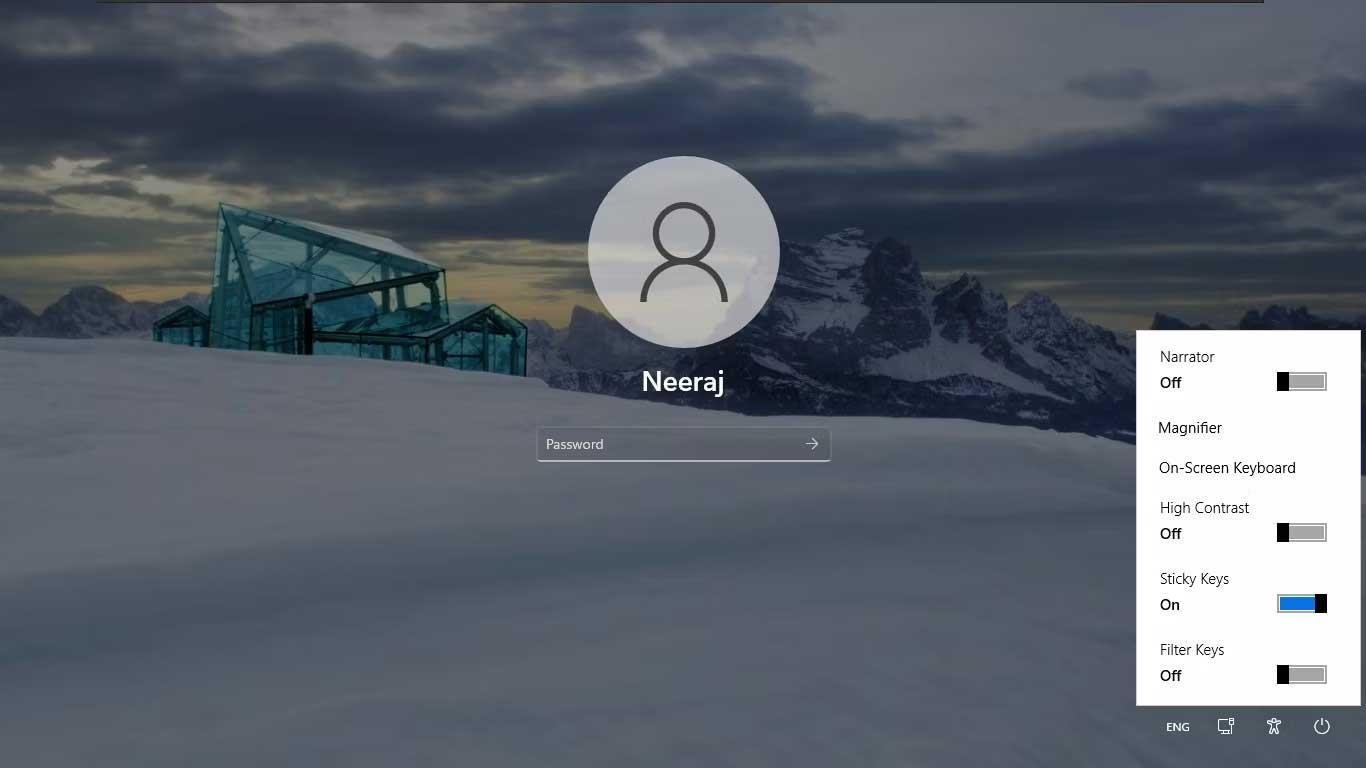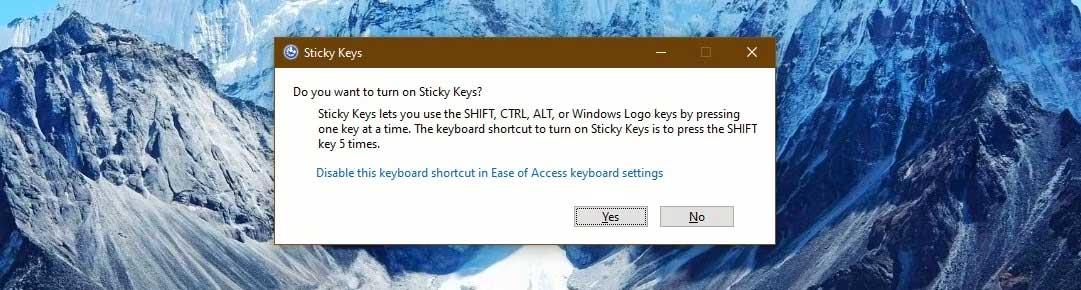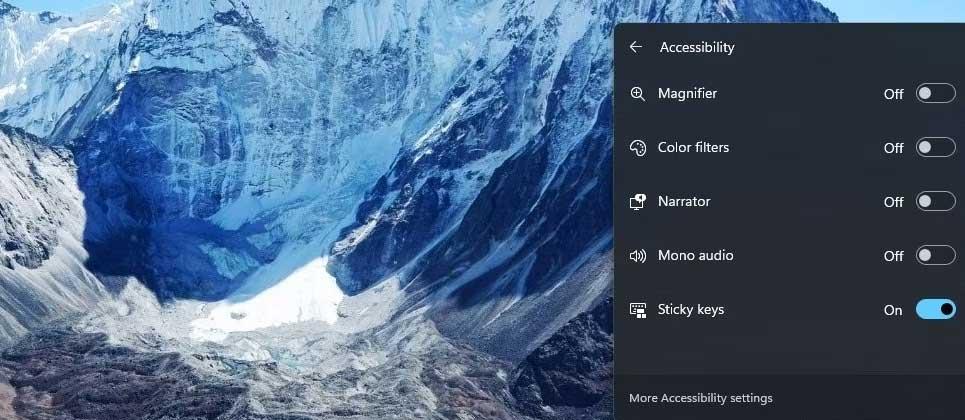Sticky Key gør dit pc-tastatur nemmere at bruge. Sådan slår du Sticky Key til og fra på Windows 11 .

Med Sticky Key aktiveret kan du nemt indtaste tastaturkommandoer for at få arbejdet gjort, når du har problemer med motoriske funktioner. Sticky Key giver dig mulighed for at trykke på en redigeringstast (Shift, Ctrl, Alt) og derefter en anden tast for at udføre kommandoer.
For eksempel, hvis du gemmer et dokument, skal du trykke på Ctrl + S . Hvis du ikke kan gøre det, giver Sticky Key dig mulighed for at trykke på begge taster efter hinanden. Computeren vil bekræfte, at der blev trykket på Ctrl- tasten , og derefter kan du trykke på S- tasten for at fuldføre kommandoen Gem.
På denne måde kan du bruge Sticky Key til kommandoer som Ctrl + Alt+ Delete , Ctrl + C for at kopiere, Ctrl + V for at indsætte og mere.
Sticky Key fungerer også med Win-tasten, så du kan bruge dem til tastaturgenveje som Win + I for at åbne indstillinger.
Hvilken Sticky Key er aktiveret?
Når Sticky Key er aktiveret, vises dens ikon på din pc's proceslinje. Ikon Sticky Key inkluderer modifikator- og Windows-taster.
Det øverste rektangel repræsenterer Shift- tasten . Det nederste venstre rektangel repræsenterer Ctrl- tasten , i midten er Windows-tasten, og yderst til højre er Alt- tasten .
Du kan også se, om der trykkes på ændrings- eller Windows-tasten fra dette ikon. Når der trykkes på en tast, bliver dens tilsvarende rektangel sort. I illustrationen er Shift- og Windows-tasterne slået til.

Sådan slår du Sticky Key til og fra
Sådan aktiveres og deaktiveres Sticky Key på loginskærmen
Når login-skærmen indlæses, skal du klikke på Tilgængelighed i nederste højre hjørne af skærmen. Muligheden for Sticky Key til/fra er der, bare skub skyderen til den position, du ønsker.
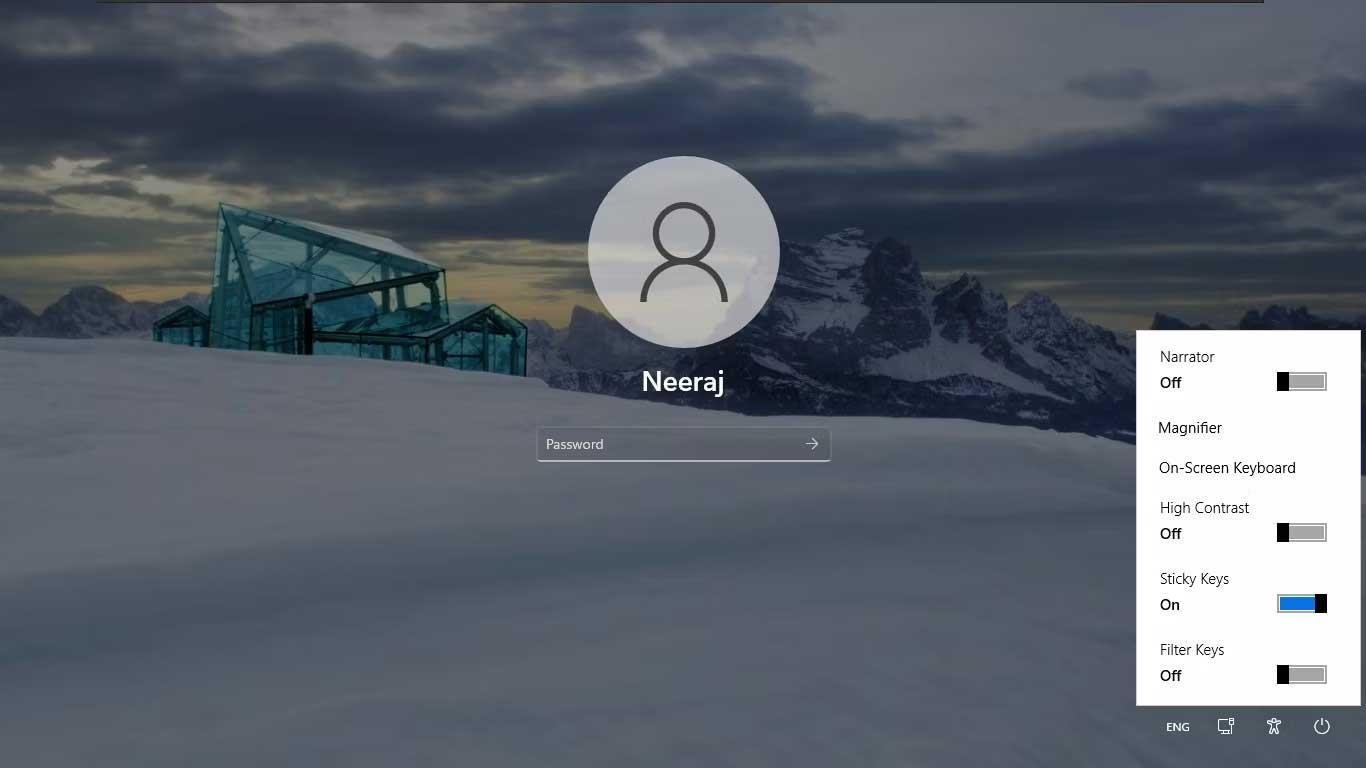
Sådan bruger du Shift-tasten til at slå Sticky Key til eller fra
Bare tryk på Shift 5 gange uafbrudt. Du vil modtage en meddelelse om at aktivere Sticky Key. Klik på Ja for at aktivere dem.
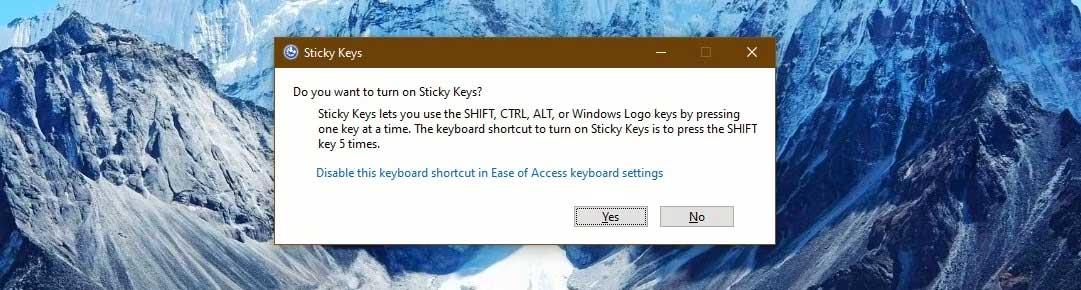
Sticky Key tændes med en lydeffekt for at give dig besked. Ikonet Sticky Key vises også på proceslinjen.
For at slå dem fra skal du trykke på Shift- tasten 5 gange i træk. Du vil høre en lyd, der indikerer, at Sticky Key er slået fra.
Bemærk Vil du slå Sticky Keys til? Der er også et link til at slå denne genvej fra. Du kan klikke på den, når du vil slå Sticky Key fra.
Sådan slår du Sticky Key til og fra ved hjælp af menuen Hurtige indstillinger
- Åbn Hurtige indstillinger ved at trykke på tastekombinationen Win + A .
- Vælg eller tryk og hold, batteri, netværk eller lydstyrkeikon for at åbne panelet med hurtige indstillinger.
- Klik på ikonet Tilgængelighed for at åbne menuen Tilgængelighed .
- Slå Sticky Key til eller fra i menuen Tilgængelighed .
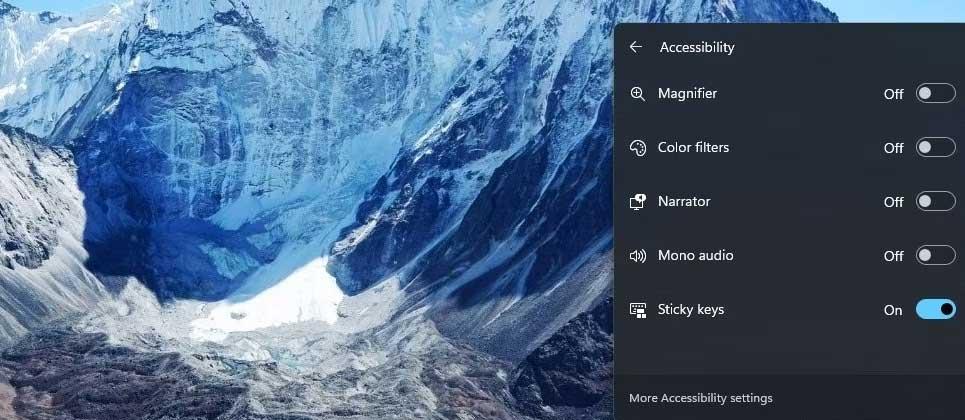
Ovenfor er de nemmeste måder at slå Sticky Key til og fra på Windows 11 . Håber artiklen er nyttig for dig.