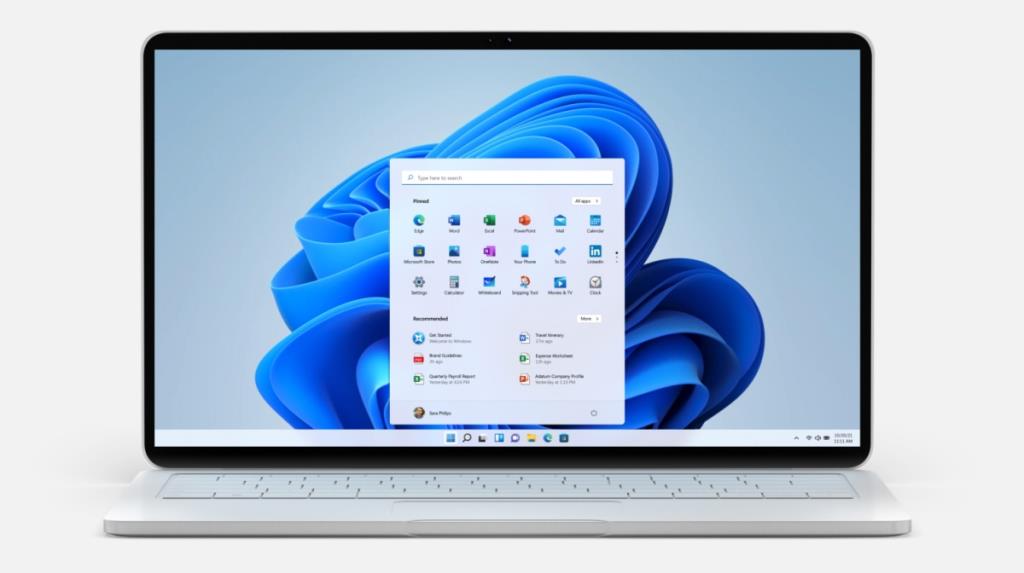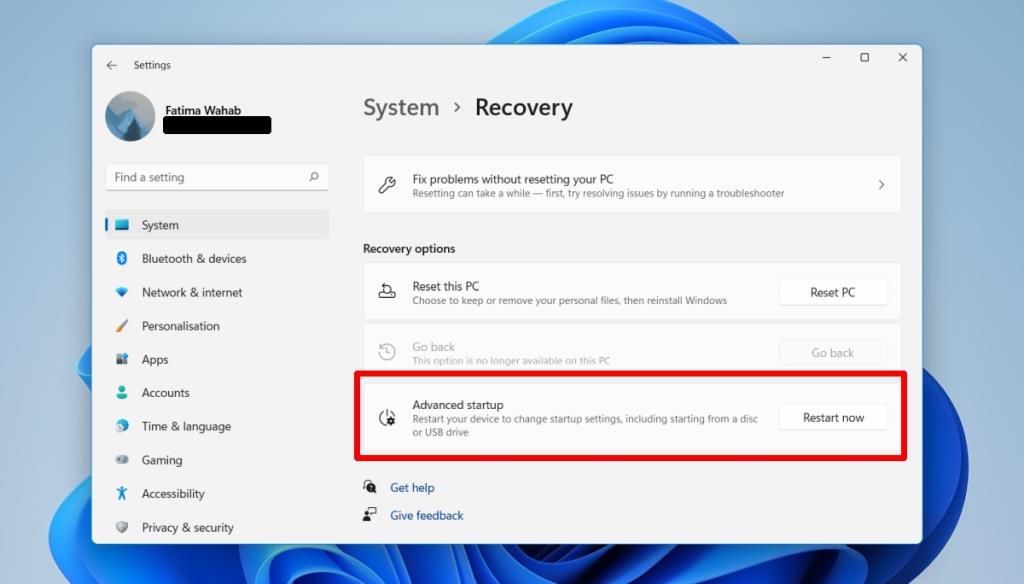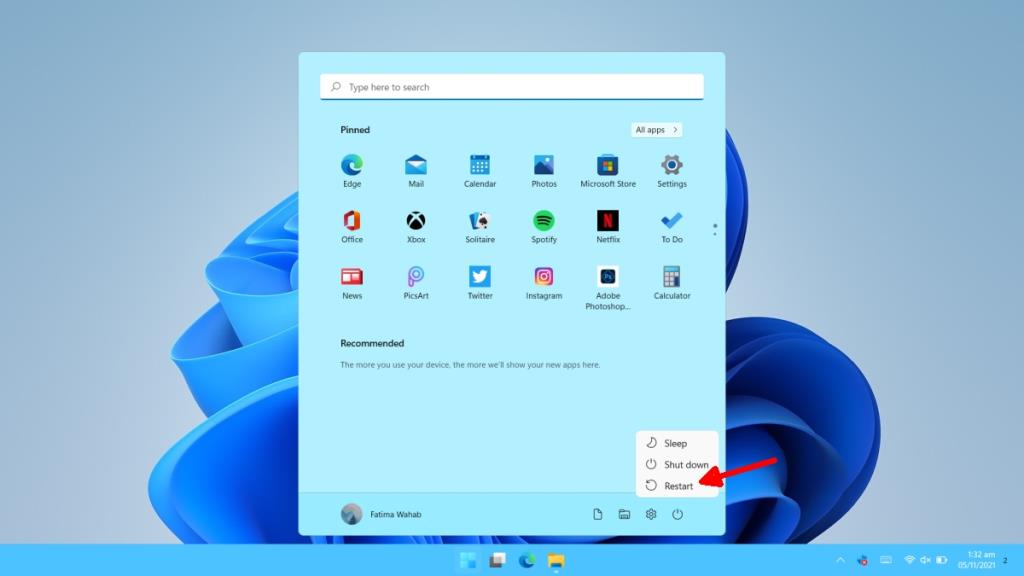Windows 11 er nyt, og som tiden går, vil det løbe ind i de sædvanlige problemer, der plager et Windows-system. Problemer med drivere, overclocking-software, netværksværktøjer og det utal af andre værktøjer og apps, som Windows-brugere installerer, vil i sidste ende føre til en form for systemustabilitet. En af de mange måder at løse et problem på eller diagnosticere det på er at starte Windows i fejlsikret tilstand.
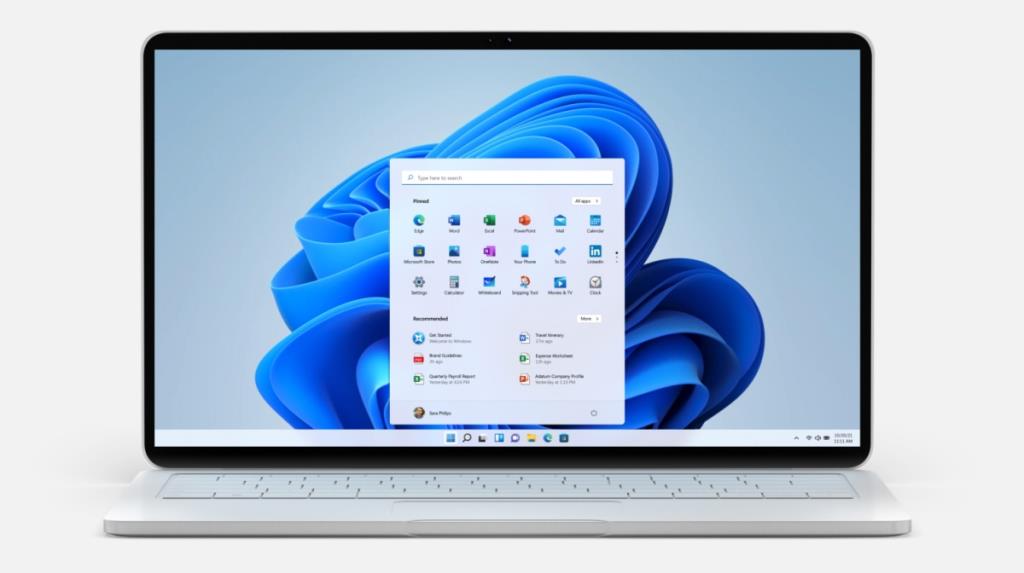
Windows 11 sikker tilstand
Der er flere forskellige måder at starte Windows 11 op i sikker tilstand. Nogle er nemmere at bruge end andre, men den metode, du bruger, afhænger af, hvad der fungerer og ikke fungerer på dit system.
1. Indstillinger app
For at starte Windows 11 i sikker tilstand fra appen Indstillinger.
- Åbn appen Indstillinger med Win+I-tastaturgenvejen.
- Gå til System.
- Vælg Gendannelse.
- Udvid gendannelsesmuligheder.
- Klik på Genstart nu ved avanceret opstart.
- Du starter op til fejlfindingsmenuen.
- Gå til Avancerede indstillinger> Startindstillinger> Genstart.
- Vælg indstillingen Boot i fejlsikret tilstand.
- Tillad systemet at genstarte.
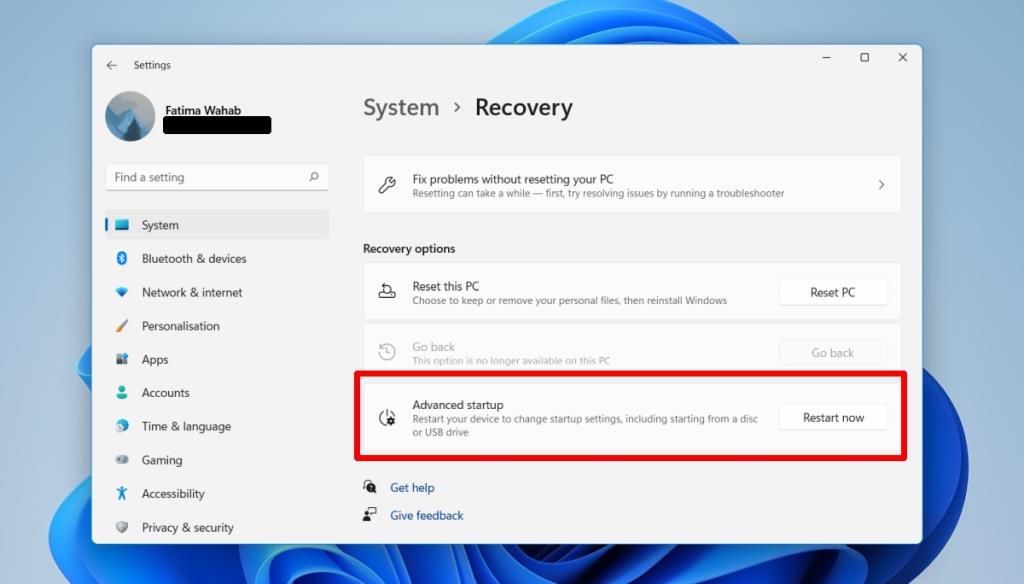
2. Startmenu
Du kan starte til sikker tilstand via Start-menuen. Du vil følge det samme kursus, dvs. gennem fejlfindingsmenuen, men for at komme til det, kan du bruge menuen Start. Hvis du ikke kan åbne appen Indstillinger, er dette en god alternativ rute at tage.
- Åbn menuen Start.
- Klik på tænd/sluk-knappen.
- Hold Shift-tasten nede , og klik på Genstart fra strømindstillingerne.
- Systemet genstarter og starter op til fejlfindingsmenuen.
- Gå til Avancerede indstillinger> Startindstillinger> Genstart.
- Vælg indstillingen Boot i fejlsikret tilstand.
- Tillad systemet at genstarte.
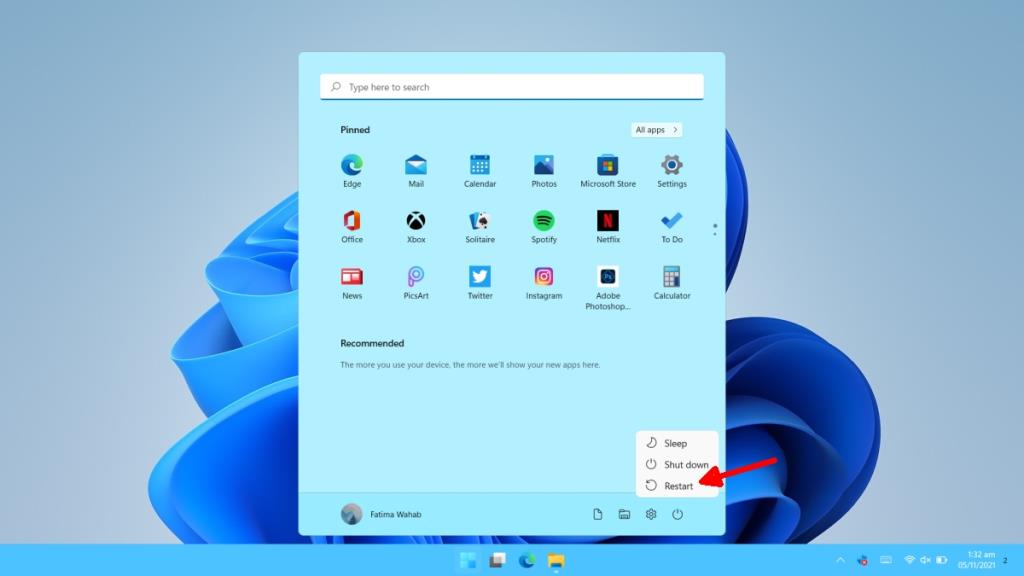
3. Windows installationsmedie
Hvis du ikke kan starte op på dit skrivebord, kan du muligvis stadig få Windows 11 til at starte i fejlsikret tilstand. Du skal bruge en Windows 11 installationsdisk.
- Start din computer i BIOS.
- Skift den første bootenhed til USB.
- Tilslut Windows 11 installationsdisketten til dit system.
- Genstart systemet, og det vil starte fra installationsdisken.
- Vælg indstillingen Reparer.
- Gå til Fejlfinding> Avancerede indstillinger> Startindstillinger> Genstart.
- Vælg indstillingen Boot i fejlsikret tilstand.
- Tillad systemet at genstarte.
Konklusion
Du kan afslutte sikker tilstand på Windows 11 ved at genstarte systemet. Fejlsikret tilstand har en netværks- og netværksfunktion deaktiveret. Du kan vælge, hvilken du vil starte til fra fejlfindingsmenuen. Når netværk er deaktiveret, vil dit system ikke være i stand til at oprette forbindelse til et WiFi- eller LAN-netværk. Hvis du fejlfinder en app, der har brug for en internetforbindelse, skal du sørge for at starte i sikker tilstand med netværk aktiveret. Hvis du forsøger at rulle en driveropdatering tilbage og/eller forsøger at forhindre, at en opdatering installeres, skal du bruge sikker tilstand med netværk deaktiveret.