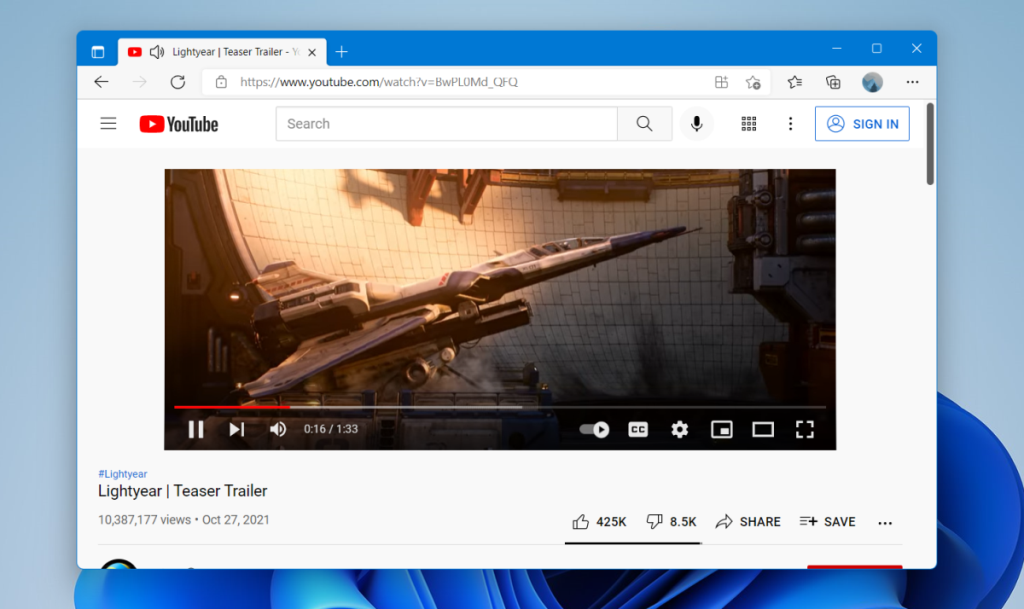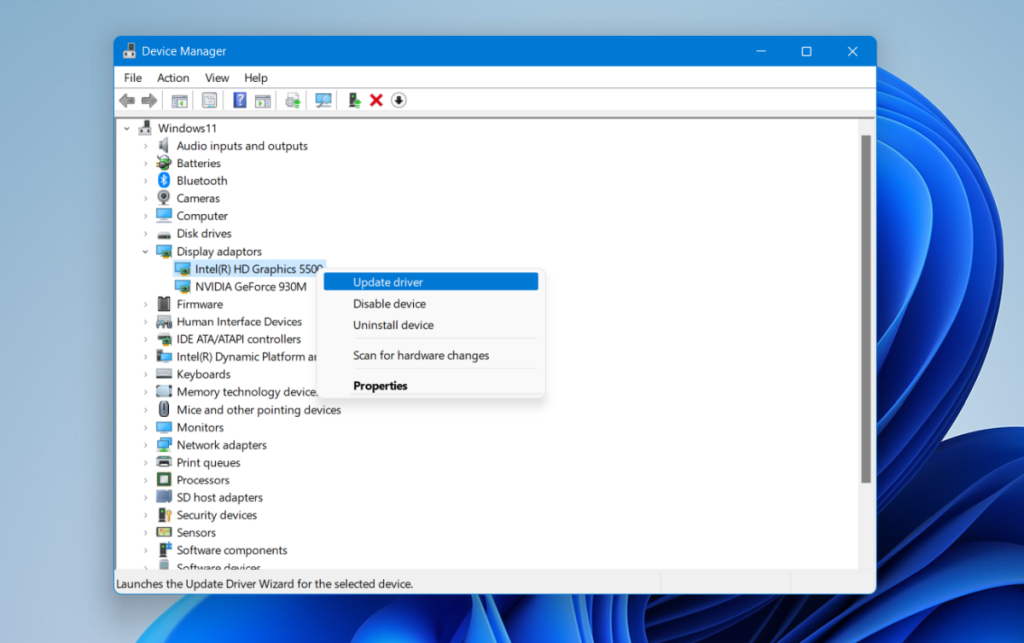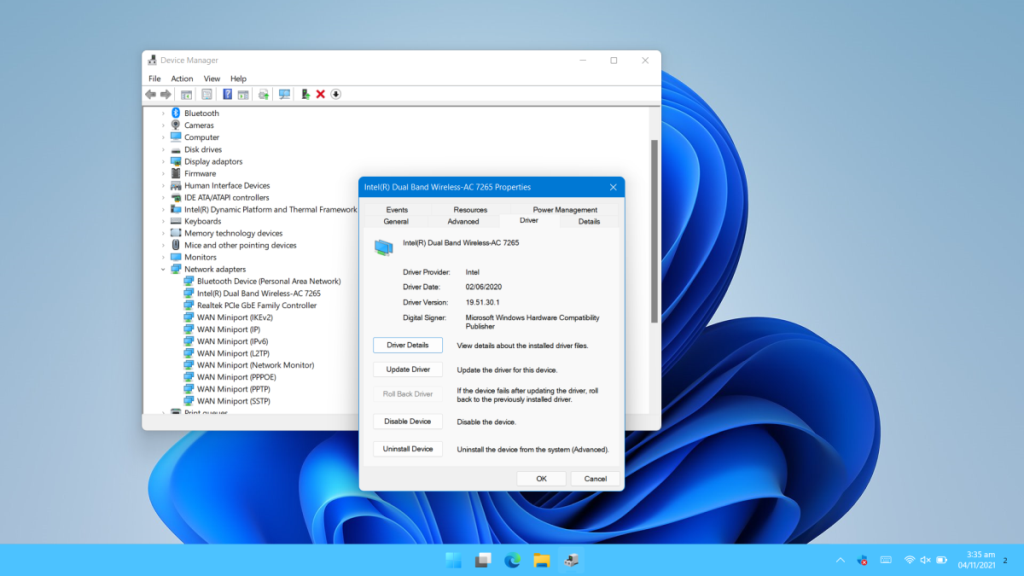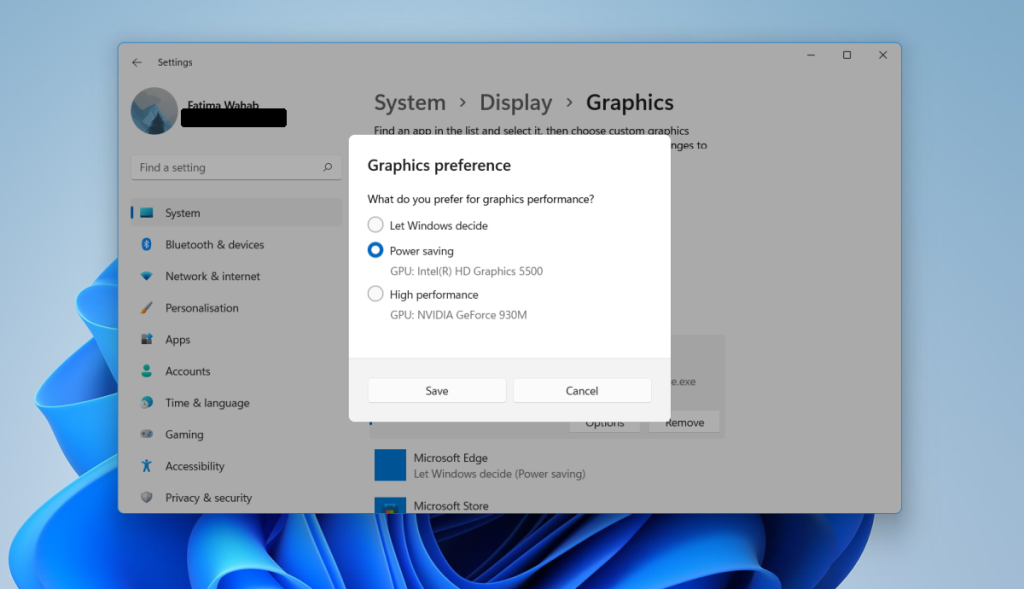YouTube-videoer er generelt tilgængelige i forskellige streamingkvaliteter. Videoer kan afspilles i opløsning så lav som 240 opløsning. Normalt vil du ikke afspille en video i så lav opløsning, medmindre din internetforbindelse er usædvanlig langsom. YouTube vælger automatisk en lavere opløsning, så videoer afspilles jævnt, selvom internettet er langsomt.
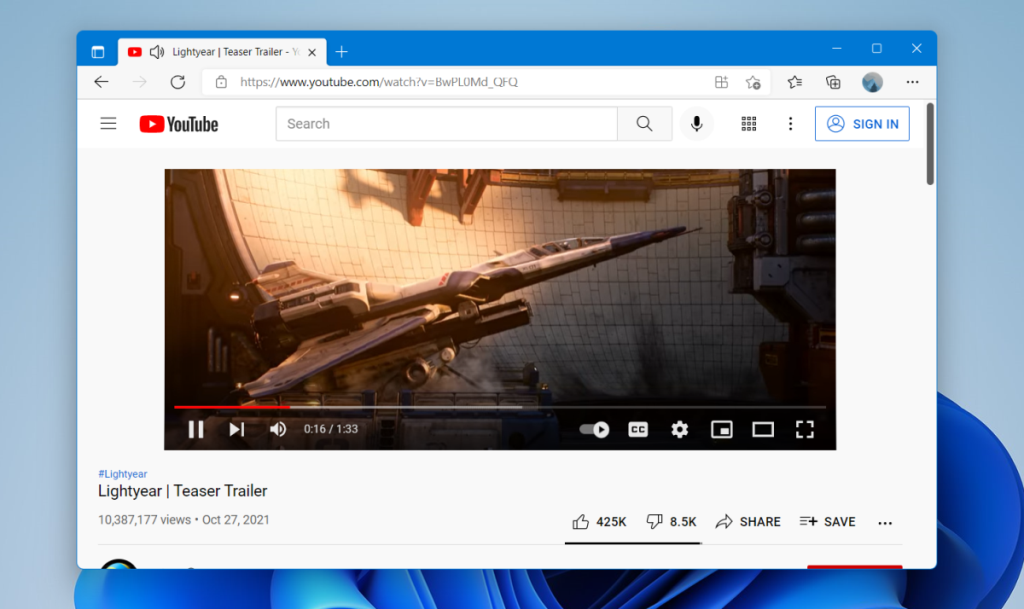
Ret YouTube-forsinkelse på Windows 11
Hvis du har en stabil, hurtig internetforbindelse, og YouTube halter, kan dit desktop-operativsystem være skylden. Windows 11-brugere har rapporteret problemer med YouTube-videolag. Det plejer at ske udelukkende med YouTube og andre websteder, der indlæses uden problemer. Du kan køre en hastighedstest på din forbindelse, men hvis YouTube streamer uden forsinkelse på andre enheder undtagen Windows 11-systemet, prøv rettelsen nedenfor.
1. Opdater drivere
Windows 11 kan køre med ældre drivere, dvs. dem, du brugte til Windows 10. Når det er sagt, bør du opdatere til nye drivere, hvis de er tilgængelige. I nogle tilfælde kan forældede drivere forårsage forsinkelse.
- Åbn Enhedshåndtering.
- Udvid skærmadaptere.
- Højreklik på det indbyggede grafikkort, og vælg Opdater drivere.
- Søg online efter driveropdateringer og installer dem, der er tilgængelige.
- Gentag dette for GPU'en.
- Udvid netværksadaptere.
- Højreklik på dit netværkskort , og vælg Opdater driver.
- Søg efter driveropdateringer online.
- Genstart systemet , efter at driverne er blevet installeret.
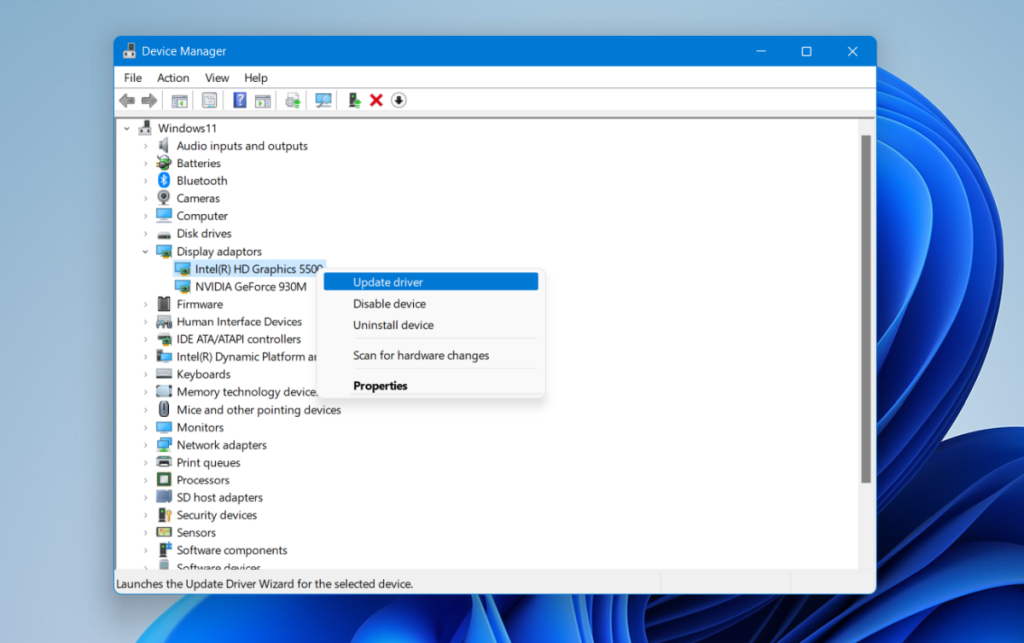
2. Rul drivere tilbage
Nye drivere er ideelle, men Windows 11 fungerer muligvis ikke altid godt med dem. Det er mere et problem med Windows 11, end det er med driverne, men du bør ikke desto mindre rulle tilbage til en ældre version, hvis du kan.
- Åbn Enhedshåndtering.
- Udvid netværksadaptere.
- Dobbeltklik på netværksadapteren.
- Gå til fanen Driver.
- Klik på knappen Rollback.
- Tillad driveren at afinstallere og en ældre at blive installeret.
- Genstart systemet.
- Tjek streaming på YouTube.
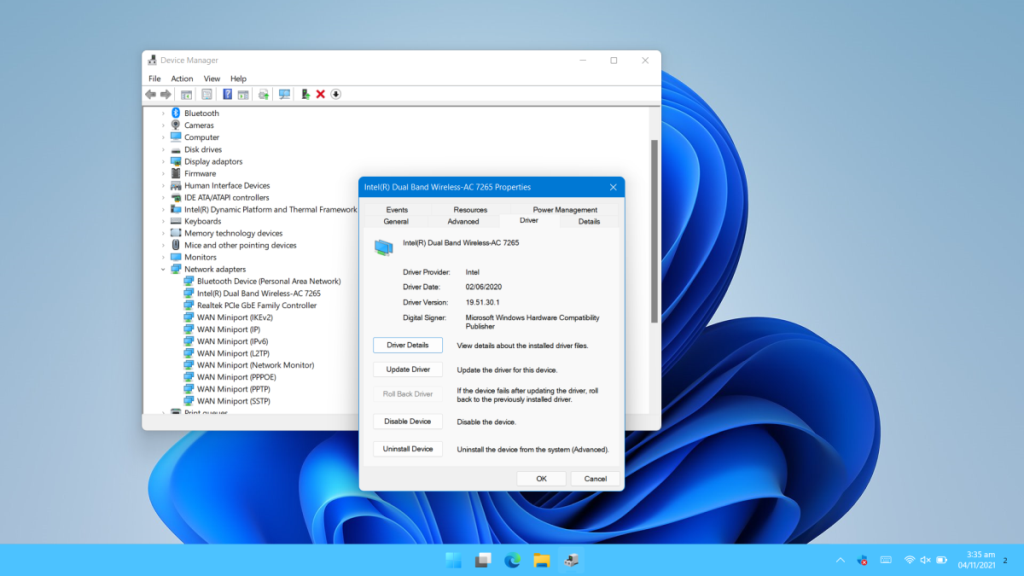
3. Skift grafikkort i brug
Sørg for, at din browser bruger det indbyggede grafikkort. Det behøver ikke at bruge GPU'en til at afspille YouTube-videoer. Faktisk kan GPU'en forårsage forsinkelsen.
- Åbn appen Indstillinger med Win+I-tastaturgenvejen.
- Gå til System.
- Vælg Display.
- Vælg grafikindstillingerne.
- Tilføj din browser.
- Vælg det, og klik på Indstillinger.
- Vælg det indbyggede grafikkort til browseren.
- Genstart browseren og afspil en video på YouTube.
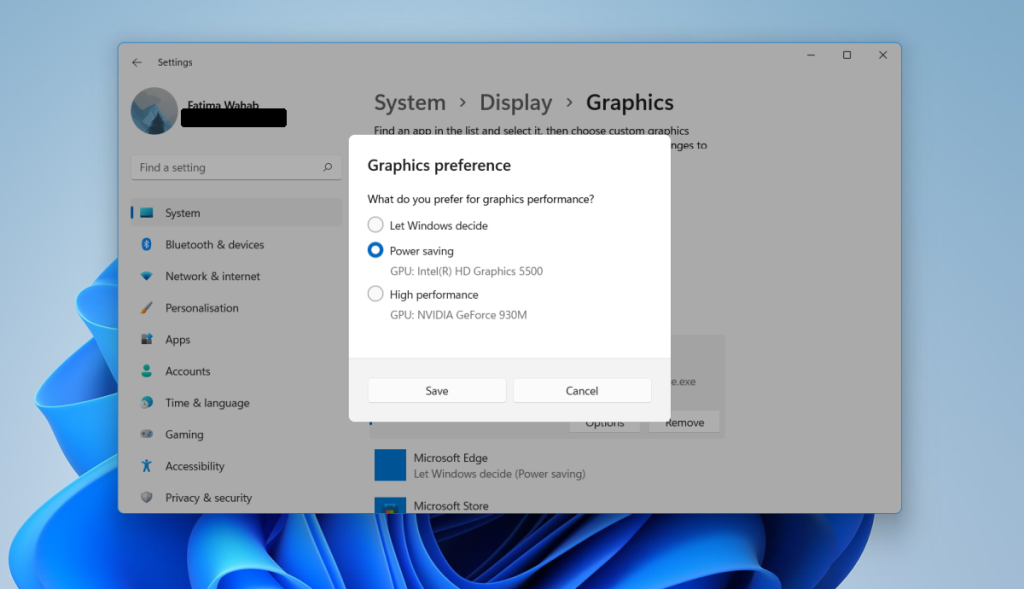
4. Slå hardwareacceleration fra
Hardwareacceleration kan forårsage problemer med alle mulige websteder. Moderne browsere understøtter alle hardwareacceleration, men det kan være bedre at deaktivere det.
For at deaktivere hardwareacceleration i Chrome;
- Åbn Chrome.
- Klik på knappen Flere muligheder øverst til højre, og vælg Indstillinger.
- Klik på Avanceret i kolonnen til venstre.
- Vælg System.
- Sluk for hardwareaccelerationskontakten.
For at deaktivere grafikacceleration i Firefox;
- Åbn Firefox.
- Indsæt dette about:preferences#general i URL-linjen, og tryk på Enter.
- Gå til sektionen Ydelse.
- Deaktiver Brug hardwareacceleration, når den er tilgængelig.
Konklusion
En eller en kombination af disse rettelser skulle rette YouTube-forsinkelsen på Windows 11. Sørg for, at din browser er opdateret, og at du ikke har nogen afventende opdateringer til Windows 11. Hvis dit system afventer en genstart, skal du genstarte det og tillade installation af opdateringer for at fuldføre.
Rediger cookien

Efter den observerede adfærd, at YouTube leverer en præ-polymer YouTube-oplevelse til Internet Explorer 11, men ikke Edge, kan vi ændre den gemte cookie på computeren for at forfalske YouTube.
Dette trick blev bemærket af Reddit-brugeren hamzah77, og det er meget nemt at gøre. Bare følg disse trin:
I Edge kan du navigere til enhver video på YouTube (så afspilleren indlæses).
Åbn Edge Developer Tools ved hjælp af "Ctrl + Shift + I" genvej.
Naviger til Debugger.
Tryk to gange Cookies for at udvide undermenuen.
Dobbeltklik se.
I det midterste område, hvor værdierne vises, skal du finde PREF.
Under "Værdi" for "PREF," erstatte det der er med al=da&f5=30030&f6=8.
Luk Kant.
Naviger tilbage til YouTube. (Videoer bør nu indlæses med det samme.)
Ulempen med denne tilgang er todelt:
- Hvis denne cookie slettes eller slettes, skal du gentage processen.
- Denne metode vender YouTube tilbage til pre-Polymer, så det ser fladere og mindre moderne ud end det nuværende redesign.
Disse ulemper er mere end acceptable givet den resulterende præstationsgevinst. YouTube er nu lige så hurtigt, som det plejede at være, før Google futzede med tingene.
Tampermonkey script

Alternativet til ovenstående er at køre Tampermonkey i Edge (eller Firefox). Udvidelsen er en populær brugerscriptmanager, der lader dig køre scripts automatisk på bestemte websteder.
Twitter-bruger @hypertextc0ffee linker til Pastebin-scriptet, som du kan kopiere og indsætte på Tampermonkey. Det script kører så hver gang du lander på YouTube og gør det samme som tricket ovenfor; den vender tilbage til den gamle version af YouTube.
Download Tampermonkey fra Microsoft
Gå til PasteBin, hvor du kan få adgang til "youtube disable polymer" script.
Kopiér og indsæt det script ved hjælp af "Opret nyt script" funktion.
Tampermonkey-versionen har et par fordele i forhold til redigering af cookien:
- Det fortsætter, selvom du tørrer dine cookies.
- Det er nemt at fortryde eller sætte på pause ved at styre udvidelsen til Edge.
Ulempen ved Tampermonkey er, at Edge vil indlæse YouTube og derefter genindlæse siden igen med scriptet kørende. Resultatet er ikke så flydende og en anelse langsommere end at bruge opløsning nr. 1, men det giver stadig det ønskede resultat.