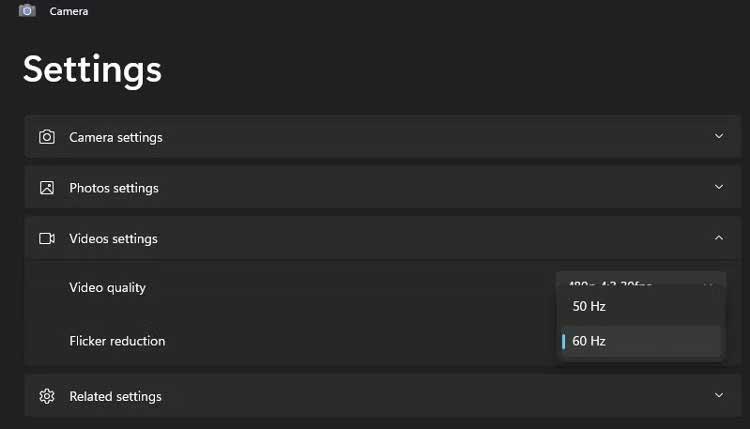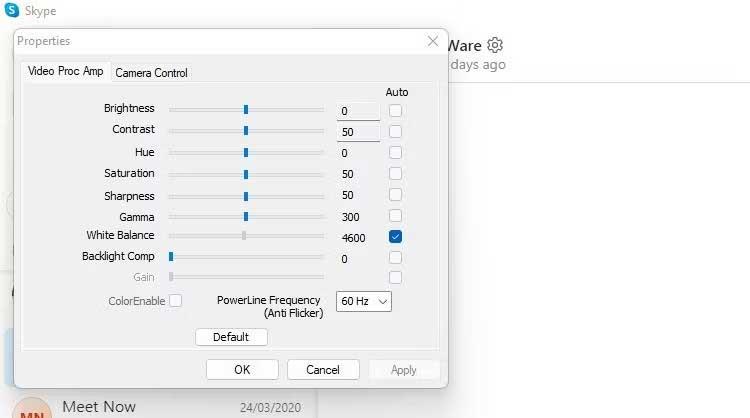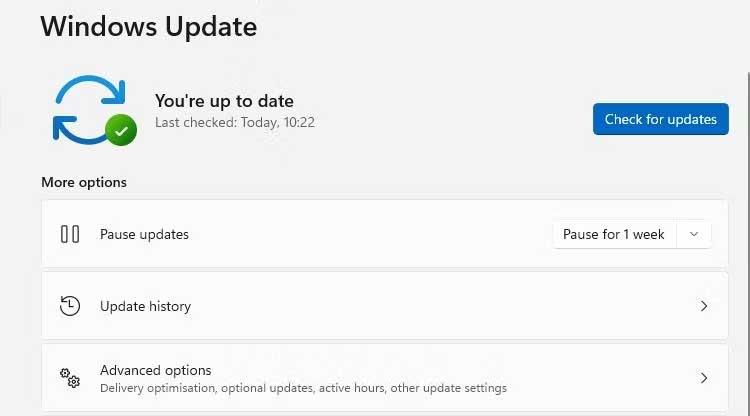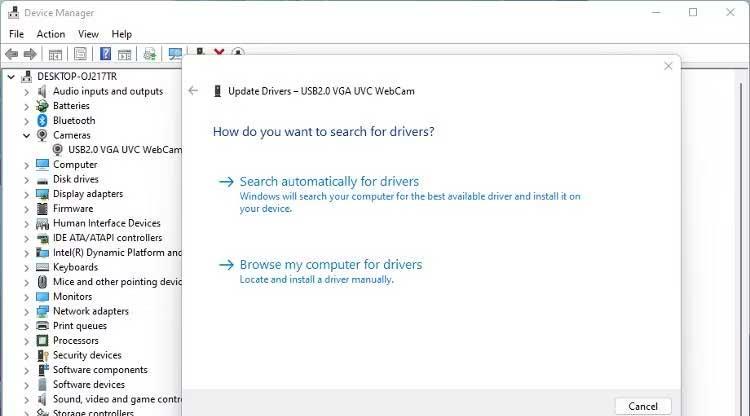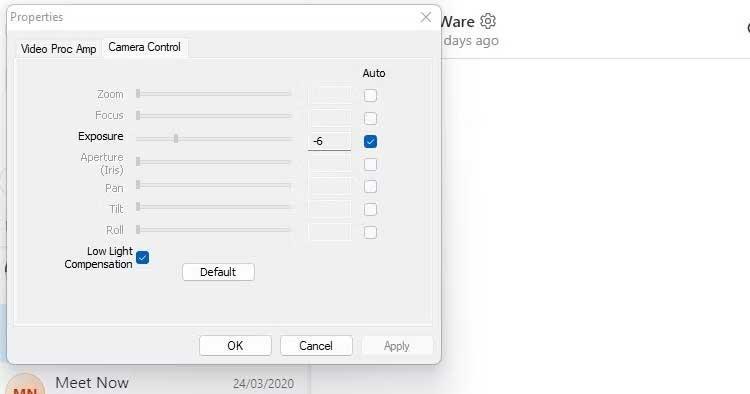Et defekt webcam er virkelig en katastrofe, især under møder eller online læring. Sådan rettes flimrende webcam-fejl på Windows 11 .

Sådan rettes flimrende webcam-fejl på Windows 11
Årsag til webcam fejl i Windows 11
- Konflikt mellem lukkertid og rumlys.
- Forældede drivere
- Applikationskonfigurationsindstillingerne er forkerte, når du får adgang til webkameraet
- USB-port med lav hastighed
Sådan rettes Windows 11 kamera flimrende fejl
Skift lukkerfrekvens eller hastighed
- Hvis du bruger et eksisterende webcam, skal du åbne Windows Camera-appen og klikke på indstillingsikonet.
- Vælg Video Settings og skift Flicker Reduction fra 60Hz til 50Hz .
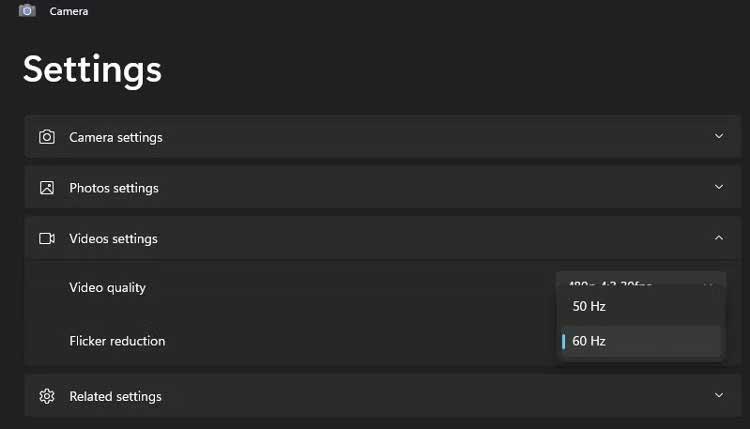
Noget chat-/videokonferencesoftware vil tilsidesætte denne ændring med en forudindstillet frekvensindstilling. De fleste giver dig mulighed for at justere lukkerhastigheden eller finjustere strømfrekvensen. For eksempel i Skype:
- Åbn Skype-indstillinger , og klik på Lyd og video .
- Klik på Webkameraindstillinger for at åbne et nyt egenskabsvindue.
- På fanen Video Proc Amp skal du ændre PowerLine-frekvensen fra 60Hz til 50Hz .
- Klik på Anvend og se, om webcam-flimmerfejlen er forsvundet.
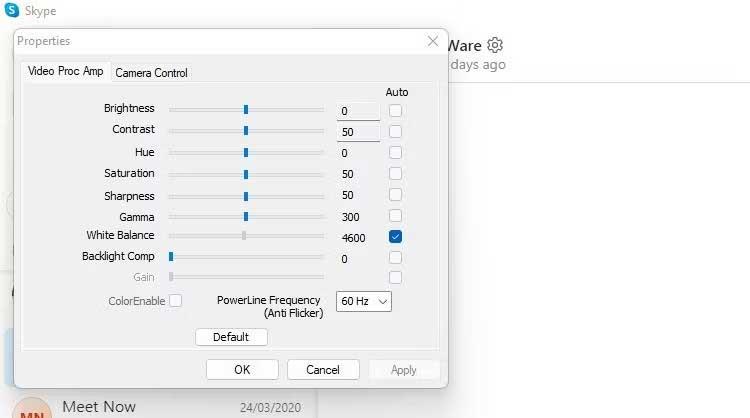
Hvis du bruger et eksternt webcam, kan du også anvende denne metode.
Opdater system og webcam software
Hvis lukkertid og belysning ikke er årsagen til problemet. Sørg for, at al software er opdateret.
Tjek Windows Systemopdateringer venter. Hvis du ser en kameraapp eller kvalitetsrevision, kan dette problem løses. Du bør også tjekke afsnittet Valgfrie opdateringer, fordi webcam-opdateringer nogle gange er skjult her.
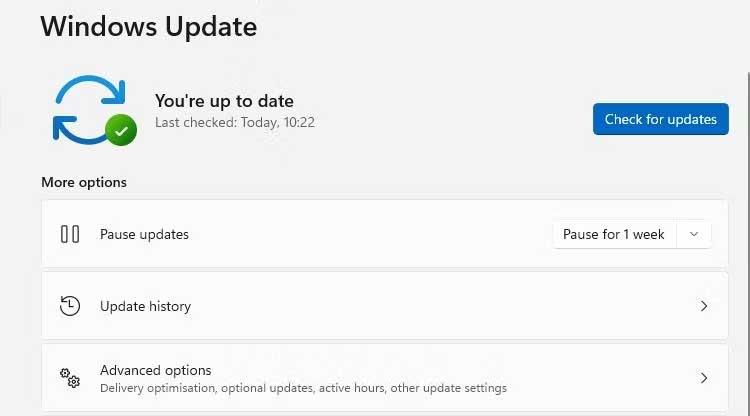
Installer tilgængelige opdateringer og genstart computeren. Derefter kan du prøve webkameraet for at se, om den flimrende fejl stadig eksisterer.
Opdater driver til webcam
Derefter skal du kontrollere, om der er opdateringer til webcamdriveren. Drivere er kun relateret til en bestemt enhed eller komponent, så de kan ikke opdateres på ovenstående måde for at rette webcam-fejl på Windows.
- Åbn Enhedshåndtering og find billedenheder , kamera eller lignende på listen over enheder.
- Højreklik på webkameraet > klik på Opdater driver i opgavemenuen. Hvis mere end ét webcam er på listen, skal du sørge for at opdatere den korrekte enhed.
- Følg instruktionerne på skærmen for at scanne og installere alle tilgængelige driveropdateringer.
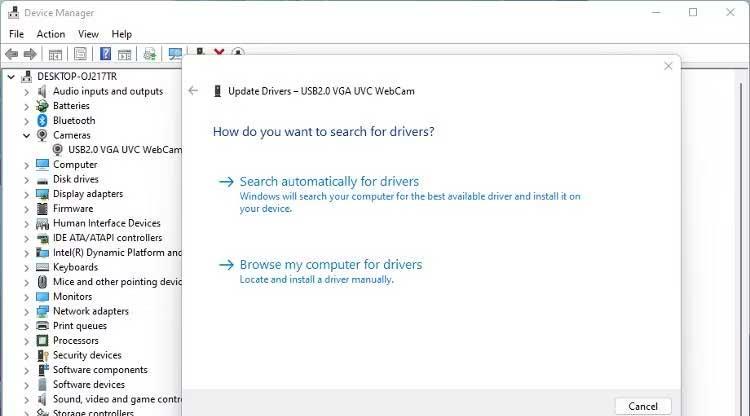
Kontroller USB-forbindelsen
Hvis du bruger et eksternt USB-webkamera, kan USB-porten være problemet. Sørg for at tilslutte din pc til webkameraet via den korrekte port. USB 3.0-porte er normalt blå.
Lysstyrkekompensation
Webcam-egenskaber kan omfatte muligheder for kompensation for svagt lys. Det gør automatisk billeder lysere, hvis belysningsmiljøet er dårligt. Deaktivering af denne funktion kan muligvis løse webcam-flimmer.
Hvis denne mulighed er tilgængelig, vil du se den i indstillings- eller egenskabsmenuen for din installerede webcam-software, når du konfigurerer den.
Computerens indbyggede webcam har også denne funktion, men den varierer efter model. De fleste interne webkameraer, indbygget i bærbare skærme, er som standard Windows-kamera.
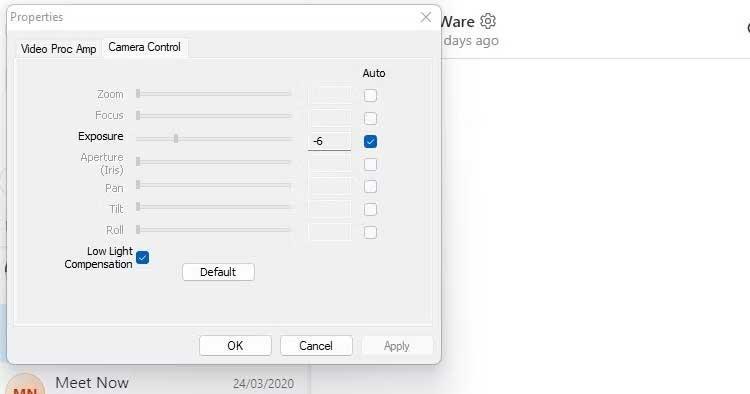
Hvis indstillingen for lav eksponeringskompensation ikke er tilgængelig i dit webcam-software, skal du kontrollere indstillingerne for det videochatprogram, du bruger.
Ovenstående er enkle måder at rette Windows 11 webcam blinkende fejl på . Håber artiklen er nyttig for dig.