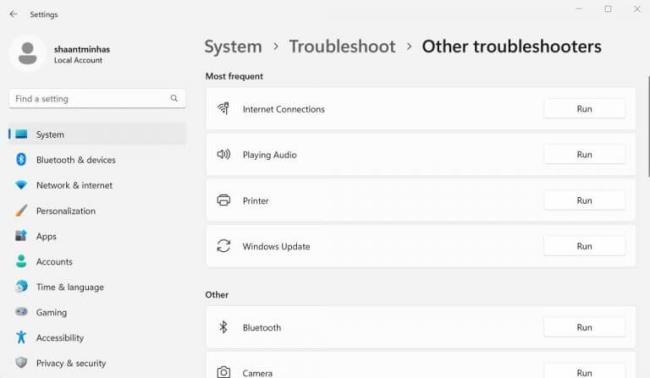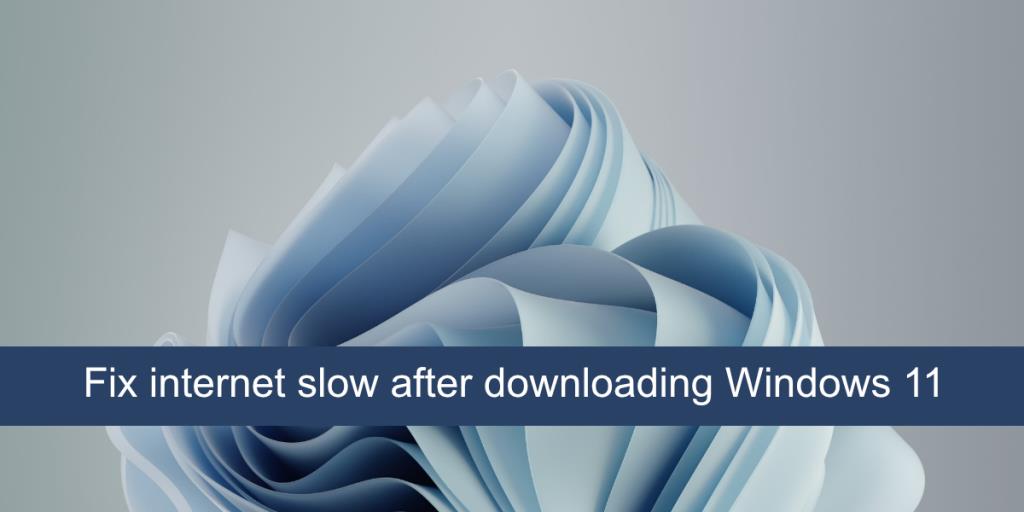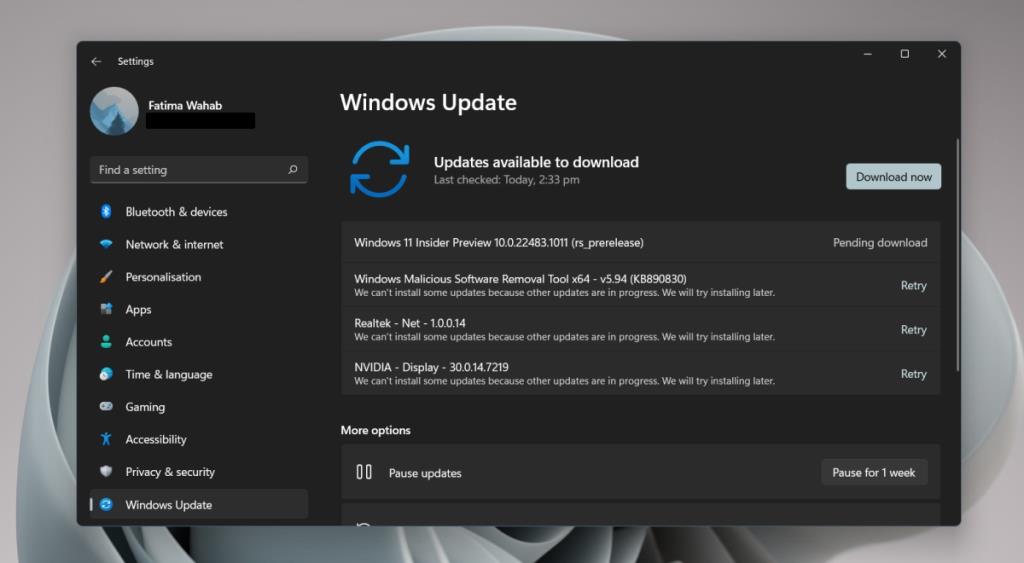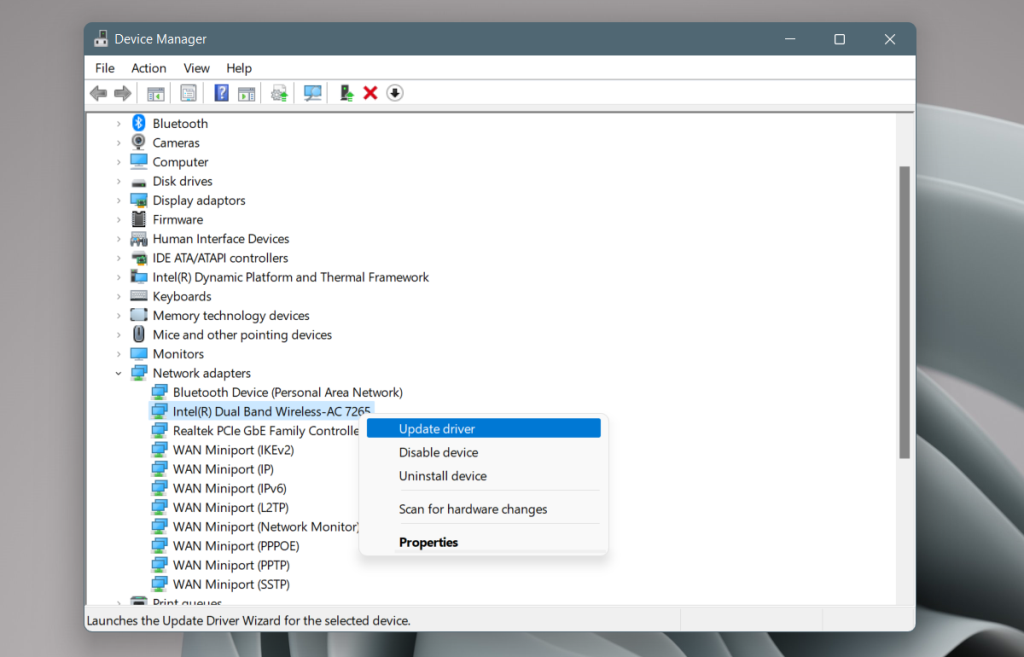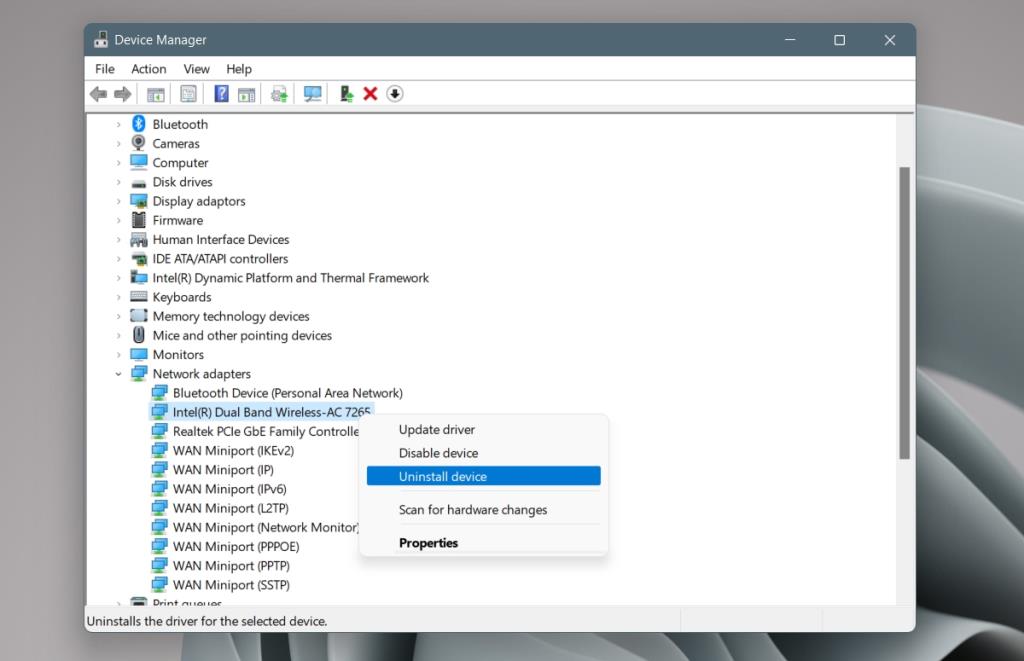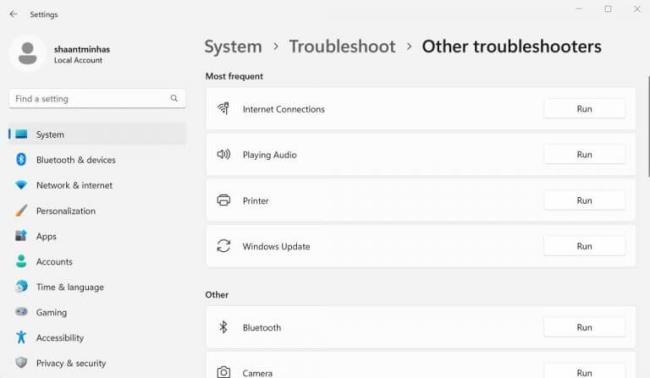Windows 11 har været ude i lidt over to uger, og indtil videre ser det ud til at være stabilt. De fleste brugere bliver sandsynligvis nødt til at gennemtvinge opdateringen, da operativsystemet kun har hvidlistet en håndfuld CPU-modeller på trods af, at et stort antal af dem er kompatible. Opdateringen er lidt over 4,5 GB i størrelse, og installationen vil tage mellem 20 minutter til et par timer, afhængigt af din CPU og diskhastighed.
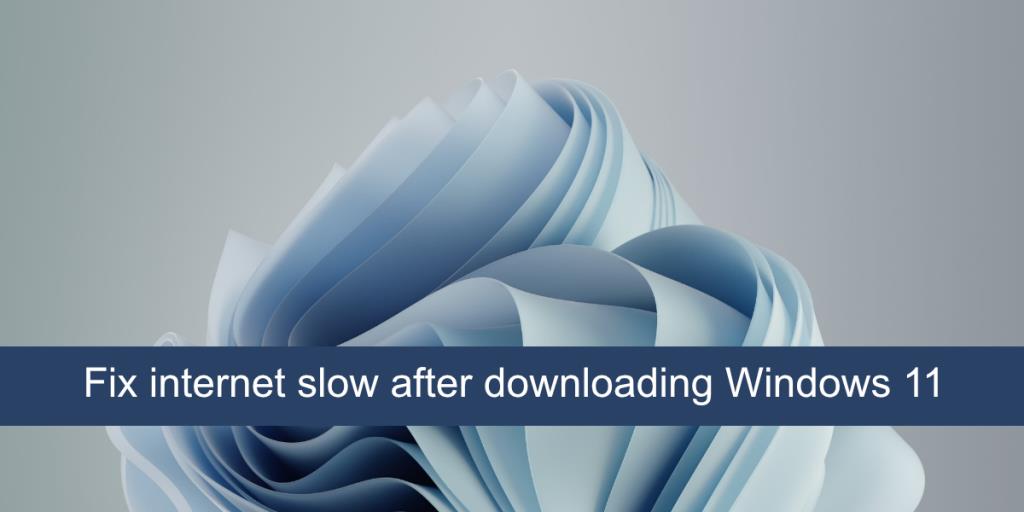
Ret internet langsom Windows 11
Windows 11-brugere har ikke rapporteret nogen større fejl, men antallet af brugere, der har opgraderet til dette nye OS, er fortsat lille. Efterhånden som flere brugere opgraderer, får vi muligvis et bedre overblik over, hvor stabil den er. Når det er sagt, har nogle brugere klaget over langsomt internet efter opgradering eller ren installation af Windows 11.
Søg efter opdateringer
Når du installerer Windows, uanset om det er Windows 10 eller Windows 11, vil det downloade og installere yderligere opdateringer efter installationen er fuldført. Disse omfatter drivere, codecs og appopdateringer. Giv det lidt tid og prøv at efterlade systemet uden opsyn, så alt kan downloades.
Hvis systemet afventer en genstart, skal du genstarte det, så alle driveropdateringer, der skal afsluttes med installationen.
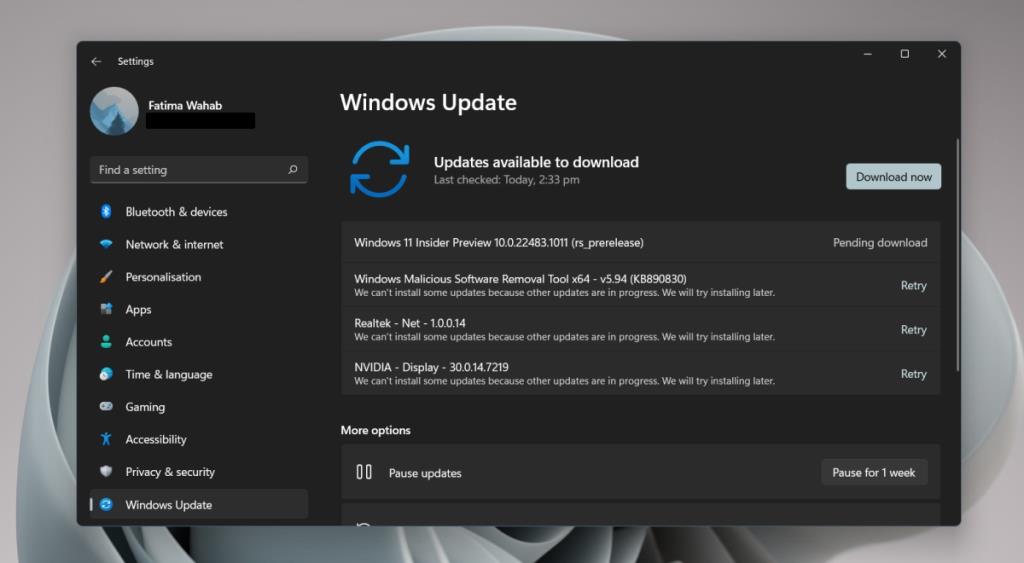
Opdater drivere til netværkskort
Windows 11 er nyt og er muligvis ikke i stand til at finde og opdatere til de nyeste drivere, der er tilgængelige til din netværksadapter. Du kan manuelt søge efter og installere driverne.
- Åbn Enhedshåndtering.
- Udvid Netværksadaptere.
- Højreklik på din netværksadapter for trådløse forbindelser, og vælg Opdater driver.
- Tjek online for driveropdateringer.
- Installer den tilgængelige opdatering.
- Følg trin 2-5 for LAN-netværkskortet.
- Genstart systemet.
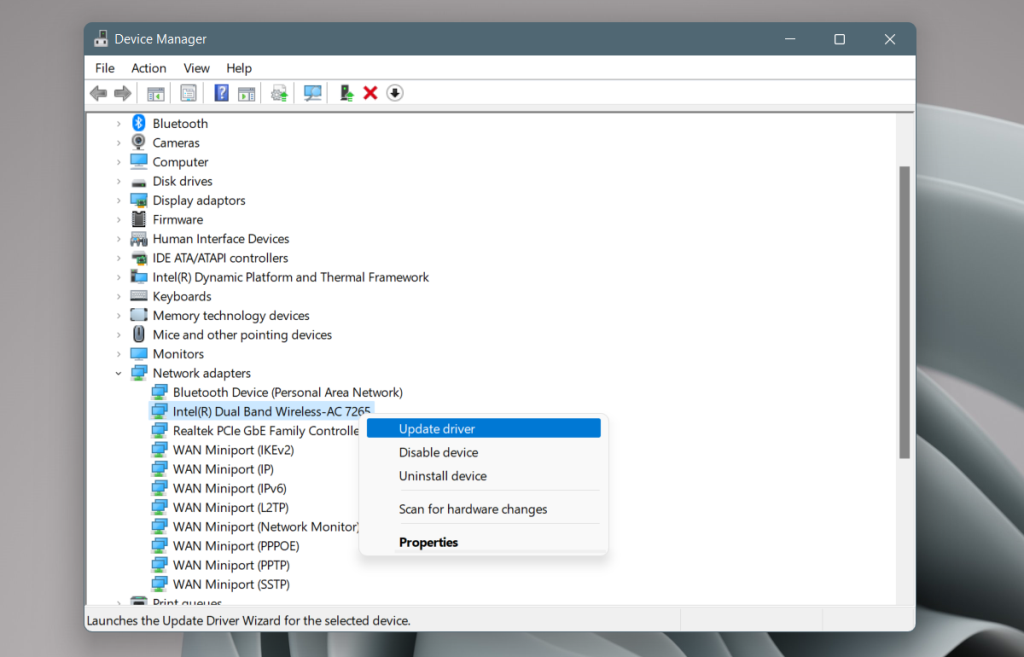
Afinstaller og geninstaller netværksadapter
Mange brugere, der har haft problemer med langsomt internet efter opdatering til Windows 11, har været i stand til at løse problemet ved at afinstallere og geninstallere netværksadapteren.
- Åbn Enhedshåndtering.
- Udvid Netværksadaptere.
- Højreklik på netværksadapteren, og vælg Afinstaller enhed fra kontekstmenuen.
- Tillad enheden at afinstallere.
- Genstart systemet.
- Åbn Enhedshåndtering.
- Klik på knappen Scan for hardwareændringer.
- Windows 11 vil finde og installere netværksadapteren igen.
- Hvis det ikke gør det, skal du udvide Netværksadaptere.
- Højreklik på netværksadapteren, og vælg Aktiver eller Installer enhed.
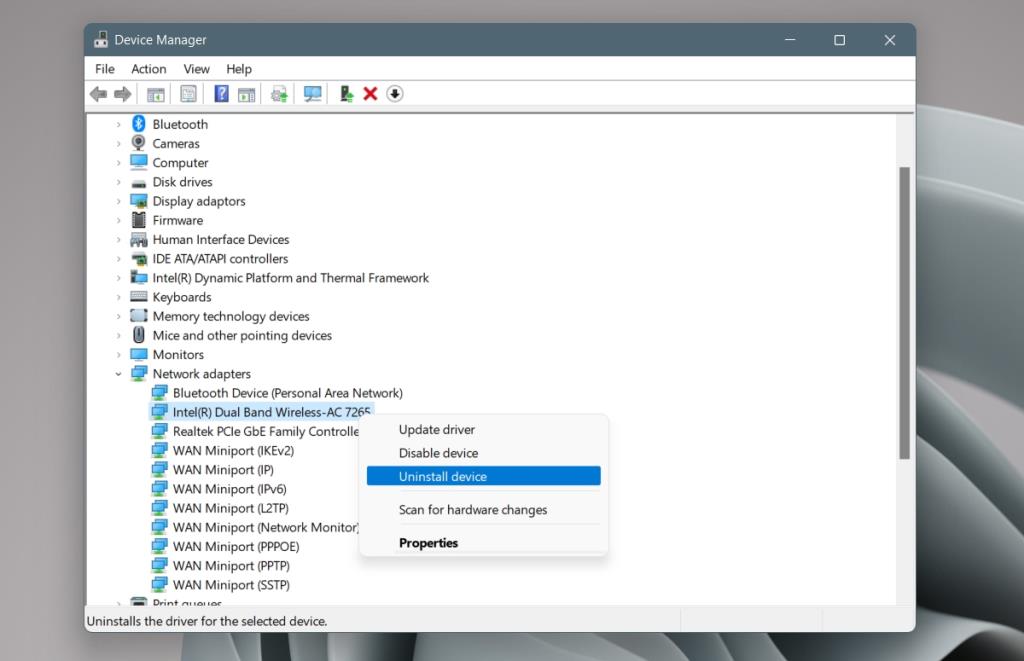
Download netværksdrivere manuelt
Din netværksenhedsproducent har muligvis opdaterede drivere til Windows 11 klar og tilgængelig. Windows 11 har muligvis ikke installeret dem. Du kan downloade dem manuelt og installere driveren selv.
- Gå til din enhedsproducents side for download af drivere.
- Indtast dine systemoplysninger, eller brug dets servicemærke til at identificere det.
- Download de seneste tilgængelige netværksdrivere.
- Kør den downloadede fil (det vil være en EXE).
- Følg instruktionerne på skærmen og installer driveren.
- Genstart systemet.
Stop Killer netværkstjenester
Killer Network Service er en tjeneste, der er kendt for at forårsage internet- og browsingproblemer på Windows 10 og Windows 11. Stop tjenesten, og problemet skulle forsvinde.
- Tryk på Win+R-tastaturgenvejen for at åbne kørselsboksen.
- Indtast services.msc i kørselsfeltet.
- Se efter følgende tjenester;
Killer Analytics-tjeneste Killer Dynamic Bandwidth Management Killer Network Service Killer Smart AP-udvælgelsestjeneste.
- Højreklik på hver tjeneste (En-for-en), og vælg Stop fra kontekstmenuen.
- Dobbeltklik på hver tjeneste (en for en) og gå til fanen Generelt.
- Åbn rullemenuen Startup Type, og vælg Manuel.
- Genstart systemet.
Konklusion
Internethastigheder har en tendens til at lide, når et OS er opdateret eller nyinstalleret. Dette tilskrives ofte opdateringer, der installeres i baggrunden. Nogle gange kan du opleve, at nogle tjenester ikke er kompatible med det nye operativsystem, og de skal suspenderes fuldstændigt. Hvis dit system er markeret som ikke egnet til Windows 11-opdateringen, skal du vente et par måneder, så driveropdateringer bliver tilgængelige for dine forskellige hardwarekomponenter.
Deaktiver din VPN
Selvom et VPN er et obligatorisk krav i den stadigt stigende privatlivsberøvede verden, nærmer vi os med hastige skridt – og det er sandsynligvis derfor selv Microsoft tilbyder en VPN på sin Edge-browser nu – det er ikke uden omkostninger at bruge det. Ved at maskere dine IP-adresser tilføjer en VPN et ekstra lag af trin til overførsel af datapakker til og fra din internetudbyder.
Hvis din internetforbindelse allerede er i den langsommere ende af spektret, forventes køb og tilføjelse af en VPN oven i købet at bremse tingene endnu mere.
Så for at sikre dig, om det virkelig er VPN'en, der er årsagen til langsom internethastighed på din Windows 11, prøv at slukke for det i et stykke tid. Hvis du ser et øjeblikkeligt løft i din internethastighed, ved du nu, hvad fejlen var.
Kør fejlfindingen
Med fare for at gentage mig selv, vil jeg sige igen, at fejl som denne er en almindelig affære i den personlige computerverden. Selvom Microsoft sikkert har gjort meget for at slippe af med tilfældige fejl som disse, er Windows stadig langt fra perfekt. De ved det også, og det er derfor, de har leveret et dedikeret værktøj til at fejlfinde fejl som denne.
Du kan prøve at rette den langsomme internethastighed i Windows 11 ved at køre denne fejlfindingsvejledning. Du kan få adgang til det fra fejlfindingsindstillingerne på din pc. Sådan gør du.
- Gå til Start-menuen søgelinjen, skriv "indstillinger", og vælg det bedste match. Indstillingsmenuen åbnes.
- Vælg nu System > Andre fejlfinding.
- Når du er der, skal du kigge efter Internetforbindelser indstillingen og klikke på Kør< a i=4>.
- Fejlfindingen vil begynde at scanne for fejl på dit system og vil løse dem, hvis den finder nogen.