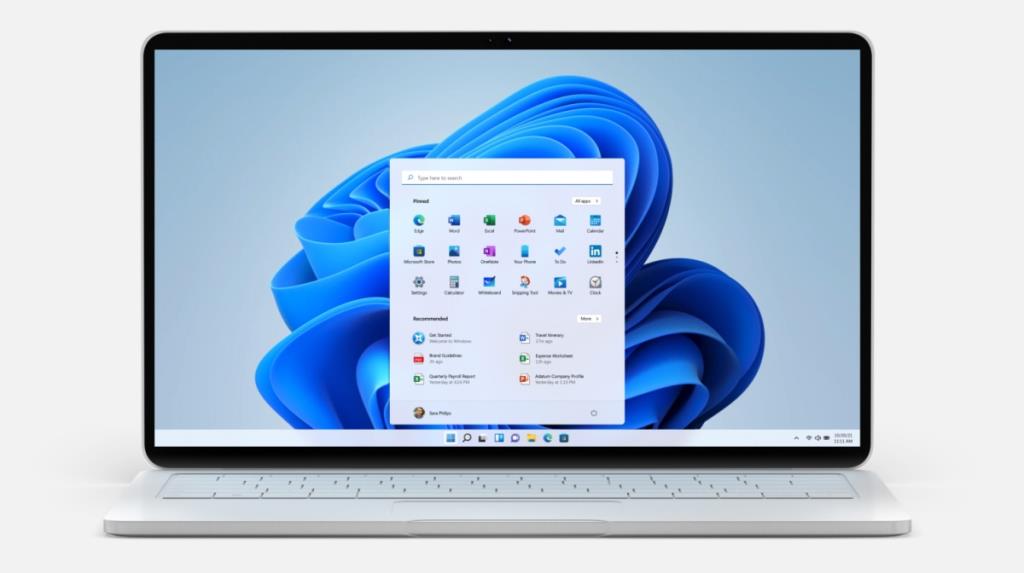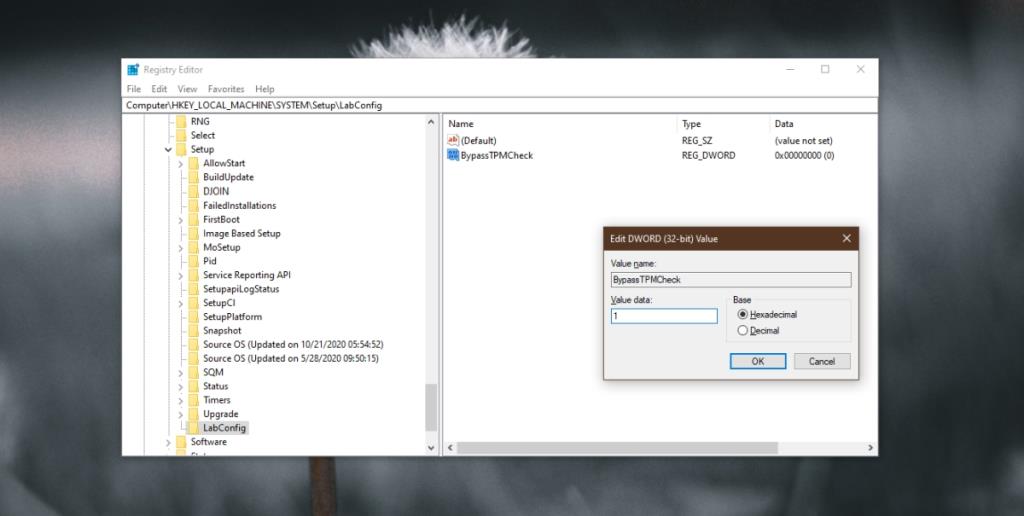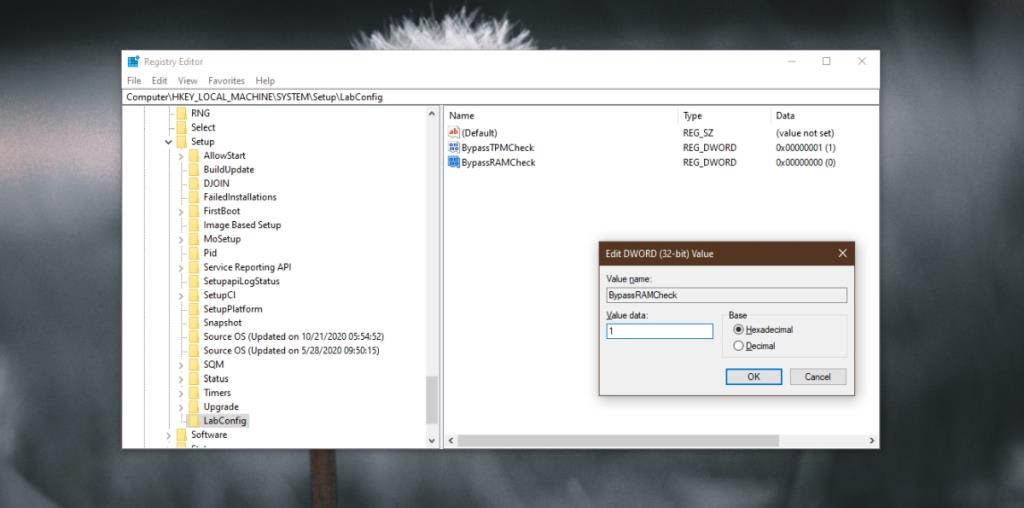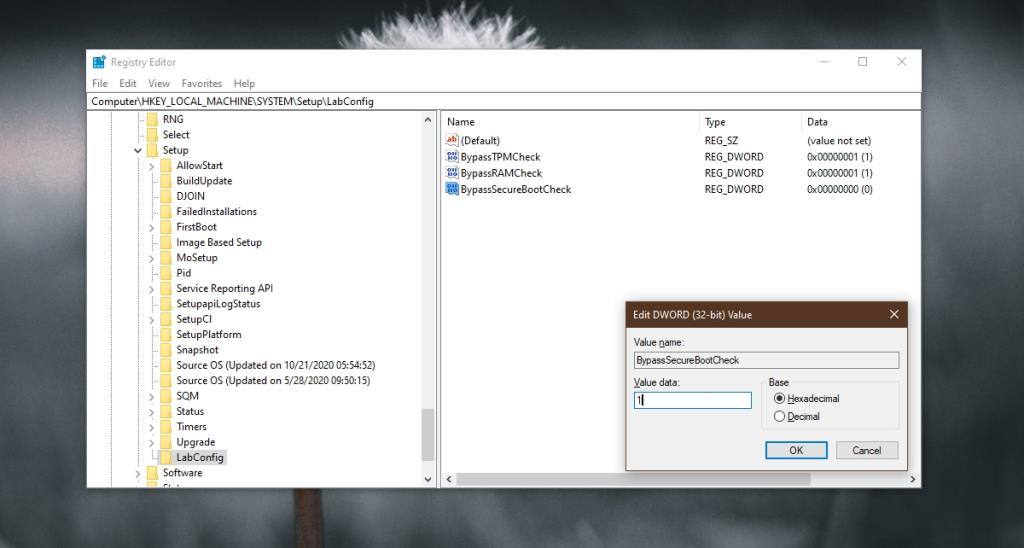Windows 11 har visse hardwarekrav. Det er ikke usædvanligt, at operativsystemer definerer hardwarekrav, men Microsoft har altid udviklet sit operativsystem til at være kompatibelt med ældre hardware. Hardwarekravene til Windows 11 har gjort det, at en del ældre enheder nu er udelukket fra opgradering.
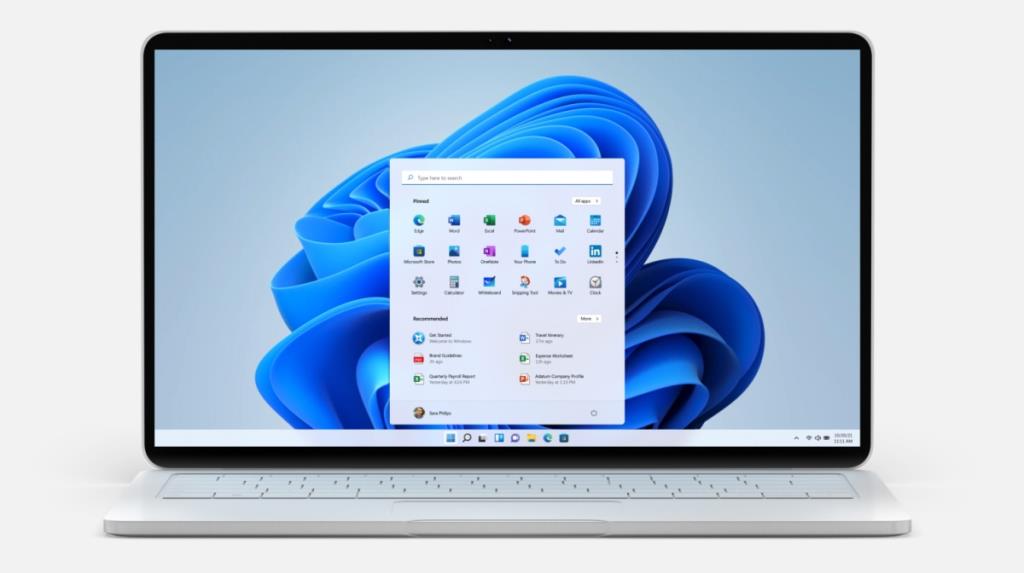
Omgå TPM 2.0 og tjek af installationskrav – Windows 11
TPM er generelt ikke et hardwarekrav, som folk kigger på, når de køber en ny bærbar eller stationær. Det er en chip, der tilføjer et vigtigt lag af sikkerhed. For at installere Windows 11 skal din computer have TPM 2.0. Hvis det ikke gør det, vil kompatibilitetskontrollen mislykkes, og du vil ikke være i stand til at installere Windows 11 via Windows Update eller via en installationsdisk.
Du kan omgå TPM 2.0-kravene, når du foretager en opgradering på stedet til Windows 11, eller når du udfører en ren installation. Processen vil være den samme. Sørg for, at du har en Windows 11 installationsdisk klar ved hånden. Se vores guide for at lære, hvordan du laver en.
Bypass TPM 2.o – Opgrader til Windows 11
Hvis du planlægger at lave en lokal opgradering til Windows 11, dvs. opgradere Windows 10 til Windows 11, vil det være meget nemmere at omgå TPM 2.0-kravet, end hvis du nyinstallerer Windows 11.
- Tryk på Win+R-tastaturgenvejen for at åbne kørselsboksen.
- I kørselsfeltet skal du indtaste
regedit og trykke på Enter-tasten.
- Naviger til denne tast :
HKEY_LOCAL_MACHINE\SYSTEM\Setup
- Højreklik på Setup-tasten og vælg Ny>Nøgle fra kontekstmenuen.
- Navngiv denne nye nøgle:
LabConfig
- Højreklik på LabConfig-tasten og vælg New>DWORD (32-bit) Value fra kontekstmenuen.
- Navngiv denne værdi :
BypassTPMCheck
- Dobbeltklik på Bypass TPMCheck og indstil dens værdi til 1.
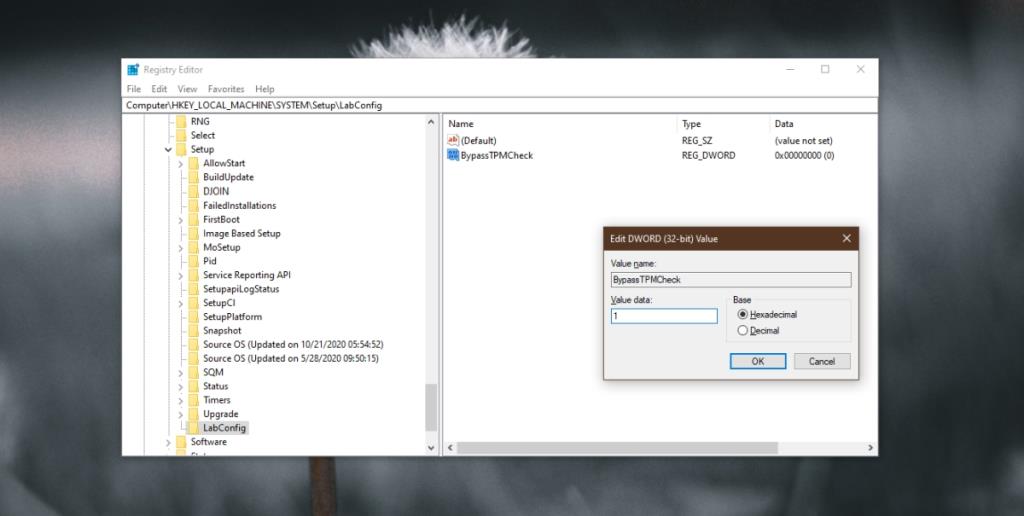
- Højreklik på LabConfig- tasten og vælg New>DWORD (32-bit) Value fra kontekstmenuen.
- Navngiv denne værdi :
BypassRAMCheck
- Dobbeltklik på BypassRAMCheck og indstil dens værdi til 1.
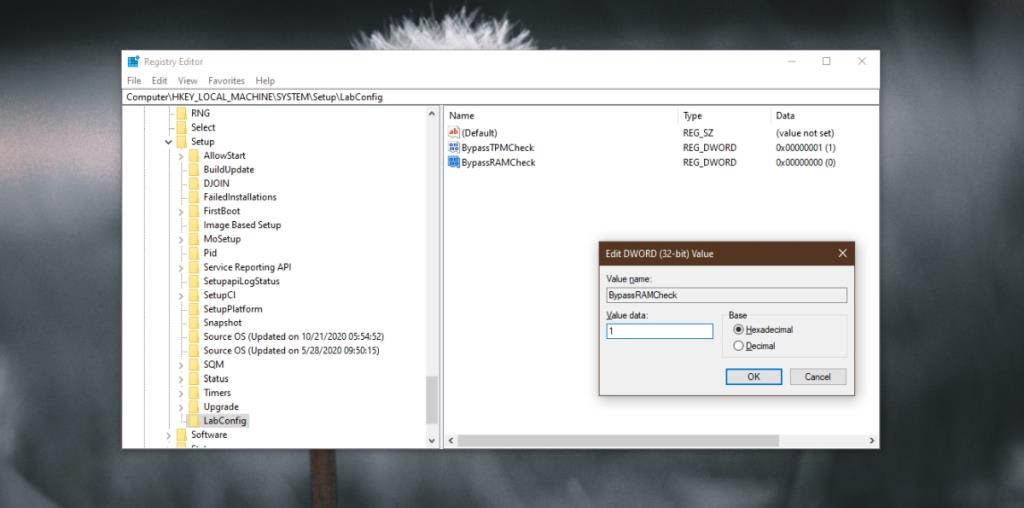
- Højreklik på LabConfig og vælg New>DWORD (32-bit) Value fra kontekstmenuen.
- Navngiv denne værdi:
BypassSecureBootCheck
- Dobbeltklik på BypassSecureBootCheck, og indstil dens værdi til 1.
- Luk registreringseditoren.
- Tilslut Windows 11 installations-USB/disk til dit system.
- Kør installationsfilen.
- Følg instruktionerne på skærmen for at opgradere til Windows 11.
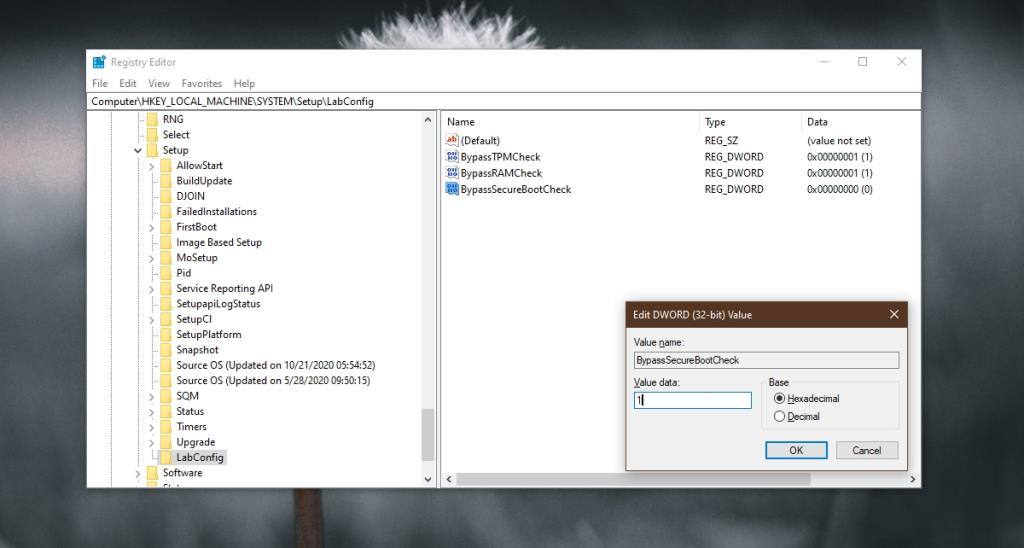
Bypass TPM 2.o – Ny installation af Windows 11
For at rense Windows 11 på et system, der ikke opfylder TPM-kravene, skal du foretage de samme redigeringer i Windows-registreringsdatabasen. Tricket er at redigere det uden for et Windows-miljø.
- Tilslut Windows 11 USB-disken til din computer.
- Start systemet til BIOS.
- Skift den første bootenhed til USB.
- Genstart systemet , og det vil starte fra installationsdisken.
- Når du ser en besked, der fortæller dig, at Windows 11 ikke kan køre på pc'en, skal du trykke på Shift+F10 tastaturgenvejen .
- Kommandoprompt åbnes.
- I kommandoprompt skal du indtaste
regedit og trykke på Enter-tasten.
- Når registreringseditoren er åben, skal du følge trinene i det foregående afsnit og redigere registreringsdatabasen for at omgå TPM 2.0-kravene.
- Kør Windows 11-installationen igen.
Konklusion
TPM-chippen er til sikkerhed, så du ikke går glip af nogen Windows 11-funktioner. Hvis du er bekymret for at opdatere til Windows 11 uden en TPM-chip, er der ikke meget, du kan gøre. Du kan prøve at opgradere eller installere chippen, men i de fleste tilfælde bliver du nødt til at købe et nyt system, hvor chippen er installeret.