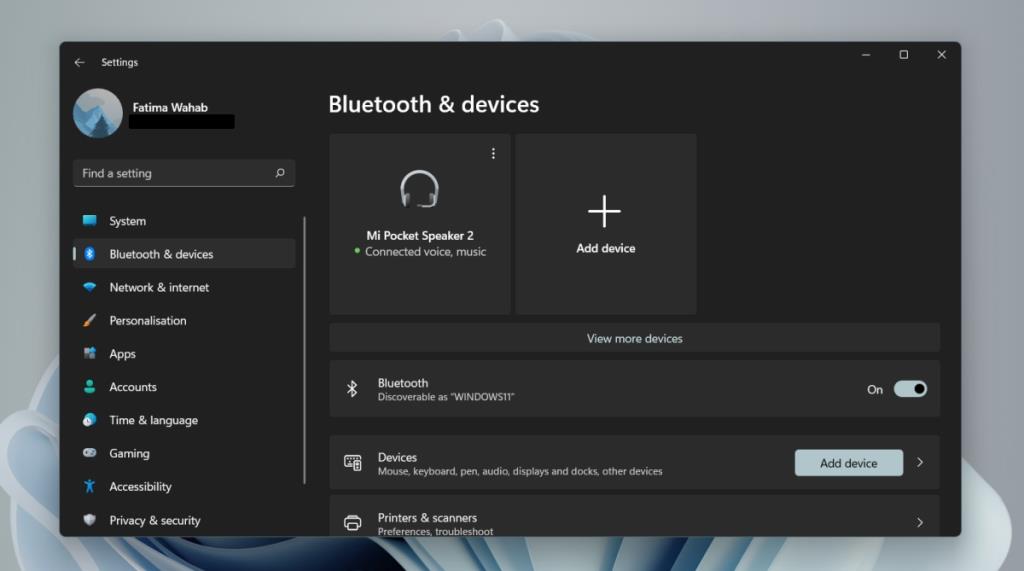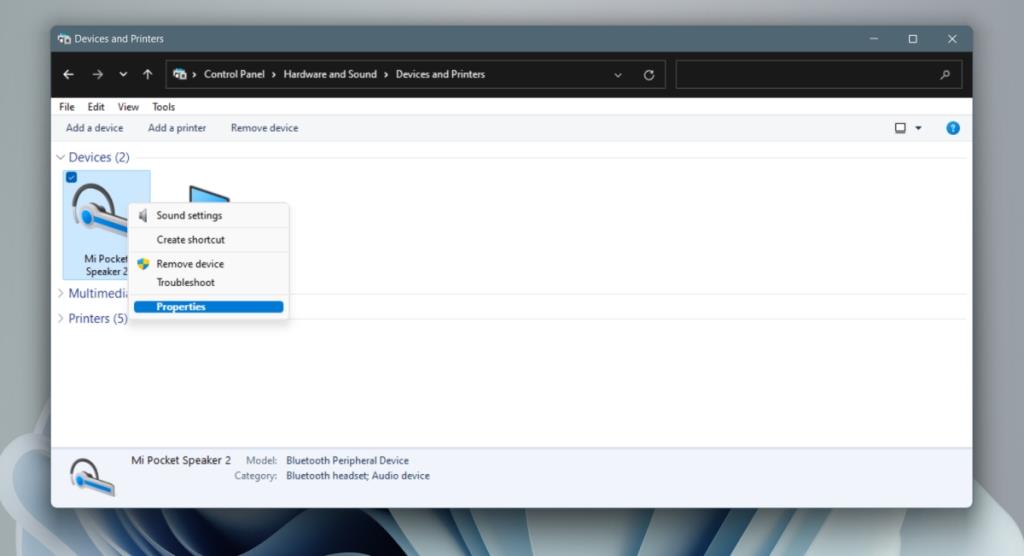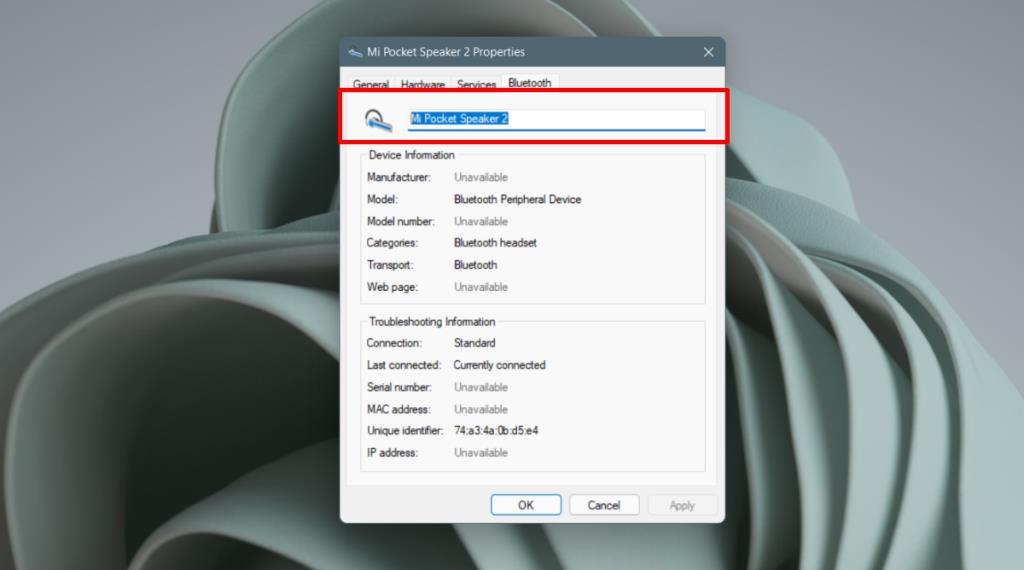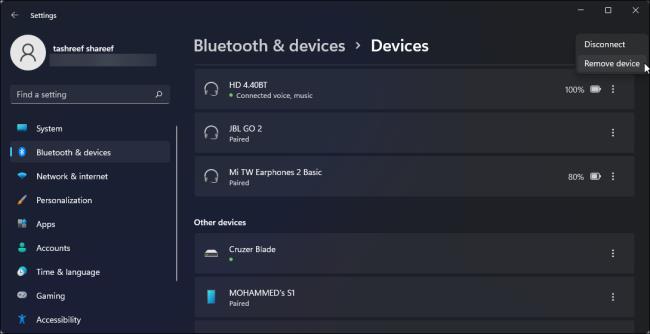Når du parrer en Bluetooth-enhed på Windows 11 , parres den med sit eget navn. Dette navn bestemmes af enhedens producent og dens model. Hvis du for eksempel har parret et Beats-headset, vil det dukke op med navnet Beats i Bluetooth-enheder. Hvis enhedsnavnet ikke er brugervenligt, vil du have problemer med at finde ud af, hvilken der er hvilken.
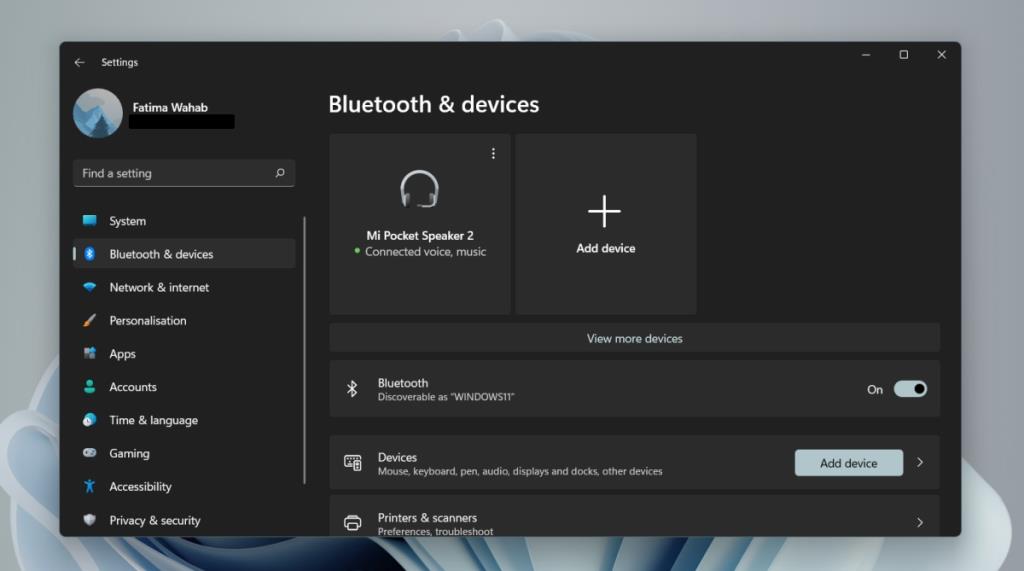
Omdøb Bluetooth-enhed på Windows 11
Bluetooth-enheder skal have et navn, et hvilket som helst navn, når de parrer med Windows 11. Det er derfor, der altid er et lager-/standardnavn for en enhed. Når det er sagt, har brugerne frihed til at omdøbe en Bluetooth-enhed. Et bedre, brugervenligt navn kan tilføjes til enhver tilsluttet enhed, og navnet kan ændres så ofte som en bruger har brug for det.
Sådan omdøbes Bluetooth-enhed på Windows 11
For at omdøbe en Bluetooth-enhed på Windows 11 skal du sørge for;
- Enheden er blevet parret med Windows 11-systemet
- Enheden er forbundet til enheden (dette er ikke altid nødvendigt, men en god ide for at sikre, at skiftet hænger ved).
Følg disse trin for at omdøbe enheden;
- Åbn Kontrolpanel.
- Gå til Hardware og lyd.
- Vælg Enheder og printere.
- Bluetooth -enhederne vil blive vist øverst.
- Højreklik på den Bluetooth-enhed, du vil omdøbe.
- Vælg Egenskaber fra kontekstmenuen.
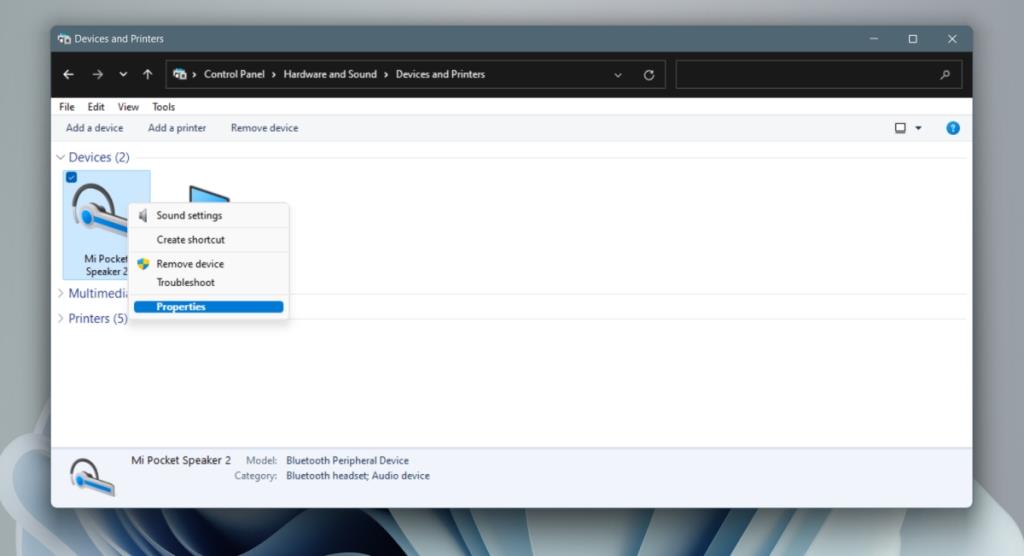
- Gå til fanen Bluetooth.
- Klik inde i navnefeltet, og du vil opdage, at det kan redigeres.
- Skift navnet.
- Klik på Anvend.
- Enhedens navn vil blive opdateret.
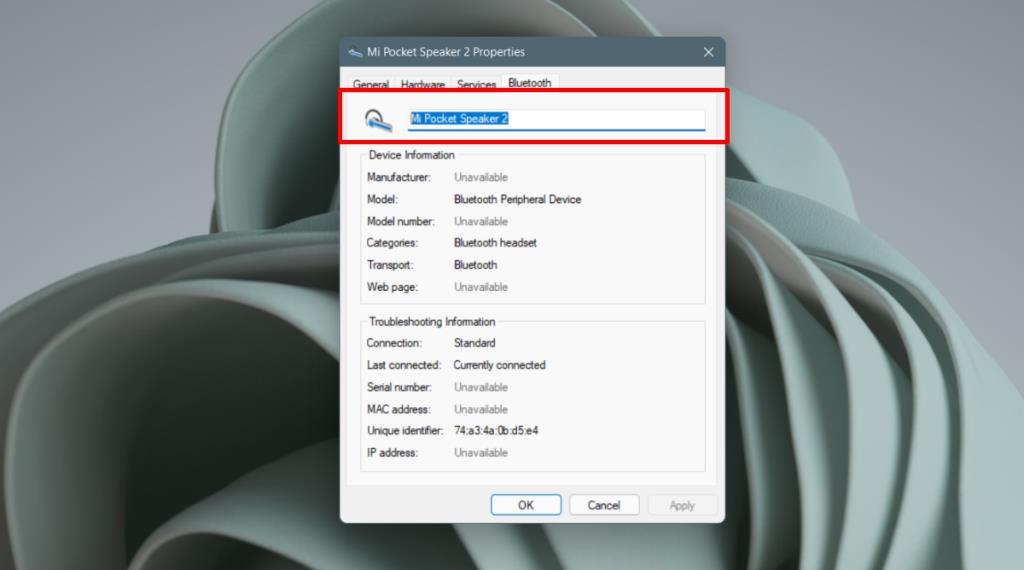
Ændring ikke anvendt
Hvis du har omdøbt en Bluetooth-enhed, men den stadig vises med dets gamle/aktienavn i appen Indstillinger eller Action Center, skal du følge disse trin.
- Åbn appen Indstillinger med Win+I-tastaturgenvejen.
- Gå til Bluetooth og enheder.
- Klik på knappen Afbryd forbindelse under den Bluetooth-enhed , du omdøbte.
- Tillad enheden at afbryde forbindelsen.
- Når forbindelsen er afbrudt, skal du tilslutte enheden igen ved at klikke på knappen Tilslut.
- Navnet vil blive opdateret.
Nulstil Bluetooth-enhedsnavn
Hvis du gerne vil ændre navnet på Bluetooth-enheden tilbage til det, det oprindeligt var, kan du gøre det ved at fjerne parringen og parre den igen.
- Åbn appen Indstillinger med Win+I-tastaturgenvejen.
- Gå til Bluetooth og enheder.
- Klik på knappen Flere muligheder øverst til højre på en Bluetooth-enhed.
- Vælg Fjern enhed.
- Sluk for Bluetooth-enheden og tænd den igen.
- Par enheden med Windows 11.
- Når enheden er blevet parret, vises den med sit lager-/standardnavn.
Konklusion
Windows 11 tillader flere Bluetooth-enheder at have det samme navn, så hvis du forbinder forskellige enheder af samme mærke og model, vil du have svært ved at skelne dem fra hinanden. At omdøbe dine enheder er en fantastisk måde at holde tingene organiseret på.
Sådan gendannes standardnavnet på din Bluetooth-enhed:
Gå tilo Indstillinger > Bluetooth & enheder.
Klik på Se flere enheder for at få vist alle de tilsluttede trådløse enheder.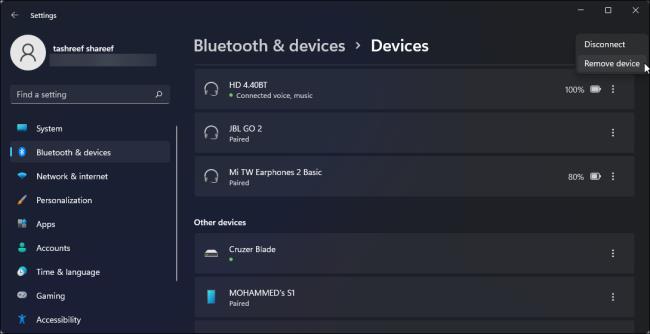
Klik på menuen med tre prikker ved siden af dit enhedsnavn, og vælg Fjern enhed . Klik Ja for at bekræfte handlingen.
Når den er fjernet, kan du tilføje enheden igen, og Windows viser enheden med dens standardnavn.