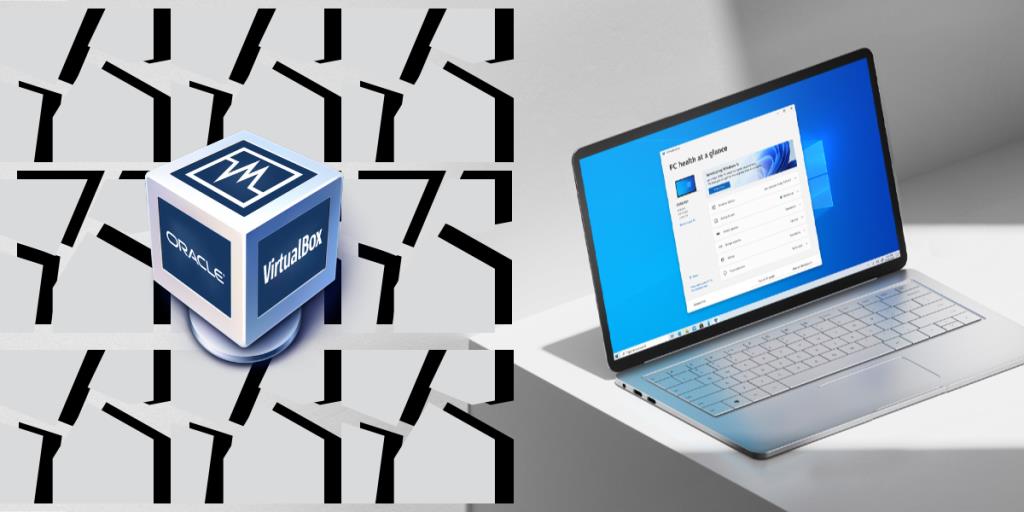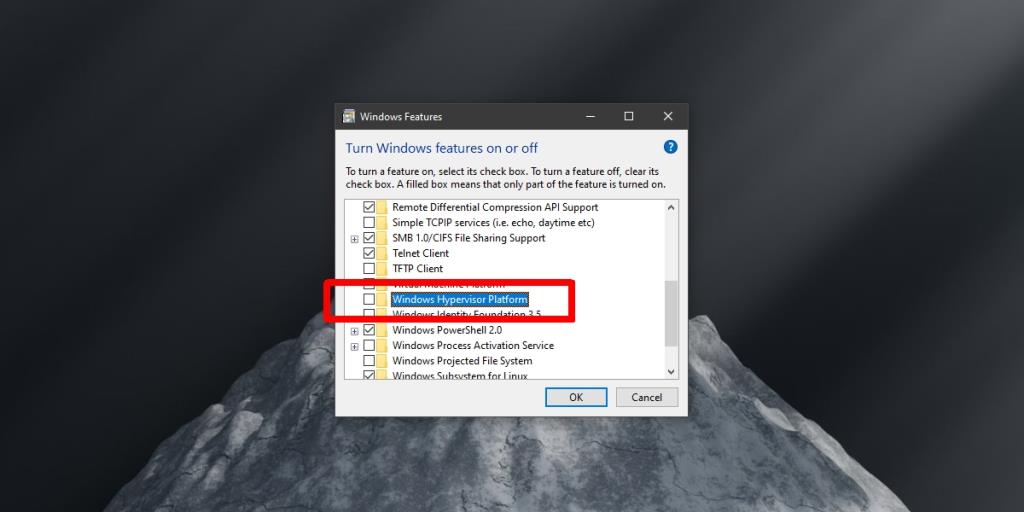Microsoft har forsøgt at presse UWP-platformen til Windows-apps, men desktop-apps forbliver den dominerende type app i Windows 10. Apps som VLC-afspiller og Spotify har både en desktop-version og en UWP-version. Microsoft har ikke tvunget udviklere til at vælge UWP og opgive desktop-apps. På samme måde, med Windows 11, er alle apps, der kunne køre på Windows 10, 8/8.1 og 7, kompatible med det nye operativsystem. Den eneste undtagelse indtil videre er Oracles VirtualBox.
Oracles VritualBox er et populært, gratis VM-værktøj, der er meget brugt. Det er kraftfuldt og meget bedre end mange betalte alternativer. Desværre er de fleste brugere, der forsøger at køre VirtualBox på Window 11, ikke i stand til at starte en virtuel maskine. Selve appen installerer helt fint på Windows 11, men når det kommer til at indlæse og køre en virtuel maskine, starter maskinen ikke.
1. Deaktiver Hyper-V på Windows 11
Microsoft har erkendt, at der er et problem med VirtualBox, der kører på Windows 11. For at komme uden om det, skal brugere deaktivere Hyper-V på deres system.
Følg disse trin for at deaktivere Hyper-V på Windows 11.
Bemærk: Hvis du ikke kan se Hyper-V, skal du i stedet kigge efter Windows Hypervisor Platform eller Windows Sandbox og deaktivere den.
2. Vent på VirtualBox-opdatering
VirtualBox-kompatibilitetsproblemet er i Oracles ende. Det betyder, at en ny version af VirtualBox skal frigives af Oracle, og denne nye version skal løse kompatibilitetsproblemet. Oracle arbejder på opdateringen, men som nu er der ingen dato for, hvornår rettelsen vil blive rullet ud.
Når opdateringen er tilgængelig, vil kun efterfølgende versioner køre på Windows 11, hvilket betyder, at du muligvis skal opgradere indstillingerne på dine VM-maskiner, så de kan køre på den nyeste version.
3. Afinstaller VirtualBox
Hvis du ikke bruger VirtualBox, kan du afinstallere appen og opgradere til Windows 11 uden problemer. Hvis du har fundet et alternativ til VirtualBox, der passer til dine behov, er det sikkert at fjerne appen fra dit system og derefter udføre opgraderingen. På nuværende tidspunkt blokerer Microsoft opgraderingen på systemer, der kører VirtualBox.
Microsoft har ikke blokeret VirtualBox på Windows 11. Dette er et simpelt problem med app-kompatibilitet. Det kan rettes, når appen opgraderes, og det involverer ikke at foretage drastiske ændringer eller følge nye regler for udvikling. Oracle skulle dog have opdateringen ud snart, da der ikke er så mange brugere på Windows 11, kan virksomheden vælge at frigive en opdatering senere end før.
Aktiver eller deaktiver hardwarevirtualisering i BIOS/UEFI
Hardware-assisteret virtualisering, ofte kendt som VT-x (Intel) eller AMD-V (AMD), er en funktion, der findes i de fleste moderne processorer, der giver fuld understøttelse af virtualisering. Denne funktion er afgørende for, at virtualiseringssoftware som VirtualBox kan fungere optimalt. Hvis denne funktion er deaktiveret i din computers BIOS- eller UEFI-indstillinger, kan du opleve problemer, mens du kører virtuelle maskiner. Sådan kan du kontrollere og ændre denne indstilling.
Trin til at aktivere eller deaktivere hardwarevirtualisering i BIOS/UEFI:
Begynd med at lukke dit system ned og derefter tænde det igen. Så snart computeren starter op, skal du trykke på BIOS/UEFI-tasten. Denne nøgle varierer mellem producenter, men er typisk en af følgende: F2, F10, F12, ESC eller Slet.
Når du er inde i BIOS/UEFI-menuen, skal du kigge efter en fane eller sektion mærket Avanceret, CPU Konfiguration eller noget lignende.
Søg efter en mulighed mærket Intel Virtualization Technology, Intel VT-x< a i=4>, AMD-V eller lignende. Dette er den hardware-assisterede virtualiseringsfunktion.
Hvis du ønsker at aktivere hardwarevirtualisering, skal du indstille denne indstilling til Aktiveret. Hvis du vil deaktivere den (til fejlfinding eller andre formål), skal du indstille den til Deaktiveret.
Når du har foretaget de nødvendige ændringer, skal du gemme BIOS/UEFI-indstillingerne og afslutte. Metoden til at gemme ændringer varierer, men det er typisk F10 eller at vælge Gem & Afslut indstillingen.
Lad din computer genstarte normalt. Ændringerne træder i kraft ved opstart.
Ikke alle processorer understøtter hardware-assisteret virtualisering. Sørg for, at din CPU har denne funktion, før du søger efter den i BIOS/UEFI-indstillingerne. Nogle computere kan have yderligere sikkerhedsindstillinger relateret til virtualisering, såsom Intel VT-d eller I/O MMU Virtualization . Disse kan efterlades som de er, medmindre du har specifikke krav.
Tjek hændelseslogfiler og fejlkoder
VirtualBox logger, ligesom mange softwareapplikationer, sine operationer og fejl. Ved at undersøge disse logfiler kan du ofte identificere årsagen til et problem og arbejde hen imod en løsning.
Forståelse af hændelseslogfiler
Hændelseslogfiler giver en registrering af applikations- og systemmeddelelser, advarsler og fejl. Windows konsoliderer disse logfiler i Event Viewer, som kategoriserer dem for lettere navigation.
Trin for at få adgang til VirtualBox-logfiler i Event Viewer
Tryk på tasten + for at åbne kørselsdialogen. Skriv og tryk Enter.WindowsReventvwr.msc
Udvid i venstre rude Windows-logfiler. Typisk vil VirtualBox-relaterede poster blive vist under Applikation.
I højre rude skal du bruge Find indstillingen til at søge efter begivenheder relateret til VirtualBox.
Se efter fejlsymboler (røde udråbstegn) eller advarsler (gule trekanter). Disse poster vil give indsigt i, hvad der kan forårsage problemer.
Fortolkning af fejlkoder
Mens logfiler giver kontekst om et problem, kan fejlkoder være særligt informative. De kan forekomme som en kombination af bogstaver og tal. Her er, hvad du skal gøre med dem:
Hvis du støder på en fejlmeddelelse i VirtualBox, skal du notere enhver medfølgende fejlkode.
VirtualBox har omfattende officiel dokumentation. Brug søgefunktionen til at finde omtaler af din fejlkode.
Hvis den officielle dokumentation ikke giver klarhed, kan du prøve at søge efter fejlkoden online. Ofte kan fællesskabsfora såsom Reddit have tråde, der allerede har diskuteret lignende problemer og giver løsninger eller løsninger.
Event Viewer kan være overvældende med antallet af logfiler, den præsenterer. Husk at bruge filtre til at strømline din søgning. Sørg altid for, at din VirtualBox-version er opdateret, da nogle fejlkoder kan være relateret til fejl, der er blevet rettet i nyere udgivelser.
Justering af VM-indstillinger i VirtualBox
At sikre, at den virtuelle maskines indstillinger er korrekt konfigureret, er afgørende for optimal ydeevne og forebyggelse af problemer. Forkert konfigurerede indstillinger kan føre til forskellige problemer, såsom dårlig ydeevne, programnedbrud eller endda manglende evne til at starte VM'en. Her er en detaljeret guide til justering af VM-indstillingerne i VirtualBox:
Tildel passende RAM og CPU
Mængden af RAM og CPU-kerner, du allokerer til en VM, påvirker dens ydeevne betydeligt. Tildeling af utilstrækkelige ressourcer kan føre til træg ydeevne eller at VM'en ikke starter.
Åbn VirtualBox og vælg den VM, du vil justere.
Klik Indstillinger > System.
På fanen Bundkort bruger du skyderen til at allokere den ønskede RAM. Sørg for, at du ikke allokerer mere end 50 % af din samlede systemhukommelse for at undgå problemer med værtssystemets ydeevne.
Flyt til Processor -fanen, og tildel antallet af CPU-kerner. Ligesom RAM skal du undgå at bruge mere end halvdelen af dine tilgængelige kerner til VM'en.
Aktiver 3D-acceleration
3D-acceleration kan forbedre grafikydeevnen i VM'er, især hvis du kører applikationer eller operativsystemer med grafiske brugergrænseflader.
Naviger til Indstillinger > Skærm.
Under fanen Skærm skal du markere afkrydsningsfeltet for Aktiver 3D-acceleration.
Juster videohukommelsen
Forøgelse af videohukommelsen kan øge grafikydeevnen, især når du kører apps, der kræver højere grafiske muligheder.
Stadig i Skærmindstillingerne tildel videohukommelse ved hjælp af skyderen. Indstilling af det til det maksimale tilgængeligt giver ofte de bedste resultater.
Andre generelle anbefalinger
- Sørg for, at VM'ens virtuelle harddisk har tilstrækkelig plads. At løbe tør for plads kan føre til uventet adfærd.
- Afhængigt af dine behov vil du måske aktivere eller deaktivere specifikke integrationsfunktioner, såsom delte mapper eller træk-og-slip-funktionalitet mellem værts- og gæstesystemer.
- Sørg for, at netværksadapterindstillingerne matcher dine netværkskrav. Forkerte konfigurationer kan føre til forbindelsesproblemer.
- Juster indstillinger en ad gangen, og test VM'ens ydeevne efter hver ændring for at bestemme dens virkning.
- Nogle indstillinger kan være nedtonede, hvis VM'en kører. Sørg for, at du har lukket VM'en ned, før du foretager justeringer.